DVDの人気は近年低下していますが、この物理的なメディアストレージは、特にオンラインでのプライバシーが懸念される現在、オフラインのデジタルストレージの代替品を探しているユーザーにとって依然として第一の選択肢です。しかし、DVDはデジタルビデオを保存するという本来の目的において依然として広く役立っており、Blu-rayとDVDの持続的な人気はその最も強力な兆候の1つです。この記事では、読者がDVDをオフラインで保存する方法を学ぶのに役立ちます。 Windows 10 と Mac でビデオを DVD に書き込む コンピューターを使って、DVD などのオフライン ストレージに高品質のビデオを保存する方法を学びます。Windows と Mac の両方で利用できる最適なソフトウェアと、両方のプラットフォームのデフォルト オプションについて説明します。
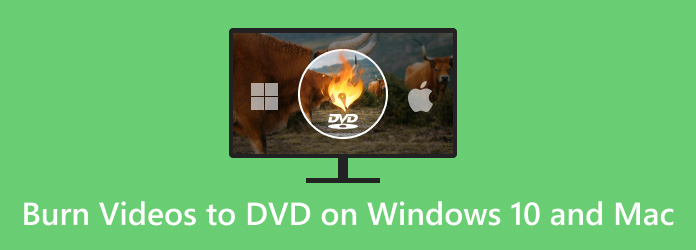
- パート 1. コンピューターで DVD を書き込むための準備
- パート2. Windows11/10/8/7およびMacであらゆるビデオをDVDに書き込む最良の方法
- パート3. Windows 10でDVDを書き込む方法
- パート4. MacでDVDを書き込む方法
- パート 5. Windows と Mac でビデオを DVD に書き込む方法に関する FAQ
パート1。 コンピュータでDVDを書き込むための準備
完全なガイドに進む前に、Windows または macOS のどちらを実行しているかに関係なく、コンピューターで DVD を書き込むために必要な 3 つの必須機器についてまず説明します。DVD 書き込みプロセスを開始する前に準備する必要がある重要なツールは合計で 3 つあります。これらの機器が何であるか、書き込みプロセスでどのような役割を果たすかを知るには、以下を読み進めてください。
空の DVD ディスク
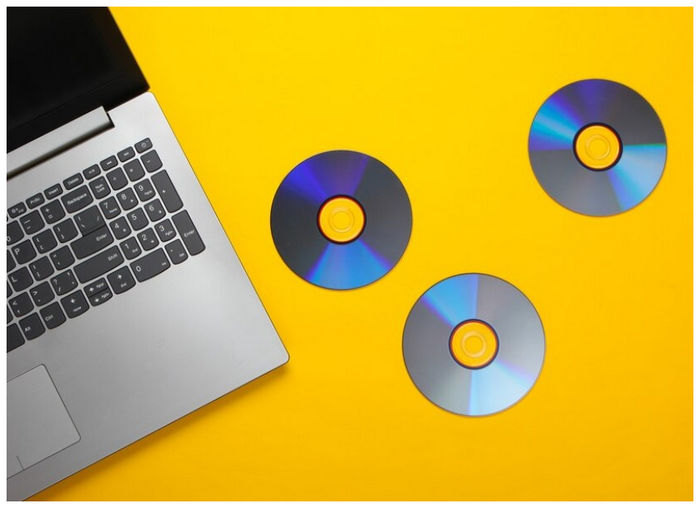
DVD にビデオを書き込むための最も重要な機器は、空の DVD 自体です。このツールは、書き込むビデオの新しいストレージとして使用されます。ただし、すべてのコンピューターに DVD ドライバーがあるわけではありません。その点を念頭に置いて、次の機器に進んでください。
内蔵または外付け DVD バーナー ドライブ

一部のコンピュータには DVD ドライバが組み込まれていますが、DVD の使用はここ数年で人気が薄れたため、最近のほとんどのコンピュータには組み込まれていません。デバイスに DVD ドライバが組み込まれていない場合は、外付け DVD ドライブが必要です。最後に、このセクションの最後の項目に進み、書き込みプロセスに使用するツールについて学習します。
DVD 書き込みプログラム

空のDVDとDVDドライバを入手したら、 DVD書き込みプログラム お使いのコンピューターに DVD 書き込みプログラムがインストールされているかどうかわからない場合、または使用方法がよくわからない場合は、以下の詳細なガイドを参照してください。DVD 書き込みプログラム自体の使用は、ビデオを DVD に書き込む最後の手順ですが、最も技術的に要求される手順でもあります。
パート2。 Windows11/10/8/7およびMacであらゆるビデオをDVDに書き込む最良の方法
最初に紹介するDVD書き込みソフトウェアは ブルーレイマスターDVDクリエーターは、Windows と Mac の両方で利用できるサードパーティのオプションです。このツールは、初心者に最も優しいため、この記事の最初のオプションとして紹介されています。また、両方のプラットフォームで利用できるため、このガイドは読者に適しています。
DVD および Blu-ray ディスクの作成専用に開発されたこのツールは、効率性と使いやすさの点で市場で最も信頼性の高いツールの 1 つです。パフォーマンスに加えて、人気の高い MP4、MKV、MOV から、MTS や VOB などのより高度な形式まで、ほとんどのデジタル ビデオ形式もサポートしています。
Blu-ray Master DVD Creator が優れた選択肢である理由を簡単に概観するために、このソフトウェアの長所と短所の完全な比較を提供しました。これにより、ユーザーはソフトウェアの機能と制限を簡単に比較検討できます。その後に、ツールの使用方法に関するクイック ガイドが続きます。
長所
- ビデオ、ISO ファイル、またはフォルダーとして、ビデオを DVD および Blu-ray ディスクに書き込むことができます。
- パーソナライズされたメニュー用のメニュー テンプレートが複数あります。
- ディスクで処理されたビデオは、必須のツールを使用して編集できます。
- GPU により書き込み速度が加速されました。
- このツールを使用して書き込まれたビデオは、ロスレス品質で書き込まれます。
短所
- このツールの無料版では機能が若干制限されています。
- Windows版とMac版では若干の違いがございます。
ステップバイステップガイドに進む前に、まずソフトウェアをダウンロードしてください。
無料ダウンロード
Windowsの場合
安全なダウンロード
無料ダウンロード
macOS用
安全なダウンロード
ステップ1。 内蔵または外付けのドライバを使用して、空のDVDをコンピュータに挿入します。次に、Blu-ray Master DVD Creatorを開いて、 DVDディスク オプション。

ステップ2。 次に、 メディアファイルを追加 書き込みたいビデオを追加します。
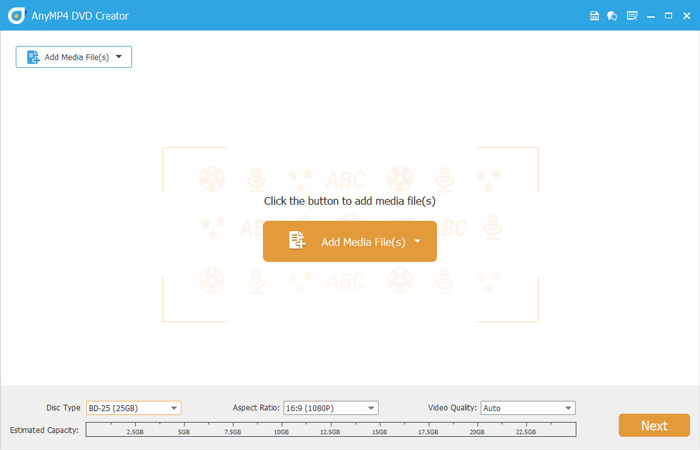
ステップ3。 ビデオを追加したら、ソフトウェアのテンプレートを使用して DVD メニューを編集できます。編集後、またはメニューを追加したくない場合は、[書き込み] をクリックします。
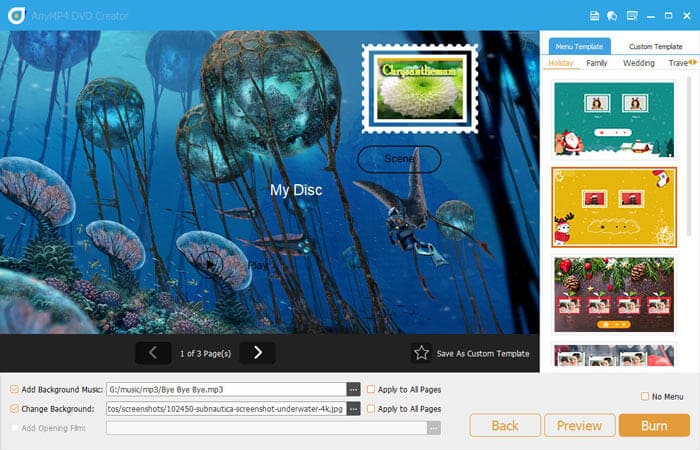
ステップ4。 次のメニューで、 フォルダパス コンピュータに挿入したDVDにコピーします。 ディスクに書き込みます クリックする前にボックス 始める書き込みプロセスが完了するまで待つだけです。
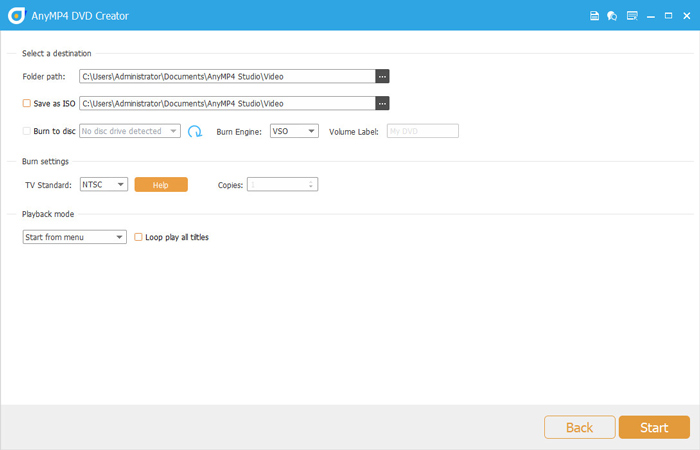
これらの 4 つの簡単な手順に従うと、デジタル ビデオを物理的な DVD に書き込む作業がはるかに簡単になります。このソフトウェアには DVD フォルダーを追加するオプションがあるため、オフライン ストレージの目的にも使用できます。この追加された汎用性は、Blu-ray Master DVD Creator で利用できるもう 1 つの便利な機能です。
パート3。 Windows 10でDVDを書き込む方法
Windows コンピューターを使用している場合は、プラットフォームで利用可能なデフォルトの DVD 書き込みプロセスを使用することもできます。ただし、このオプションには、上記の Blu-ray Master DVD Creator ツールで利用できるカスタマイズ機能はありません。それでも、作業は完了します。
ステップ1。 コンピュータで使用する DVD を挿入します。DVD が挿入されたことを確認する通知が表示されるまで待ちます。
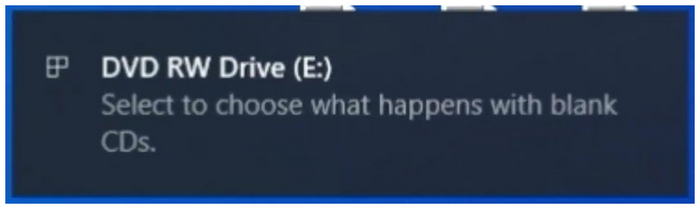
ステップ2。 DVDに書き込みたいフォルダを見つけて右クリックします。カーソルを 送信先 をクリックして DVDドライブフォルダーが DVD にコピーされます。
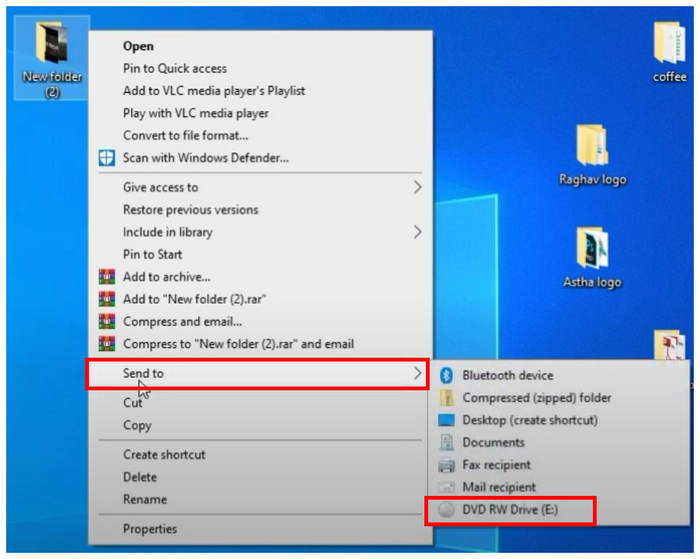
ステップ3。 ポップアップ表示される書き込みメニューで、 CD/DVDプレーヤー付き オプションを選択し、「次へ」をクリックします。
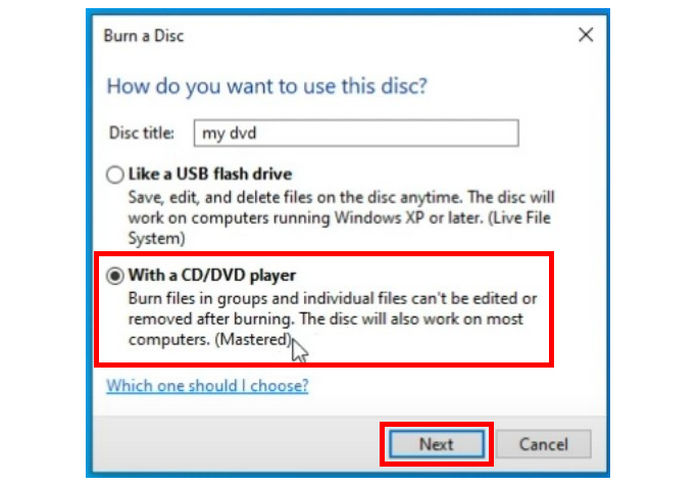
ステップ4。 コンピュータのDVDドライブを開き、それを右クリックして、 ディスクに書き込む.
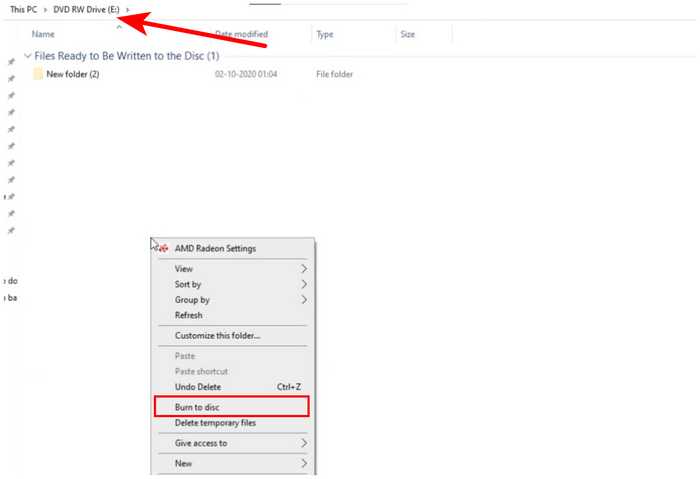
ステップ5。 ディスクに書き込むメニューでは、必要に応じてDVDの名前を変更できます。そうでない場合は、 次 燃焼プロセスを開始します。
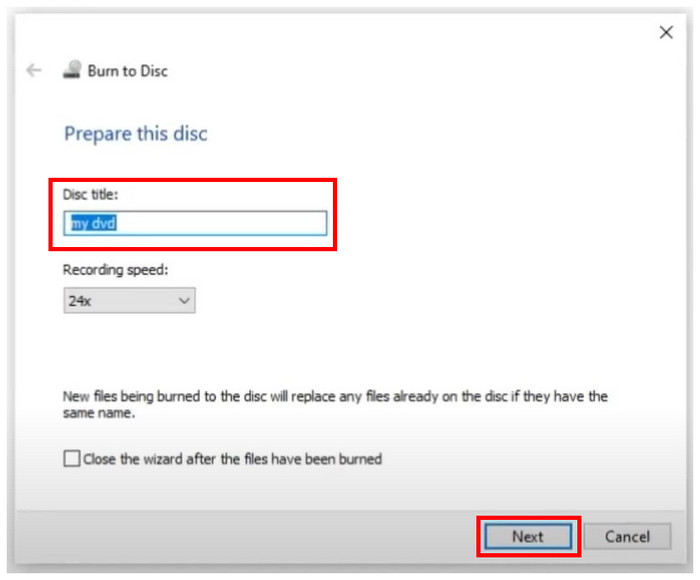
これらの手順について説明したので、このオプションを使用することの長所と短所に進むことができます。
長所
- インストールする必要はありません。
短所
- DVD メニューをカスタマイズするオプションはありません。
- プロセスに慣れていない場合は、使用するのが難しくなります。
- 一部欠けている DVDメニュー編集 特徴。
これらの手順と長所と短所を参考にして、この記事のこのセクションが、このオプションが DVD 書き込みのニーズに適したツールであるかどうかを判断するのに役立つことを願っています。
パート4。 MacでDVDを書き込む方法
Macハードウェアを使用している場合は、デフォルトのオプションを使用して Mac コンピュータでビデオを DVD に書き込むただし、専用の DVD 作成ソフトウェアとは異なり、はるかに制限があります。それでも、デバイスに新しいソフトウェアをインストールしたくない場合は、このオプションは依然として信頼できます。
ステップ1。 Finderを右クリックして環境設定を選択すると、 ファインダーの設定 設定を確認してください CD, DVD, iPodと オプション。

ステップ2。 Mac コンピュータで使用する DVD を挿入します。

ステップ3。 コンピュータに挿入されている DVD ドライブを開きます。
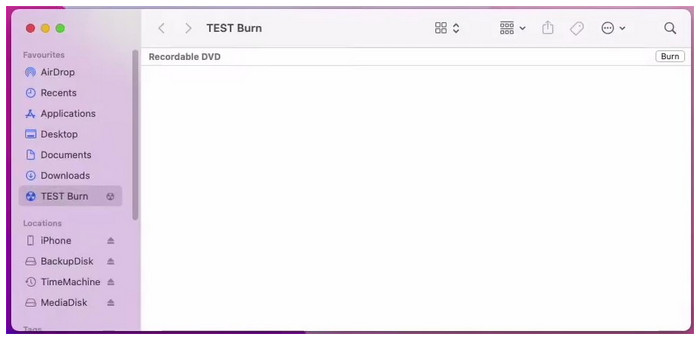
ステップ4。 DVDに書き込みたいファイルをコピーし、 やけど オプション。
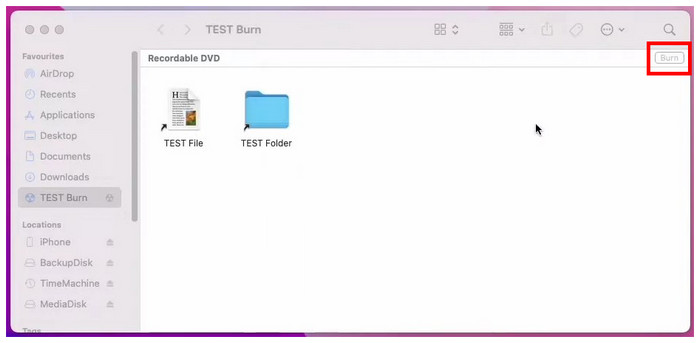
ステップ5。 ポップアップ表示される書き込みメニューで、DVDのディスク名を変更できます。書き込みプロセスを開始するには、 やけど ボタン。
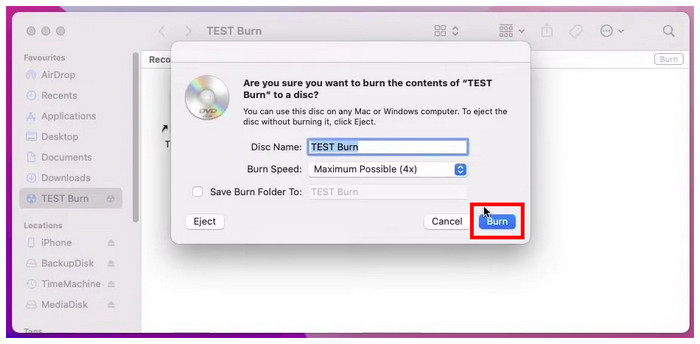
以下に、デフォルトの Mac オプションに関する長所と短所の簡単なリストを示します。これは、オプションの機能のおおよその見積もりとして使用できます。
長所
- すべてのMacコンピュータで利用可能
短所
- 最近の Mac コンピュータは、DVD の書き込みに関しては使いにくいです。
- Mac を使用して書き込んだ DVD は、他の Mac コンピュータでしかアクセスできない場合があります。
このガイドが、Mac のメニューを使用して DVD を書き込む方法を学ぶのに役立ったなら、この記事がデジタルおよびハードウェア ストレージのニーズに役立つことを嬉しく思います。
パート5。 Windows と Mac でビデオを DVD に書き込む方法に関する FAQ
-
別のコンピュータの DVD ドライブを Mac で使用するにはどうすればよいですか?
まず、DVD ドライブを Mac に挿入する方法を見つける必要があります。内蔵ドライバーまたは外付けドライバーを使用して、DVD をコンピューターに挿入するだけです。これで、Mac で DVD を読み取ることができます。
-
Mac で Windows ISO を DVD に書き込むにはどうすればいいですか?
ISO ファイルには DVD からすでにリッピングされたデータが含まれているため、他のディスクに簡単に書き込むことができます。これを行うには、Blu-ray Master DVD Creator を使用するだけです。Windows および Mac の基本的な書き込みツールを使用することもできます。
-
Apple SuperDrive は DVD を書き込むことができますか?
はい、できます。SuperDrive は他の外付け DVD ドライバーと同じように動作します。このオプションは Apple 専用に開発されているため、より優れた動作をします。
-
DVDは現在でも使われていますか?
はい、そうです。DVD は今でも人気があります。オフラインのストレージ メディアとしても人気があります。
-
コンピューターで DVD を書き込むことはできますか?
はい、できます。Blu-ray Master DVD Creator などのサードパーティ ツールを使用して DVD を書き込むことができます。別の方法としては、Mac および Windows プラットフォームのデフォルトの書き込みオプションを使用する方法があります。
まとめ
これまで、ビデオを DVD に書き込む 3 つのソリューションを紹介してきましたが、この記事が、自分でビデオを DVD に書き込む方法を学ぶのに役立つことを願っています。最も簡単なオプションを探している場合は、Blu-ray Master DVD Creator を使用するのが最善の策です。
信頼できる DVD 作成ツールを探している他のユーザーを助けるために、この記事をオンラインで共有してください。

