iMovie は、Apple 社が macOS および iOS デバイス向けに開発した無料のビデオ エディタです。強力なビデオ編集機能と幅広いメディア形式のサポートにより、iMovie は最高のビデオ編集ソフトウェアの 1 つとなっています。iPhone またはデジタル ビデオ カメラを使用してビデオを録画したり写真を撮ったりする場合は、新しいプロジェクトを作成して、iMovie で直接映像を修正することができます。
iMovie を DVD に書き込むことは可能かと疑問に思う人もいるかもしれません。もちろん、答えは「はい」です。以前のバージョンの iMovie では、ユーザーは「iDVD の共有とエクスポート」オプションを使用して iMovie から DVD を作成できます。ただし、Mac Lion 以降、Apple は iDVD を廃止しました。最近の iMovie 10 のアップデートでは、iDVD を使用して iMovie を DVD に書き込む関連オプションも削除されています。
心配しないでください。iMovieをDVDやCDディスクに保存することは可能です。この記事では、2つの簡単な方法に焦点を当てています。 iDVDを使わずにiMovieをDVDに書き込むどの Mac OS および iMovie バージョンでも、iMovie を DVD に簡単にコピーできます。
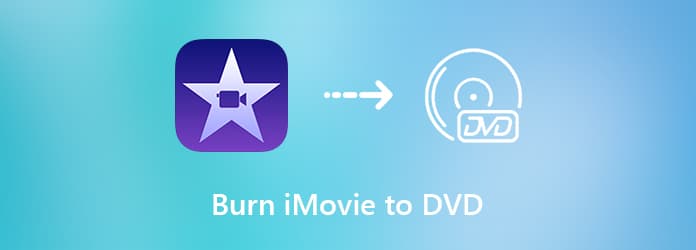
iMovieをDVDに書き込むと、iMovieプロジェクトをテレビで再生して大きな画面で見ることができます。iDVDはiLifeパッケージにバンドルされていないため、 DVD 作成 iMovieプロジェクト、一般的なビデオ、HDビデオファイルを使用してWindowsとMacでDVDを作成できます。iMovieを使用して、バックグラウンドミュージック、画像、字幕、その他のビデオエフェクトを追加できます。 DVD バーナー ソフトウェア内蔵のビデオ エディターは、基本的なビデオ編集機能を処理できます。
実際には、iMovie を高品質かつ高速であらゆる DVD ディスクに書き込むことができます。DVD をどのような内容にしたらよいか分からない場合は、さまざまなテーマのさまざまなメニュー テンプレートから選択できます。DVD メニュー テンプレートの特定の部分をカスタマイズして、独自のストーリーを伝えることができます。さらに、書き込んだ iMovie DVD の形式を PAL および NTSC 標準で指定できます。したがって、 DVDディスクを再生する 標準の DVDプレーヤー または他の国から購入したもの。
iMovie から DVD への書き込みソフトウェアのいくつかの機能を見てみましょう。
DVD Creator を起動します。空の DVD ディスクを内蔵または外付け DVD ドライブに挿入します。DVD ディスクを選択して、iMovie を DVD に書き込みます。

iMovieプロジェクトをメインインターフェイスにインポートします。 オーディオを追加 言語、音量、遅延を調整できる外部オーディオトラックを追加します。 字幕 セクションでは、インポートしたiMovie字幕の言語、位置、透明度、遅延を調整できます。 適用する 先に進む。

メインインターフェースが表示されます。クリック パワーツール 右側のペインで新しいフィルターにアクセスします。 ビデオツール 部分をクリックすると ビデオ編集 基本的なビデオ編集ツールを入手します。 章ツール 部分では、任意の章を結合したり分割したりできます。

特定 ディスクタイプ, アスペクト比 そして ビデオ品質 下部にある 次 DVDメニューテンプレートにアクセスします。 メニューテンプレート そして カスタムテンプレート。 クリック メニューなし メニューを適用しない場合は、以下をクリックしてください。さらに、このウィンドウ内でバックグラウンドミュージックを追加したり、背景を変更したり、オープニングフィルムを追加したりすることもできます。

クリック プレビュー iMovie to DVDファイルをプレビューします。次に やけど DVDの書き込み処理を続行します。 書き込み設定, 再生モード そして最後にクリック 始める iMovie を DVD に書き込んで、優れたオーディオビジュアル体験をテレビで再生します。

Finder はビデオを DVD に書き込むこともできます。iMovie ビデオが完成したら、Finder を使って Mac で直接 iMovie を DVD に書き込むことができます。
開ける ファインダDVD に書き込みたい iMovie ファイルを選択します。次に、空の DVD ディスクを挿入します。
iMovie ファイルをコピーします。その後、Finder の左側のペインで DVD を選択します。
それを DVD インターフェイスに貼り付けます。
クリック ファイル 上部のツールバーで ディスクに書き込みます リストから。
DVD 名を入力し、DVD 書き込み速度を選択します。
クリック やけど iMovie から DVD または CD への書き込みを開始します。

全体として、 iMovieをDVDに書き込む 上記の 2 つのプログラムを使用して、Windows と Mac で DVD を作成できます。クリエイティブなテンプレートを入手したい初心者の方は、DVD Creator を無料でダウンロードして、最新のメニュー テンプレートを入手できます。高速な DVD 書き込み速度、ディスク ラベル、TV 標準、その他の多くの詳細により、iMovie プロジェクトを使用して DVD を作成し、ユーザー エクスペリエンスを向上させることができます。
さらに読む
HandBrake で DVD をリッピングする方法と、最高の DVD リッピングの代替品
大量の DVD コレクションをデジタル ビデオにリッピングしたい場合、HandBrake を使用して DVD をリッピングする方法と、知っておくべき最適な DVD リッピングの代替手段についての詳細で完全なガイドがここにあります。
初心者と専門家向けの最新の 5 つの無料オープンソース DVD リッピング ツール
オープンソースの DVD リッピング ソフトウェアをもっと入手したいですか? まさに適切な場所に来ています。この記事では、オープンソースの無料 DVD リッピングの 2023 年アップデートを紹介します。
DVD Creator は、プロフェッショナルでありながら直感的な DVD 書き込みソフトウェアであり、DVD ディスクの書き込み、DVD ISO イメージ ファイルの作成、一般的なビデオを使用した DVD フォルダーの作成に役立ちます。
2024 年のベスト DVD 書き込みソフトウェア 10 選 (無料 DVD 書き込みソフト 9 選を含む)
無料の DVD バーナーはありますか? Windows 10/7/8 PC または Mac に最適な DVD 書き込みソフトウェアは何ですか? ビデオを DVD に書き込むのに役立つ 10 個の最高の DVD 書き込みツールのリストを以下に示します。