さまざまなビデオを集めて、MacでDVDに焼いて保存したいですか?その場合は、ここが最適な場所です。このガイドポストでは、その方法について詳しく説明します。 MacでDVDを書き込む 最も人気があり効果的な 2 つのプログラムを使用します。これにより、目的を達成するために使用するツールの選択肢が増えます。これ以上何もせずに、このコンテンツ全体を読んで、Mac で DVD を書き込むための方法をすべて学習してください。
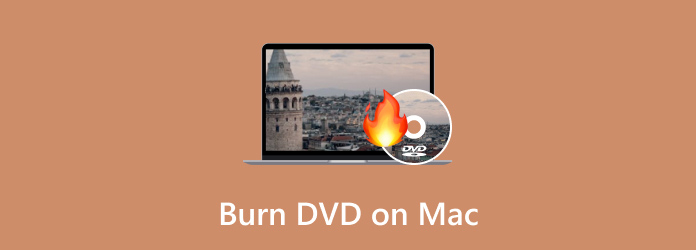
パート1。 Macに光学ドライブが搭載されなくなった理由
さて、Mac が光学ドライブを提供しない理由と考慮事項はさまざまです。ご存知のとおり、この現代世界では、テクノロジー、特にデバイスは常に更新され、アップグレードされています。光学ドライブの使用に関しては、より便利で手頃な価格のさまざまな代替手段を使用できます。それを念頭に置くと、一部のユーザーにとって光学ドライブを使用する必要がないことは間違いありません。ただし、Apple が Mac から光学ドライブを削除した理由をさらに知りたい場合は、以下の詳細を参照してください。
デジタルメディアへの移行
最近では、オンラインでさまざまなストリーミング サービスが見つかります。これには、Apple Music、Apple TV、iTunes などの便利なアプリケーションが含まれます。好みのコンテンツを検索するだけで、さまざまな映画や音楽に簡単にアクセスできます。これらのストリーミング サービスを使用すると、光学ドライブを使用しなくても、効果的なビデオとオーディオの再生が可能になります。それに加えて、ソフトウェア配布もあります。App Store が開発されているため、ほとんどのソフトウェアが電子的にインストールされるようになりました。これにより、Mac に物理的なインストール ディスクを用意する必要がなくなります。
機能性とデザイン
光学ドライブについて考えるとき、私たちは分厚くて重いハードウェアを思い浮かべます。それが、Apple が Mac から光学ドライブを取り除いた理由です。Apple は Mac に軽量で薄いデザインを好みます。そのため、ドライブを取り除く必要があります。それに加えて、Apple は内部スペースを優先します。光学ドライブがなければ、Apple は強力なプロセッサやより大きなバッテリーなどの他のコンポーネントを挿入できます。
より便利な光学ドライブの代替品
光学ドライブの代わりに使用できる外付けドライブはいろいろあります。最も良い例はフラッシュドライブです。これは、必要に応じて Mac に挿入して接続できる外付けドライブの 1 つです。これを使用すると、映画、オーディオ、ドキュメントなどのファイルを保存できます。また、現代では、クラウド ストレージと呼ばれるデジタル ストレージを使用できます。これを使用すると、さまざまなコンテンツを保存するために物理ドライブを使用する必要はありません。
パート2。 MacでDVDを書き込む最良の方法
それでもMacで最も効果的かつ効率的な方法でDVDを書き込みたい場合は、 DVD 作成このオフライン プログラムを Mac にダウンロードしたら、DVD 書き込みの手順を開始できます。実際に使用してみたところ、このプログラムを簡単に利用できることがわかりました。DVD Creator のレイアウトがシンプルで、すべてのユーザーが理解しやすいからです。また、書き込みプロセスが高速なので、プロセス中に時間を無駄にする必要はありません。それ以外にも、DVD の書き込み中に楽しめるさまざまな機能があります。このプログラムは、さまざまなテーマのすぐに使用できるメニュー テンプレートを提供できます。クリスマス、家族、結婚式、旅行などが含まれます。
さらに、バックグラウンド ミュージックやオープニング フィルムを追加することもできます。さらに、オーディオ編集機能も使用できます。この機能を使用すると、音量や遅延を編集したり、さまざまな言語を使用したりできます。ビデオを編集してファイルを強化することもできます。エフェクトを追加したり、ビデオの色を変更したり、切り取ったり、クリップしたり、透かしを追加したりできます。これらすべてを考慮すると、これは DVD をスムーズに書き込むために操作できる最高のプログラムの 1 つであると結論付けることができます。以下の簡単な手順に従って、Mac で DVD を書き込む方法を学ぶことができます。
ステップ1。まず最初に、DVD Creator のメイン Web サイトにアクセスし、[無料ダウンロード] ボタンをクリックします。デバイスに空の DVD がすでに挿入されていることを確認します。
無料ダウンロード
Windowsの場合
安全なダウンロード
無料ダウンロード
macOS用
安全なダウンロード
ステップ2。次に、メイン ユーザー インターフェイスから [ファイルの追加] をクリックして、コンピューターのファイル フォルダーを表示します。その後、書き込むファイルを選択し、[OK] をクリックします。
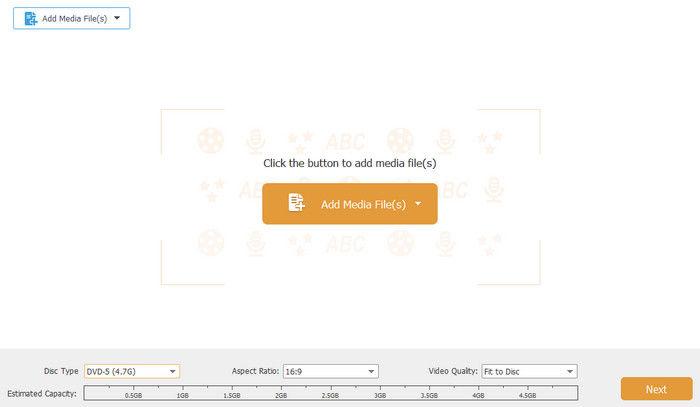
ステップ3。ビデオファイルを挿入すると、ビデオ編集機能を使用して強化することができます。この機能では、 ビデオをトリミングする、回転、効果の追加、ビデオの色の変更などを行うことができます。完了したら、[適用] > [次へ] オプションをクリックします。

ステップ4。その後、ファイルにメニューテンプレートを追加することもできます。無料で使用できるさまざまなテンプレートがありますので、お好みのテンプレートを選択してください。

ステップ5。すべての作業が完了したら、下の「書き込み」ボタンを押します。その後、結果が表示されるまで数秒待ちます。
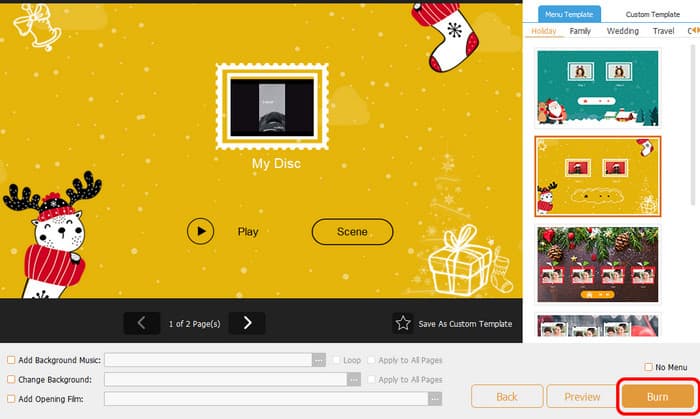
パート3。 iDVD を使用して Mac で DVD を作成する方法
MacでDVDを焼くのに役立つもう一つの便利なプログラムは 動画この DVD 書き込みソフトウェアを使用すると、わずか数分で DVD を作成できます。また、そのコア機能は DVD の書き込みであるため、必要なものはすべて使用できます。ファイルを改善できるさまざまなテンプレートやテーマが含まれています。チャプター、背景画像、音楽、タイトルなどを追加して、メニューをカスタマイズすることもできます。それに加えて、iDVD には Apple が作成した 150 を超える既成のテーマのコレクションが付属しています。これらのテーマは、DVD メニューとサブメニューのレイアウト、テキスト スタイル、背景画像、音楽を決定します。さらに、ユーザーはフォントをカスタマイズし、テキスト ボックスを組み込む柔軟性があります。ボタンの外観と配置を調整することもできます。
しかし、このプログラムは便利ですが、欠点もあります。インターフェースはシンプルですが、見た目が古く、ユーザーには不評です。DVD の書き込みにもっと多くのユーザーを引き付けるには、インターフェースを改善するのが最善です。最後に、このプログラムの最大の欠点は、iDVD が Apple によって作成された廃止された Mac ソフトウェアであることです。そのため、プログラムに関する更新は一切行われません。以下の手順に従って、Macbook または Mac で DVD を書き込む方法を学んでください。
ステップ1。Mac で iDVD にアクセスします。その後、起動して DVD 書き込みプロセスを開始します。
ステップ2。iDVD ソフトウェアを起動したら、書き込みたいファイルを追加します。ファイル フォルダーからすべてのファイルを取得できます。
ステップ3。次に、適切なインターフェイスでさまざまなテンプレートとテーマを使用できます。好みのインターフェイスを選択し、テキストを追加します。
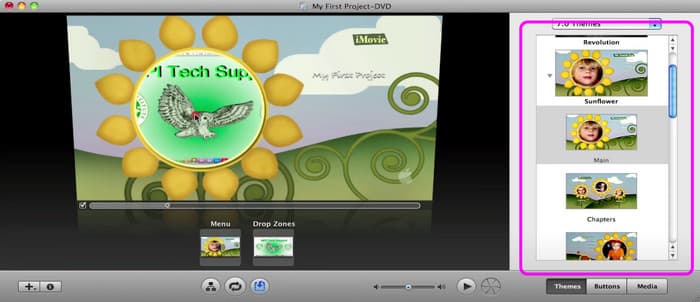
ステップ4。全てが終わったら、 DVD書き込み 下部のインターフェイスにある [書き込み] ボタンを押して、DVD を作成します。数秒後には、DVD が完成します。
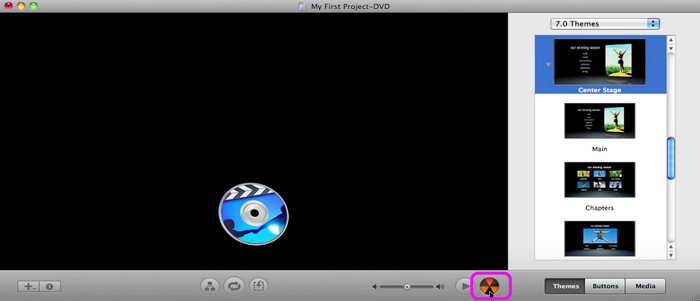
パート4。 Mac での DVD 書き込みに関する FAQ
-
Mac で DVD を書き込むことはできますか?
はい、もちろんです。Mac で DVD を書き込むのは簡単です。必要なのは DVD Creator をダウンロードすることだけです。このプログラムを使えば、手間をかけずに DVD を書き込むことができます。プログラムを実行したら、書き込みたいメディア ファイルを追加します。その後、適切なインターフェイスからさまざまなテンプレートを選択することもできます。必要な準備がすべて整ったら、[書き込み] ボタンをクリックして DVD の書き込みを開始できます。
-
Mac で DVD を ISO に書き込むことはできますか?
はい、もちろんです。DVD を ISO ファイルに書き込むには、コンピューターに DVD Creator をインストールします。ファイルを追加したら、[次へ] ボタンに進みます。その後、[書き込み] ボタンに進み、別のインターフェイスを表示します。その後、[ISO として保存] セクションの横にあるボックスをオンにします。次に、[開始] をクリックして、DVD を ISO ファイルに書き込みます。
-
Mac で再生可能な CD を書き込むことはできますか?
もちろん、そうです。再生可能な CD を書き込むには、特に音楽を扱いたい場合は、ミュージック アプリの助けが必要になります。まず、ミュージック アプリでプレイリストを作成します。その後、[ファイル] > [プレイリストからディスクに書き込む] をクリックします。これで、CD が完成します。
まとめ
に MacでDVDを書き込む、このレビューを読んでください。最適なソフトウェアなど、必要なすべての詳細が記載されています。また、投稿ではわかりやすい手順が提供されています。これにより、DVDを効果的に書き込むことができます。さらに、手間をかけずにDVDを書き込みたい場合は、 DVD 作成このプログラムを使用すると、ファイルを編集し、メニュー テンプレートを追加し、オープニング フィルムを追加して、最終出力をさらに素晴らしいものにすることができます。
Blu-ray Masterのその他の情報


