ビデオを保存したり収集したりする場合、最も良い方法は空のディスクに転送することです。これにより、独自の方法でコンテンツを保存できます。ただし、DVDの作成方法を知らないユーザーもおり、これが難しい部分です。幸いなことに、 ビデオをDVDに書き込む、あなたは正しいページに来ています。このガイドポストでは、ビデオを DVD に転送する最も効果的なプロセスを学ぶことができます。また、メイン プロセスに進む前に準備する必要があるものについても説明します。それでは、これらすべてを学ぶために、DVD を書き込む最適な方法を調べ始めましょう。
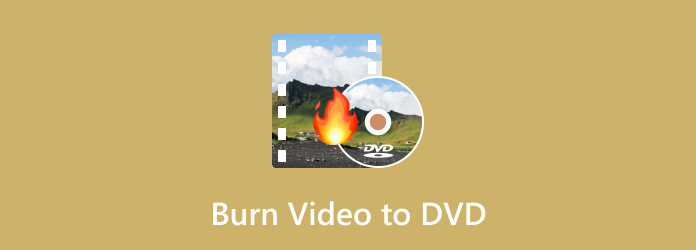
パート1。 DVD を書き込むために準備するもの
ビデオを DVD に書き込むときは、必要なものをすべて準備しておくのが最善です。そうすれば、プロセス中に必要なものをすべて入手するのに余分な時間を費やす必要はありません。すべてが準備されていれば、主な目標をスムーズに達成できる可能性があります。準備すべき重要なものについてさらに詳しく知るには、DVD を作成する前に以下の詳細をすべて読むことをお勧めします。
DVD ドライバー
DVD ドライバまたは DVD-ROM ドライブは、DVD を作成するために必要な主要な要件の 1 つです。これには、必要な重要な機能があります。まず、ディスクにデータを書き込むという重要な役割を果たします。まだご存じないかもしれませんが、DVD には、DVD メディアに挿入して保存するデジタル データを書き込むことができるレーザーがあります。さらに、ディスクの表面に小さな穴を焼き付け、それがエンコードされたデータを表します。それ以外に、DVD ドライバはコンピューターとの通信にも役立ちます。
空のDVDディスク
DVD の書き込みに必要なものを用意しているので、もう 1 つ必要な重要な材料は空のディスクです。ここに、書き込みたいビデオを入れます。ただし、ディスクを準備するときには、考慮すべき点があります。DVD-R や DVD-RW など、知っておくべき DVD の種類があります。
ビデオ
DVD に書き込むには、書き込むビデオも準備する必要があります。ビデオのサイズ制限は、使用する DVD によって異なります。標準の DVD バーナーは、DVD-5 を使用する場合、最大 4.7 GB のビデオを書き込むことができます。ビデオの長さは最大 2.5 時間になります。DVD-9 を使用する場合、ファイル サイズの制限は最大 8.5 GB になります。ビデオの長さは最大 4 時間になります。
適切なDVD書き込みソフトウェア
ディスク、ビデオ、DVD ドライブがすでに準備されている場合、必要なのは優れた DVD 書き込みソフトウェアです。DVD 書き込みには適切なソフトウェアを選択することが重要です。適切なソフトウェアによって、希望どおりの結果が得られます。DVD 書き込みソフトウェアを選択するときは、書き込み機能、追加機能、品質、スムーズなプロセスを提供できるかどうかを考慮する必要があります。
パート2。 最高のプロフェッショナル Windows および Mac Blu-ray プレーヤーを無料でダウンロード
方法 1. DVD Flick を使用してビデオを DVD に転送する
ビデオを DVD に書き込むには、DVD Flick を使用します。このバーナーを使用すると、わずか数分で目的の結果を得ることができます。また、プログラムを使用してコンテンツに変更を加えることもできます。書き込みプロセス中に、タイトル、メニュー、ビデオとオーディオの設定などを追加できます。ビデオをスムーズに書き込むこともできるため、理想的な DVD 書き込みソフトウェアです。さらに、このプログラムは、書き込みプロセス後にビデオの品質が低下しないことを保証します。したがって、DVD の書き込みに関しては、このソフトウェアを信頼できます。ただし、ソフトウェアを使用するときに知っておく必要のある欠点がいくつかあります。私たちの経験に基づくと、特に無料バージョンを使用する場合、このツールの機能は限られています。さらに、テクニカルサポートも限られています。まあ、プログラムはもう積極的に開発されていないため、テクニカルサポートを受けるのは難しいかもしれません。また、ソフトウェアのダウンロードにはかなりの時間がかかります。それでも、DVD Flick を使用してビデオを DVD に書き込む方法を学習したい場合は、以下の手順を使用してください。
ステップ1。DVD Flick のメイン Web サイトにアクセスし、[ダウンロード] をクリックしてアクセスします。インストール プロセスが完了したら、コンピューターで実行します。
ステップ2。右側のインターフェイスから、「タイトルの追加」をクリックして、書き込みたいビデオを追加します。コンピューターのフォルダーからビデオを選択します。

ステップ3。次に、「プロジェクト設定」メニューに進みます。「一般」セクションでは、名前、ターゲットアスペクト比、その他のパラメータを変更できます。

ステップ4。その後、書き込みメニューに移動し、プロジェクトをディスクに書き込むオプションのボックスをオンにします。ディスク ラベルを変更することもできます。完了したら、[承認] をクリックしてプログラムのメイン インターフェイスに進みます。[DVD の作成] をクリックして書き込みプロセスに進みます。完了すると、DVD が完成します。

長所
- ビデオをスムーズに DVD に書き込むことができます。
- ビデオ品質には影響しません。
- このソフトウェアでは、タイトル、ディスク ラベル、ビデオおよびオーディオの設定などを編集できます。
短所
- インターフェースが古くなっています。
- 学習曲線は急峻です。
- プログラムのダウンロードには時間がかかります。
方法 2: DVD Creator を使用して DVD を書き込む
もう一つのDVD書き込みソフトウェアは DVD 作成DVD Flick にはさまざまな欠点があるため、このプログラムを代替として使用できます。このプログラムは、想像以上に多くの機能を提供できます。DVD Creator は、簡単な書き込み方法で簡単なインターフェイスを提供できます。また、任意のビデオ形式をインポートできるため、すべてのユーザーにとって便利です。さらに、プレビュー オプションがあり、書き込みプロセス後に最終的な出力を確認できます。書き込み速度の点では、わずか数秒でビデオを DVD に書き込むことができる高速書き込みプロセスを提供できるため、失望することはありません。また、ビデオを DVD に書き込むプロセス中に、特にビデオを改善するためのタスクをさらに実行できます。DVD Creator を使用すると、ビデオを編集できます。これには、効果の追加、ビデオの明るさ、彩度、コントラストの調整、透かしの追加などが含まれます。したがって、DVD の作成について詳しく知るには、以下の方法を使用してください。
ステップ1。DVD Creator を Mac および Windows コンピューターにダウンロードします。その後、プログラムを起動して DVD 書き込み手順を開始できます。
無料ダウンロード
Windowsの場合
安全なダウンロード
無料ダウンロード
macOS用
安全なダウンロード
ステップ2。中央のインターフェイスから「メディア ファイルの追加」をクリックします。次に、コンピューターのフォルダーが表示されたら、書き込むビデオを選択できます。

ステップ3。ビデオがインターフェースに追加されたら、「次へ」をクリックして次のプロセスに進みます。

ステップ4。この部分では、ビデオのメニューをカスタマイズできます。また、ビデオを改善するのに役立つさまざまなメニュー テンプレートを使用することもできます。[書き込み] をクリックして書き込みプロセスに進みます。その後、プロセスが完了すると、DVD が完成します。

長所
- 簡単な方法で DVD を書き込むことができます。
- 書き込み処理中はビデオの品質は影響を受けません。
- Mac と Windows の両方でアクセスできます。
- すぐに使えるメニューテンプレートを提供できます。
- 背景の追加も可能です。
短所
- 有料版を購入すると、さらに多くの機能にアクセスできます。
パート3。 MacでDVDを作成する方法
Macをお使いの場合は、デフォルトの方法で DVDを書き込むそうすれば、ダウンロード可能なソフトウェアを使用する必要はありません。ただし、DVD を書き込むときに遭遇する可能性のあるさまざまな欠点があります。書き込みプロセスが遅すぎるため、時間がかかります。また、簡単な書き込みプロセスしか提供できません。チャプター、メニュー、カスタマイズオプションなどの一部の機能が欠けています。ビデオを編集することもできません。それでも Mac を使用して DVD を書き込みたい場合は、以下の詳細を参照してください。
ステップ1。トップ画面から、「ファイル」メニューに移動します。次に、「新しい書き込みフォルダー」オプションをクリックします。その後、新しい書き込みフォルダーがデスクトップに表示されます。

ステップ2。その後、新しい書き込みフォルダをダブルクリックして開きます。次に、書き込みたいビデオファイルを開くこともできます。ファイルを新しい書き込みフォルダにドラッグアンドドロップします。

ステップ3。プロセスを終了するには、右上のインターフェースから「書き込み」をクリックします。これで DVD が完成します。

さて、MacにはDVDを焼くためのデフォルトの方法がありますが、上で述べたように欠点があることを無視することはできません。その場合、MacでDVDを焼くための優れた手順が必要な場合は、DVDを作成するためのDVD Creatorをお勧めします。これを使用すると、スムーズに焼いたり、ビデオを編集したり、メニューをカスタマイズしたりできます。ここをクリックして、DVDを作成する方法についてさらに確認してください。 MacでビデオからDVDを作成する.
パート4。 ビデオをDVDに書き込む方法に関するよくある質問
-
なぜコンピューターで DVD を書き込めないのでしょうか?
理由の 1 つは、使用している DVD がディスク ドライブと互換性がないことです。たとえば、ディスク ドライブが DVD-R をサポートしていない場合があります。その場合、書き込みプロセスを効率的に行うには、別の DVD を使用するのが最善です。
-
VHS を DVD または USB に転送する方が良いでしょうか?
はい、特にコレクションを所有することが主な目的であれば、コンテンツを長期間保存できます。
-
ビデオを DVD に焼いて販売するのは違法ですか?
はい、もちろんです。DVD の書き込みは違法です。DVD を書き込む前に所有者の同意を得ることをお勧めします。ただし、個人的な使用のためにビデオを DVD に書き込みたい場合は、そうすることができます。
まとめ
この便利なガイドで、 ビデオをDVDに書き込む Windows および Mac コンピューターで DVD を作成する手順について説明します。また、DVD の書き込み手順を進める前に準備する必要があるさまざまなものもわかりました。さらに、DVD の書き込みとビデオの編集を同時に行う場合は、DVD Creator を使用するのが最適です。そのことを念頭に置いて、最終的な結果を成功させるためにこのプログラムの使用を検討してください。
Blu-ray Masterのその他の情報


