テクノロジーが進歩するにつれ、大切な写真やビデオを保存するための最新のストレージ デバイスがすでに存在していることは否定できません。ただし、フラッシュ ドライブや外付けハード ドライブを接続してクリップをテレビで再生すると、ファイル拡張子が付いた単純な名前のリストしか表示されません。このことを考慮すると、ディスクをプレーヤーに挿入すると派手なメニューが表示された昔を懐かしく思うかもしれません。
懐かしいですよね?それでは、朗報です。今日でも、ビデオをDVDに焼いてメニューテンプレートをカスタマイズし、よりインタラクティブでパーソナルなものにしたい場合、プログラムがまだあります。このブログ投稿では、6つの方法を紹介します。 プロフェッショナルなDVDメニューメーカー 読んだ後にぜひ試していただきたいです。

ユーザーフレンドリー、超高速、多用途なのが DVD 作成 は有名です。このオフライン プログラムは Windows および Mac プラットフォーム用に設計されており、DVD の書き込みを可能にします。さらに、ほぼすべてのビデオ形式をサポートし、ロスレス品質で DVD、Blu-ray、または ISO ファイルに変換します。何よりも、このツールの期待できる点は、ビデオ エディターと DVD メニュー クリエーターが組み込まれていることです。

長所:
短所:
iSkysoft DVD Creator は、ビデオを DVD または ISO ファイルにオーサリングする強力なプログラムです。さらに、DVD メニュー クリエーターが組み込まれており、DVD ファイルをさらに充実させることができるオンライン プログラムの 1 つでもあります。iSkysoft の無料試用版では、3 つの無料テンプレートから選択できます。ソフトウェアの有料版では、123 のテンプレートが利用できます。最後に、iSkysoft では、写真のビデオ スライドショーを作成し、それにバックグラウンド ミュージックを追加することもできます。

長所:
短所:
高速書き込み速度と機能満載のオーサリング プログラムといえば、WinXDVD です。実際、4.3 GB のファイルがある場合、DVD オーサリングにかかる推定時間はわずか 1 時間です。このオフライン プログラムを使用すると、DVD メニューをカスタマイズすることもできます。さらに、DVD ファイルを再生するための特定の画面がある場合、ファイルのアスペクト比を変更することもできます。しかし、さらに重要なのは、WinXDVD が完全に無料であることです。

長所:
短所:
あなたのデバイスがMacで動作していて、メニューメーカーを含むDVDバーナーを探しているとします。その場合、Cisdem DVDバーナーを選ぶことができます。注目すべき機能には、ビデオファイルへのウォーターマークの追加、字幕の追加などがあります。 ビデオの切り取り、回転など、さまざまな機能が備わっています。とりわけ、Cisdem Video Burner には DVD メニュー用の洗練されたテンプレートが豊富に含まれています。
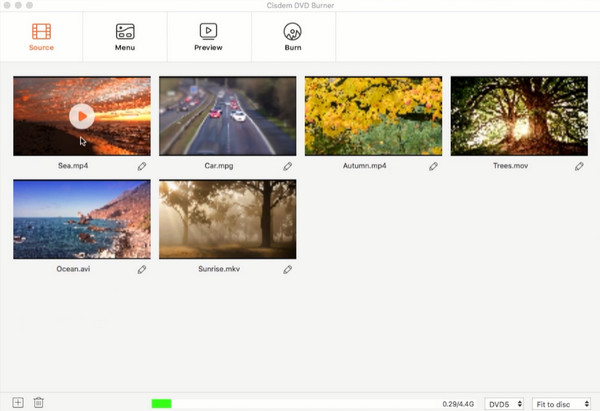
長所:
短所:
DVD を簡単に作成できるプログラムをお探しなら、Wondershare は検討に値する最高の選択肢の 1 つです。Wondershare Simple DVD Creator は、DVD、ISO ファイル、Blu-ray に変換して書き込むための 150 種類のビデオ形式をサポートしています。さらに、このプログラムには DVD メニュー用の静的または動的なテンプレートが 100 種類用意されています。そのため、DVD ファイルにありふれたクリップのコレクションが含まれていても、特別なクリップのコレクションが含まれていても、それに合ったテンプレートを選択できます。

長所:
短所:
DVDStyler はオープンソースで無料であると考えられていますが、このツールは市場の多くの DVD オーサリング プログラムのライバルでもあります。それに加えて、MPEG、MP4、AVI、MOV などの一般的なビデオ形式をサポートし、それらを DVD に変換します。DVDStyler を使用すると、ファイル用にカスタマイズされたメニューを作成できます。

長所:
短所:
DVDメニュー作成ツールを内蔵した最高のDVDバーナーをご存知になったと思いますが、ここでは使い方を教えるだけにとどめません。このセクションでは、DVDメニュー作成ツールを使ってプロ並みのメニューやチャプターを作成する方法を説明します。 DVD 作成.
プログラムをインストールします
ただし、まずプログラムをインストールしないと DVD メニューを作成することはできません。以下の無料ボタンをクリックして、DVD Creator をデバイスにダウンロードしてください。次に、ファイルを実行し、インストール プロセスに従います。
テクニカルを編集する
その後、 DVDディスク プログラムが開いたら、ディスクの種類として メディアを追加 ボタンをクリックして、書き込みたいビデオファイルをインポートします。ファイルの長さが5秒以上であることを確認してください。そうでないと、ファイルの追加に失敗します。さらに、 ディスクタイプ, アスペクト比、 そして ビデオ品質 インターフェースの下部に沿って。

メニューをカスタマイズする
その後、 次 ボタンをクリックして、DVDメニューの作成という最高かつ最もエキサイティングな部分に進みます。ご覧のとおり、多数のテンプレートを使用できます。また、新しい背景画像をアップロードすることもできます。ボタンを作業パネルの任意の場所に移動し、名前を変更します。 私のディスク お好みのタイトルに。

出力を確認する
最後に、 プレビュー ボタンをクリックして、作業が満足のいくものかどうかを確認してください。完了したら、 やけど.

DVD ファイルと一緒に DVD メニューもリッピングできますか?
はい、 DVDリッパー DVD メニューを抽出できます。ただし、DVD ファイルをフラッシュ ドライブなどの別のストレージ デバイスに保存する場合は、メニューを取得しても意味がありません。これを行うと、チャプターをナビゲートして再生するファイルに移動できなくなります。
DVD メニューを持つことの利点は何ですか?
DVD メニューをカスタマイズすることの美的価値とは別に、それによって得られる大きな利点の 1 つは、素早いナビゲーション エクスペリエンスです。
DVD メニューにサウンドトラックを挿入できますか?
もちろんです! DVD メニューにサウンドトラックを挿入したい場合は、編集プロセス中に挿入する必要があります。
ぜひ、次のものを試着してみませんか? 最高のDVDメニューメーカー この時までに。確かに、私たちをバックアップしてくれる DVD のおかげで、過去の美しいものを再び見ることができる機会ほど素晴らしいものはありません。
さらに読む
平凡で退屈な DVD ファイルを見て不満を感じていますか? 心配しないでください。この記事では、DVD メニューを作成してこの問題を解決する方法を説明します。
FLV から DVD へ: デジタル クリップを優れた再生品質に変換
おそらく、FLV を DVD に書き込むのには、それなりの理由があるはずです。それなら、この記事で紹介したバーナーを使って、効率的に書き込む必要があります。ぜひご覧ください。
Windows/Mac でピクチャーインピクチャー動画を作成する 4 つのベストな方法
自分でチュートリアルやゲームのビデオを作りたい場合、この記事ではピクチャーインピクチャーのビデオを作成するのに役立つ 4 つの簡単な方法を紹介します。
Adobe Premiere Pro から DVD を作成する方法 (初心者向け)
ファイルを DVD に書き込みたいのですが、どのように始めればよいかわかりませんか? このガイドポストでは、Adobe Premiere Pro を使用してそれを実行する方法を当社のチームがご案内します。