ISO ファイルとは何ですか? その利点は何ですか? これらの質問は、長い間あなたの心の中でさまよっているかもしれません。幸いなことに、私たちが答えをお伝えするので、あなたの検索はついに終わります。ISO ファイルまたは ISO イメージには、光ディスクに含まれるデータとまったく同じデータが含まれています。また、これらの光ディスクは物理的なコンテナに書き込まれることを除けば、前述のディスクと同様に理想的に機能します。
一方、ISOにバックアップしたいファイルはビデオです。ビデオはデバイス上で多くのスペースを消費するファイルの一つです。今日のブログでは、6つのファイルを紹介します。 ISOクリエイター それはあなたの問題を解決するのに役立ちます。

パート1。ベスト 6 ISO クリエイター
1. AnyMP4 DVD 作成
AnyMP4 DVD 作成 は、ユニークなブルーレイおよび DVD 書き込みソフトウェアです。それだけでなく、ISO メーカーとしても完璧に機能します。これら 2 つのアイデアを組み合わせると、後で使用するために保存したり、ディスクにファイルを書き込んで物理コピーを作成したりできる ISO フォルダーが作成されます。さらに、直感的なインターフェイスを備えているため、書き込みプロセスが簡単になります。さらに、Windows および Mac デバイスで動作します。
多くの場合、ユーザーはバックアップ用に処理する前にビデオを微調整する必要があります。しかし、このツールを使用すると、別のソフトウェアをダウンロードして、次から次へと移動する必要がなくなります。つまり、AnyMP4 DVD Creator には組み込みのエディターが用意されており、ファイルのトリミング、回転、クリップ、透かしの追加、特殊効果の追加を行うことができます。
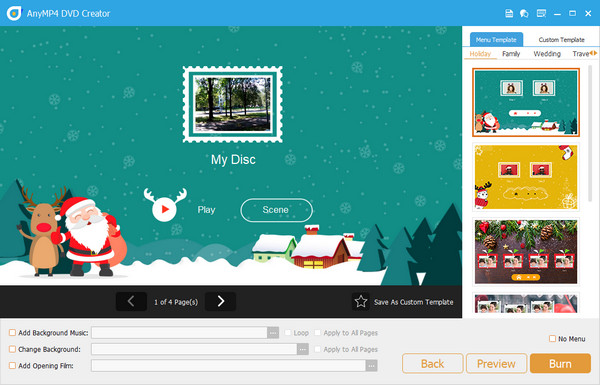
長所
- 50倍の書き込み速度。
- WindowsとMacに対応
- 使いやすいインターフェース
- 150種類のビデオフォーマットをサポート
短所
- 無料トライアルではISOフォルダは最大3つまでしか使用できません
2. Jihosoft ISO Maker 無料
英雄のようにあなたを救うバックアップメーカーを見つけるのは間違いなく難しいですが、Jihosoft ISO Maker Freeのおかげです。このプログラムは ビデオファイルをDVDに書き込む またはブルーレイ ディスクだけでなく、ISO フォルダーも 1、2、3 のように瞬時に作成します。さらに、このツールを使用すると、ISO フォルダーを抽出してドライブに保存したり、ISO フォルダーを空の DVD に直接書き込んだりできます。すべての種類の DVD が Jihosoft ISO Maker Free でサポートされているため、何も心配する必要はありません。
ただし、このツールは Windows 2000 以前とのみ互換性があります。しかし、これは無料の ISO メーカーだと言った方がよいのではないでしょうか。はい、その通りです。
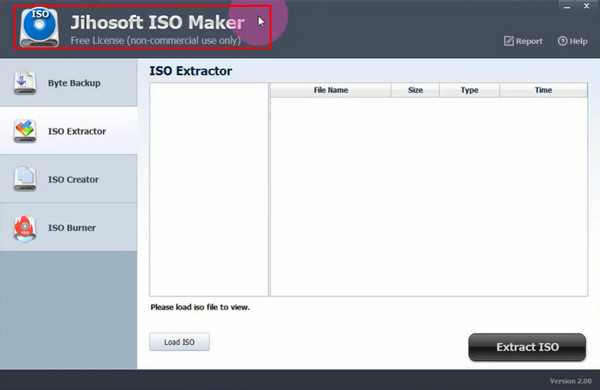
長所
- ISOファイルの作成、書き込み、抽出が可能
- オープンソースで無料
短所
- Macオペレーティングシステムはサポートされていません
3. マジック ISO メーカー
次に紹介するのは、Magic ISO Maker です。このプログラムには有料版と無料版があり、特にアクセスできる機能に関して、両者の間には微妙な違いがあります。この ISO メーカーについてさらに詳しく説明すると、このプログラムのメニューに BIN イメージ形式が含まれていることを除いて、Jihisoft ISO Maker と同じように機能します。
先ほども述べたように、有料版と無料版には違いがあります。ここでの大きな違いの 1 つは、最大 300 MB のファイルからのみ ISO フォルダを作成できることです。したがって、巨大なファイルをバックアップする場合は、アップグレードは必須です。
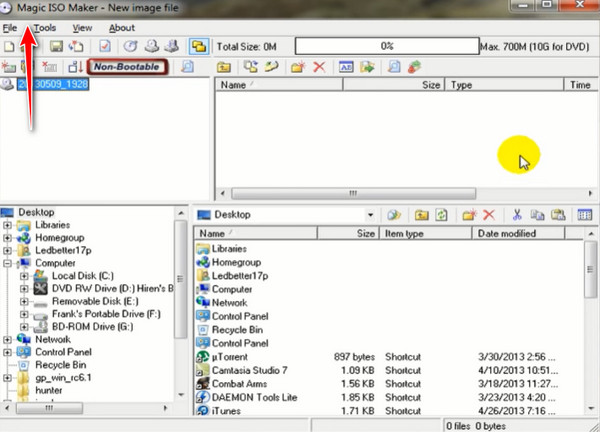
長所
- さまざまなディスクタイプをサポート
- プログラムの無料版を提供する
短所
- 時代遅れのインターフェース
- 顧客サポートの改善が必要
4. イムバーン
LinuxまたはWindowsコンピューターをお持ちの場合は、ImgBurnが最高の味方です。このISOメーカーには、特定のタスクに役立つ6つのツールが含まれています。直感的なユーザーインターフェイスを備えているため、専門家以外のユーザーでもビデオファイルをISOまたは ISOをディスクに書き込むこれ以外にも、ImgBurn はさまざまなオーディオ形式のオーディオ CD をレンダリングできます。
これ以外にも、ImgBurn はさまざまなオーディオ フォーマットからオーディオ CD をエンダーできます。何よりも、このプログラムの無敵の機能の 1 つは、検出ツールを使用してファイルの品質を検証できることです。

長所
- 無料のISOメーカー
- 使いやすいインターフェース
- ISOを作成または書き込むことができます
短所
- Mac OSはサポートされていません
5. CDバーナーXP
素晴らしい機能が満載のもう 1 つのプログラムは、CDBurnerXP です。これは無料の Windows ISO 作成ツールで、多言語インターフェイスを備えています。それだけでなく、ISO フォルダーをハード ドライブに保存したり、後でディスクに書き込んだりすることもできます。
ユーザー エクスペリエンスについて言えば、このプログラムで心配することはほとんどありません。6 MB の .exe ファイルしかないため、デバイスに簡単にインストールできます。ISO の作成以外にも、このプログラムは DVD や Blu-ray ディスクへのファイルの書き込みも実行します。

長所
- フランス語、イタリア語、日本語などの多言語インターフェースを備えています。
- 起動ディスクの作成に役立つ
短所
- このプログラムは、古いバージョンのWindowsで最もよく動作するかもしれません
6. ワンダーシェアDVDクリエイター
最後に、Wondershare DVD Creator は簡単なプログラムであり、優れた ISO ジェネレーターと呼ぶにふさわしいものです。ピンクが好きな人なら、その美しく作られたインターフェースをきっと気に入るでしょう。AnyMP4 DVD Creator と同様に、3-in-1 プログラムとして機能します。DVD または Blu-ray ディスクにファイルを書き込むことができ、ISO フォルダーもサポートします。
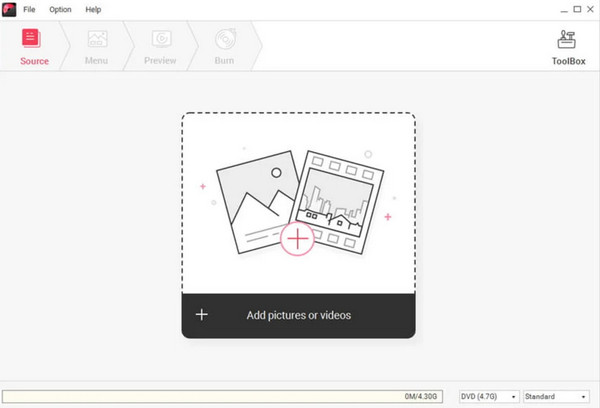
長所
- 高速ISO作成速度
- インタラクティブなユーザーインターフェース
短所
- Linuxプログラムでは利用できません
- 無料トライアルでは機能が制限されます
パート2。 比較表
プログラムに関する詳細情報を読んだ後、以下の簡略化された表で全体的な比較を参照できます。ここでは、各プログラムのオペレーティング システムとの互換性、価格、およびインターフェイスの品質を確認できます。
| ISOメーカー | オペレーティング·システム | 価格 | インターフェース | ブルーレイとDVDをサポート |
| AnyMP4 DVD 作成 | WindowsとMac | 無料/有料 | 5/5 | √ |
| Jihisoft ISO メーカー 無料 | ウィンドウズ | 無料 | 4.5/5 | √ |
| マジック ISO メーカー | Windows と Linux | 有料 | 4/5 | √ |
| 画像バーン | Windows と Linux | 無料 | 4/5 | CDとDVDのみ |
| CDBrunerXP | ウィンドウズ | 手数料 | 3.5/5 | CDとDVDのみ |
| ワンダーシェアDVDクリエイター | WindowsとMac | 無料/有料 | 4.5/5 | √(Blu-rayはWindows OSでのみサポートされます) |
パート3。ISO クリエーターの使い方
そして、もう一つのエキサイティングな部分です。以下は、主要なツールである AnyMP4 DVD Creator を使用してビデオを ISO フォルダーに保存する方法についての簡単なチュートリアルです。まず、適切なダウンロード ボタンをクリックして、デバイスにプログラムをインストールします。
無料ダウンロード
Windowsの場合
安全なダウンロード
無料ダウンロード
macOS用
安全なダウンロード
ステップ1。ISO Creatorにビデオをインポートする
プログラムが起動したら、プログラムに目的のビデオをロードします。 メディアファイルを追加 ボタン。
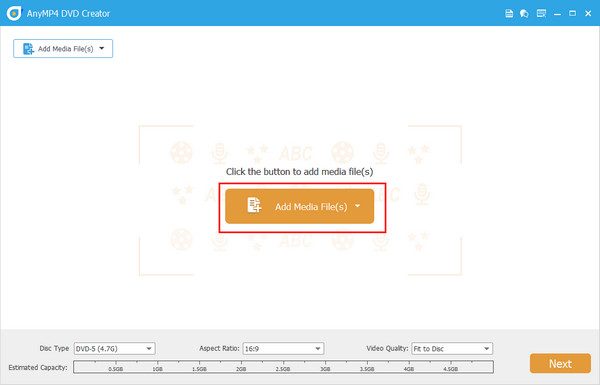
ステップ2。その他の設定を編集する(オプション)
次回ISOフォルダをDVDに書き込む予定の場合は、この簡単なヒントを参考にしてください。インターフェースをナビゲートして、 ディスクタイプ、アスペクト比、 そしてその ビデオ品質 必要に応じて、各動画のサムネイルのドロップダウンタブを展開して、音声や字幕を追加することもできます。完了したら、 次.
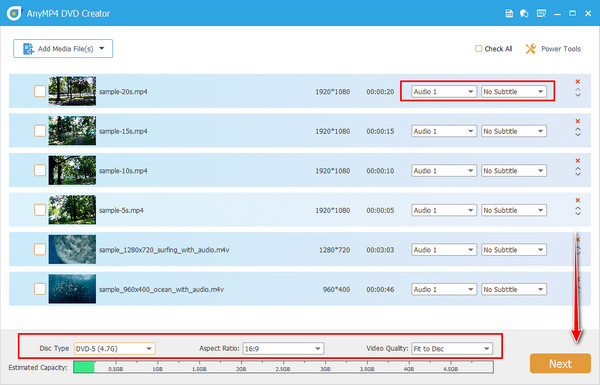
ステップ3。DVDメニューをデザインする
DVDメニューを今作成しておけば、今後の書き込みプロセスでメニューを扱う必要がありません。ここで、希望する完璧なテンプレートを選択し、適切なBGMを追加します。 プレビュー ボタンをクリックし、エラーを回避し、満足したら やけど アイコンをクリックします。ただし、この部分は、 メニューなし 箱。
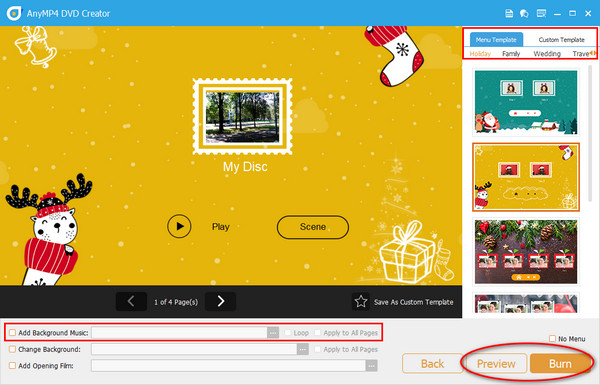
ステップ4。ビデオをISOフォルダとして保存する
を選択 ISOとして保存 オプションと出力先のフォルダパスを入力します。その後、 始める ボタンをクリックすると、ISO フォルダーが表示されます。
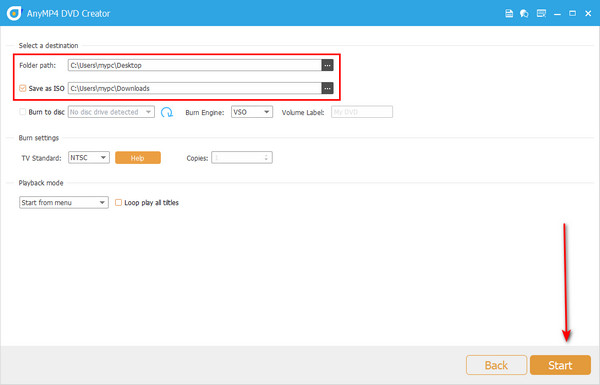
パート4。 ISO クリエイターに関するよくある質問
-
ISO フォルダーには何が含まれていますか?
ISO イメージを開いたことがある場合は、AUDIO_TS フォルダーと VIDEO_TS フォルダーのアーカイブも表示されます。
-
ISO フォルダーを DVD に書き込むにはどうすればいいですか?
ISO ファイルを DVD に書き込むのは、通常のメディア ファイルを書き込むプロセスとほぼ同じです。考慮すべき唯一の点は、ディスク イメージの書き込みをサポートするプログラムを探すことです。
-
ISO フォルダーをパスワードで保護できますか?
もちろんです!ISO フォルダーでもデータの暗号化が可能です。プログラムを使用して ISO イメージ自体を作成することで、これを実行できます。
まとめ
ほら!この記事を読んだ後、あなたは今、 ISO作成者へのファイル無料の ISO メーカーを使用するのは良いことですが、有料ツールを使用することにもさまざまな利点があります。たとえば、煩わしい広告や制限された機能を回避できます。

