重要な MKV ファイルをバックアップする必要がある場合でも、DVD プレーヤー用の MKV ビデオが必要な場合でも、MKV を DVD に変換することが推奨されるソリューションです。MKV ビデオを DVD ディスクに無料で書き込む方法は? 実際には、自分で DVD を作成するために、無料の MKV から DVD への書き込みソフトをいくつか入手するだけで済みます。

この記事では、MKV ビデオを DVD ディスクに書き込むためによく使用される 6 つの方法について説明します。DVD バーナーをダウンロードするか、オンライン ソリューションを選択して、要件に応じて希望の DVD を作成できます。記事を読んで、適切なソリューションを選択してください。
パート1。 MKVについて知っておくべき詳細情報
MKV はオープンソースの Matroska ビデオ形式で、ビデオ、オーディオ、字幕、その他のメタデータが 1 つのファイルに含まれています。他のビデオ形式とは異なり、MKV ビデオは複数のオーディオ トラックと字幕をサポートしています。さらに、MKV ファイルの優れた主要機能は次のとおりです。
- より多くのハードコードされた字幕とソフトコードされた字幕をサポートします。
- チャプター、メニュー、その他のメタデータ情報を追加します。
- さまざまなオーディオ ストリームとビデオ ストリームを選択します。
- エラー回復機能を使用して破損した MKV ファイルを再生します。
パート2。 MKV ビデオを DVD に書き込む 3 つの無料方法
MKV ビデオをさらに編集したり、MKV クリップを結合したり、ビデオ フレームをトリミングしたり、ビデオ効果を適用したりする必要がある場合は、MKV ビデオを DVD に書き込むための 3 つの無料の方法をお勧めします。
トップ 1: WinX DVD Author で MKV を DVD に変換する方法
WinX DVD オーサリング は、MKV、M2TS、MP4 など、ほとんどのビデオ形式を DVD に書き込むことができる、無料の多機能 MKV から DVD への作成ツールです。
ステップ1。プログラムをダウンロードしてインストールしたら、「ファイルを追加 +」ボタンをクリックして MKV ファイルをロードできます。ビデオの位置を調整したり、ビデオを削除したり、字幕を追加したりすることもできます。
ステップ2。その後、「タイトル メニュー」をクリックして、タイトル メニューとチャプター メニューを作成できます。「チャプター メニュー」をクリックして、タイトル メニューの画像を変更します。次に、「TT」ボタンをクリックして、タイトルとチャプター メニューのテキストを追加します。
ステップ3。出力ビデオ ファイル フォルダーとフォーマットを選択し、「開始」ボタンをクリックします。プログラムは MKV を DVD ディスクに簡単に自動変換します。目的のディスクが完成するまでしばらくお待ちください。
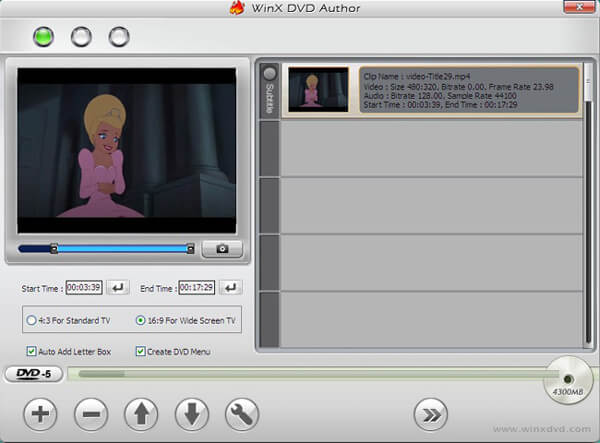
トップ 2: BurnAware Free で MKV を DVD に書き込む方法
BurnAware 無料 は、もう 1 つの推奨される無料の MKV から DVD へのコンバータです。MKV を DVD ディスクに変換するだけでなく、CD、Blu-Ray ディスク、データ ディスクをコピーして書き込むこともできます。
ステップ1。プログラムをダウンロードしてインストールし、コンピューターで無料の MKV から DVD へのコンバーターを起動します。次に、「DVD-Video」オプションをクリックしてディスクの書き込みを開始します。
ステップ2。「追加」ボタンをクリックして、MKV ファイルをプログラムにアップロードします。Windows エクスプローラーから VIDEO_TS フォルダーにファイルをドラッグ アンド ドロップすることもできます。このプログラムは AVI、MOV、WMV をサポートしていません。
ステップ3。すべての作業が完了したら、「書き込み」ボタンをクリックして、MKV ビデオを DVD ディスクに書き込むことができます。DVD ディスクが完成するまで、プロセス全体に時間がかかる場合があります。
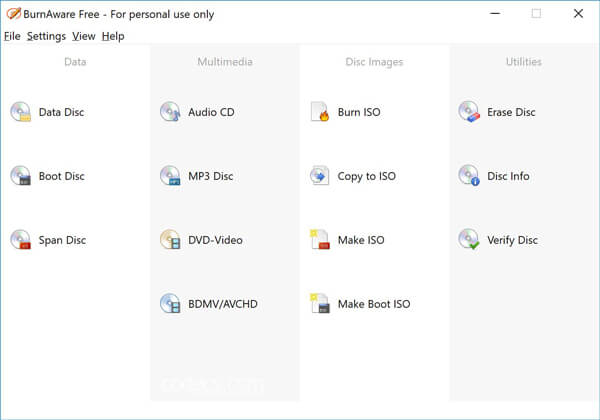
トップ 3: Freemake Video Converter を使って MKV を DVD に変換する方法
MKVをDVDにバックアップとして保存したい場合、 Freemake ビデオコンバーター 映画を DVD に保存するのに検討できるもう 1 つの推奨 DVD バーナーです。
ステップ1。無料の MKV から DVD へのコンバーターをダウンロードしてインストールします。その後、プログラムを起動し、「ビデオ」の青いボタンをクリックして、MKV ビデオやその他のビデオをプログラムに追加できます。
ステップ2。「DVD へ」形式を選択すると、さまざまな字幕や音声トラックがある場合に、各ファイルに必要なものだけを保存できます。その後、書き込み可能なディスクを挿入できます。
ステップ3。NTSC や PAL などの DVD のパラメータを設定します。次に、「メニューなし」をクリックしてメニュー タイプを選択し、適用します。その後、「書き込み」ボタンをクリックして MKV を DVD に変換できます。

パート3。 MKVをDVDに変換する最良の方法
DVDオーサリングソフトウェアを使えば、MKVをDVDに簡単に書き込むことができます。プロフェッショナルでありながら使いやすいDVD書き込みプログラムとして、 DVD 作成 MKV、MP4、WMV、MOV、3GP など、あらゆるビデオ形式を DVD に書き込むことができます。
- 希望のメニュー テンプレートを使用して MKV ビデオを編集し、プロフェッショナルな DVD を作成します。
- 字幕やビデオ/オーディオ設定を編集し、DVD のチャプターを結合/分割します。
- MKV ビデオの切り取り/クリップ、エフェクトや透かしの追加などの追加編集機能。
- 高度な加速技術を使用して、MKV を DVD ディスクに素早く変換します。
無料ダウンロード
Windowsの場合
安全なダウンロード
無料ダウンロード
macOS用
安全なダウンロード
ステップ1。DVD Creatorをインストールして起動する
空の DVD ディスクを DVD ドライブに挿入します。DVD Creator を無料でダウンロードし、コンピューターにインストールして起動します。DVD を作成するには、「DVD ディスク」オプションを選択します。上部のバーにある「メディア ファイルの追加」をクリックして、DVD ディスクに書き込みたい MKV ビデオを読み込みます。
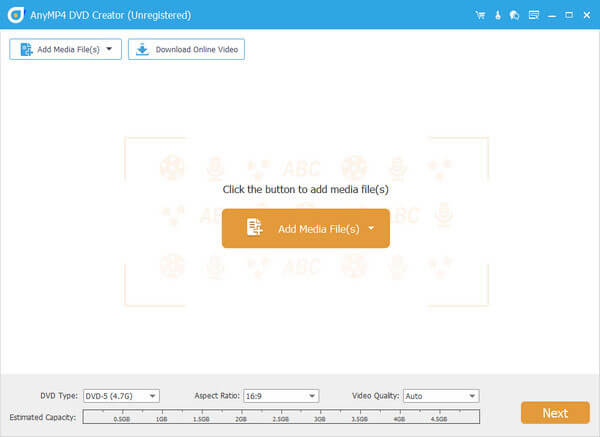
ステップ2。DVDに字幕やオーディオファイルを追加する
MKV ビデオ ファイルをチェックし、ウィンドウの右上隅にある [パワー ツール] をクリックします。ここで [字幕編集] オプションをクリックすると、MKV ビデオに字幕とオーディオ トラックを追加できます。DVD のチャプターを結合または分割するための他のチャプター ツールもあります。
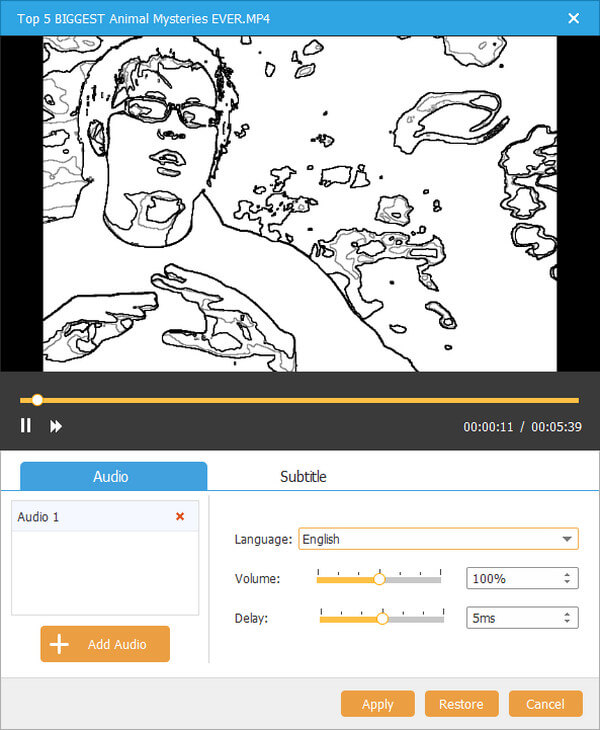
MKV ビデオを編集する場合は、「パワー ツール」をクリックし、「ビデオ編集」をクリックして、MKV ビデオの回転、クリップ、切り取り、透かしの追加、およびエフェクトの追加を行うことができます。編集しない場合は、この手順をスキップしてください。
ステップ3。DVDテンプレートをカスタマイズする
「次へ」ボタンをクリックして、メニュー テンプレート ウィンドウに進みます。休日、家族、結婚式、旅行など、さまざまなメニュー テンプレートがあります。DVD に適したものを選択してください。また、下部にある「バックグラウンド ミュージックを追加」オプションにチェックマークを付けると、DVD に外部音楽を追加できます。次に、「書き込み」ボタンをクリックして次に進みます。

ステップ4。MKVをDVDに変換する
最後に、MKV ビデオを DVD ディスクまたは DVD ISO ファイルに変換することを選択します。次に、「開始」ボタンをクリックして、MKV ビデオを DVD に高速かつ安全に変換します。
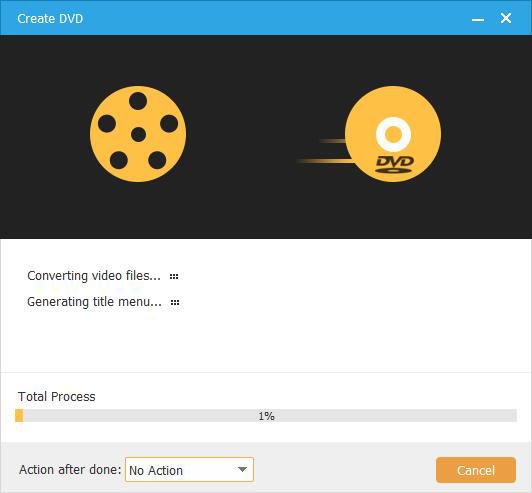
パート4。 MKV を DVD に変換する 2 つのオンライン方法
MKV をオンラインで DVD に変換する方法はありますか? DVD ディスクを書き込むプログラムをダウンロードしたくない場合は、オンライン ソリューションが非常に役立つ場合があります。推奨されるソリューションは次のとおりです。
トップ 1: Office Converter を使用して MKV を DVD に変換する方法
実は、 オフィスコンバーター は、MKV ファイルを DVD に書き込むオンライン ビデオ コンバーターです。ただし、ビデオのサイズなど、DVD を作成するためのいくつかの制限があります。
ステップ1。Office Converter の MKV to DVD ページに移動します。次に、「ファイルの追加」ボタンをクリックして、MKV ファイルをオンライン プログラムに読み込みます。YouTube やその他の URL からビデオを追加することもできます。
ステップ2。ビデオをプログラムにアップロードしたら、「オプション」アイコンをクリックして、DVD タイプ、ビデオのトリムなどのオプション設定を変更し、満足のいく結果を得ることができます。
ステップ3。次に、「変換を開始」ボタンをクリックして、MKV ビデオを DVD に書き込みます。プロセス全体にはしばらく時間がかかります。出力 DVD ではプレビュー機能は使用できません。
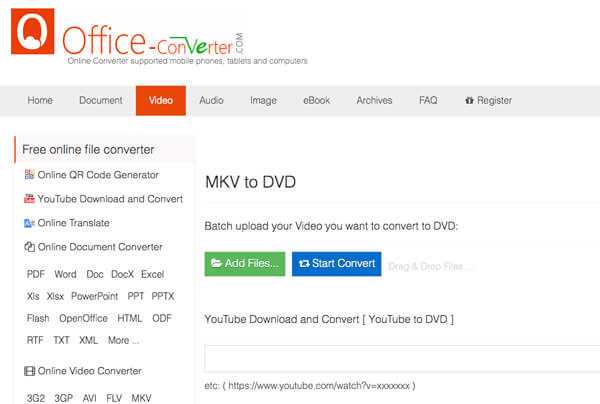
トップ 2: Aconvert で MKV を DVD に書き込む方法
変換 は、ビデオを DVD ディスクではなく VOB ファイルに変換するオンライン MKV から DVD VOB へのコンバーターです。必要に応じて、VOB ファイルを直接使用して DVD ディスクを作成できます。
ステップ1。Aconvert にアクセスし、MKV から VOB へのページを選択し、「ファイルを選択」オプションをクリックしてローカル フォルダーから MKV ファイルをアップロードします。オンライン URL、Google Drive、Dropbox からファイルを追加することもできます。
ステップ2。次に、「ターゲット形式」として VOB を選択します。「サイズ、ビットレート、またはフレーム レートの変更」を選択して、出力形式をさらに調整します。もちろん、元のコーデックのままにすることもできます。
ステップ3。「今すぐ変換!」ボタンをクリックすると、MKV から DVD VOB ファイルへの変換が開始されます。出力ファイルは「変換結果」セクションにリストされ、QR コードでダウンロードできます。
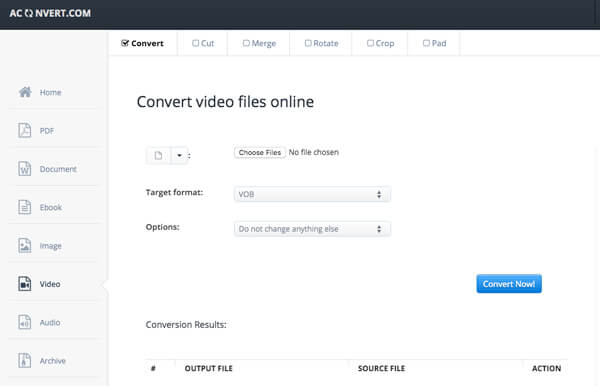
パート5。 MKV を DVD に変換する際のよくある質問
-
HandBrake で DVD を書き込むことはできますか?
いいえ。HandBrakeはDVDをリッピングしたり、ビデオファイルを一般的な形式に変換したりできるプログラムです。このプログラムでは、ビデオをモバイルデバイスで使用できる形式に変換することもできます。ただし、HandBrakeでDVDを書き込むことはできません。DVD書き込みプログラムを使用する必要があります。 ビデオをDVD形式に書き込む.
-
Nero は MKV を DVD に書き込むことができますか?
はい、Nero は大量のコンテンツを複数の DVD に、または異なる種類の DVD に一度に書き込むことができます。また、ハイブリッド モードを使用してオーディオ ファイルとデータ ファイルをディスクに書き込むこともできます。多機能書き込みプログラムである Nero は、DVD および Blu-ray ディスクのコンテンツを編集、書き込み、再生できます。また、高解像度コンテンツを PlayStation® 3 用または Blu-ray プレーヤーで再生できるように AVCHD 形式に変換することもできます。
-
MKV ファイルを表示するにはどうすればいいですか?
.MKV 拡張子のファイルは、Matroska ビデオ ファイルです。MOV や AVI によく似たビデオ コンテナですが、無制限の数のオーディオ、画像、字幕トラック (SRT や USF など) もサポートしています。VLC メディア プレーヤーにはサポートが組み込まれているため、他に何もインストールする必要がなく、MKV ファイルを開くことができます。プログラムをダウンロードしてコンピューターにインストールするだけです。
-
DVD プレーヤーで再生できるファイルの種類は何ですか?
標準的な DVD のほとんどは MPEG-2 形式のディスクです。家庭用 DVD プレーヤーでは、AC-3 または PCM オーディオ ディスクも再生できます。MPEG-2 は H.222 または H.262 とも呼ばれます。また、オーディオ形式は A/52 とも呼ばれます。これらの形式は、ビデオとオーディオの再生をサポートします。
まとめ
MKV ビデオを DVD に変換する必要がある場合は、この記事から 6 つの推奨される無料の方法について詳しく知ることができます。DVD ディスクを無料で書き込む必要がある場合でも、MKV をオンラインで DVD に変換する必要がある場合でも、この記事から適切な方法を見つけることができます。MKV を DVD に書き込む方法について質問がある場合は、コメントで詳細を共有できます。
Blu-ray Masterのその他の情報

