自家製DVDを作成するには MP4ファイルの変換 ISO に変換します。ISO はロスレス品質のビデオ データの完全なコピーなので、ビデオを DVD に書き込む前に使用するのに最適な形式です。初めてで、作成方法がよくわからない場合は、この記事で簡単な手順で最適な方法をご案内します。さらに、DVD 作成における ISO の機能と重要性について詳しく理解していただくために、ISO について説明します。
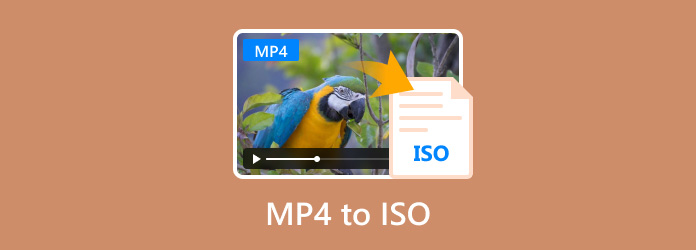
- パート1. ISOファイルとは何か
- パート 2. DVD RCreator で MP4 を ISO に変換する - 最良の方法
- パート 3. MP4 を ISO に転送する - VideoByte DVD Creator
- パート4. MP4をDVD形式にオンラインで無料で転送する
- パート5. MP4からISOへの変換に関するよくある質問
パート1。 ISOファイルとは
ISOは、CDなどの光ディスクのデジタルコピーを作成するために最初に使用されるディスクイメージ形式です。 ブルーレイまたはDVD主な役割は、ディスクの構造と内容を保持し、すべての元のファイル、フォルダー、さらには隠しデータも処理することです。これ以外にも、ISO にはディスク イメージ形式として重要な機能があります。
- ディスクの内容を正確に複製したものです。
- 物理ディスクからアクセスできない隠しデータを含めます。
- ISO ファイルはコンピュータ上の仮想ドライブとして使用できるため、ユーザーは元のディスクがなくてもコンテンツにアクセスできます。
- 重要なデータのバックアップやアーカイブに適しています。
- コンテンツをデジタルで配布または共有する場合に最適です。
パート2。 DVD RCreator で MP4 を ISO に変換する - 最良の方法
MP4ファイルを素早く変換するには、Blu-ray Master DVD 作成 は、Windows と Mac で使用することを推奨するツールです。ビデオを DVD に書き込むように設計されており、MP4、MOV、HEVC、およびその他の数百の形式を DVD、Blu-ray、または ISO ファイルに転送できます。クリエイティブになりたい場合は、この DVD 作成ツールには、魅力的なデザインのテンプレートが組み込まれており、作品に追加できます。一方、豊富な機能により、DVD を作成する前に、編集オプションを利用してコンテンツをトリミング、結合、分割することができます。
- MP4 を ISO に変換し、デジタルで保存するか、ディスクに書き込みます。
- 出力解像度、フォーマットなどを効果的に設定してください。
- 字幕、バックグラウンド ミュージックなどの要素を追加します。
- あらゆる DVD 編集および書き込みに適しています。
ステップ1。 「無料ダウンロード」ボタンをクリックして、Free DVD Creator をダウンロードしてインストールします。
無料ダウンロード
Windowsの場合
安全なダウンロード
無料ダウンロード
macOS用
安全なダウンロード
コンピュータで実行したら、作成するディスクの種類を選択し、MP4 ファイルをメイン インターフェイスにアップロードします。
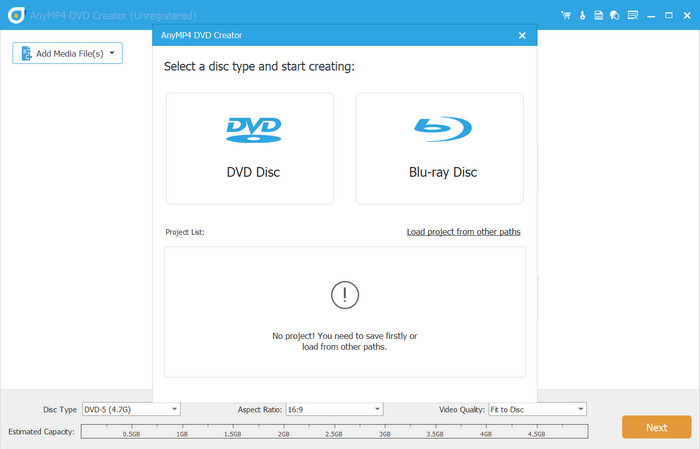
ステップ2。 パワーツールを開いてビデオやオーディオを編集します。必要に応じてチャプターを分割または結合することもできます。 次 ボタン。
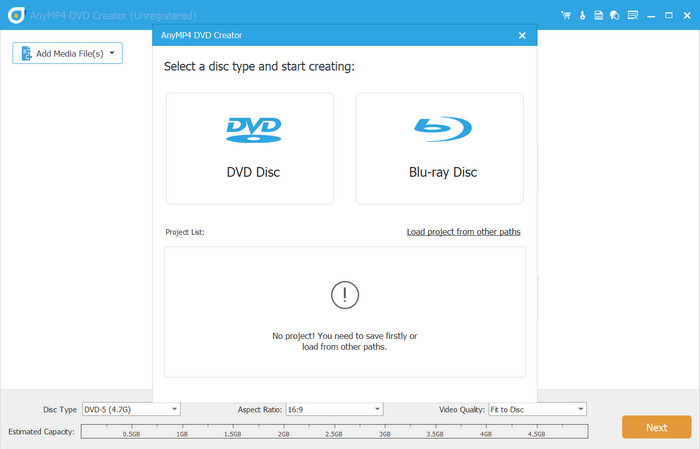
次に、タイトルのメニューテンプレートを選択します。ボタンを編集したり、テーマを選択したりすることができます。作業をプレビューし、 やけど ボタン。

ステップ3。 エクスポート設定では、フォルダパスを選択したり、ディスクに書き込んだりすることができます。 ISOとして保存 オプションを選択し、MP4をISOに変換するチェックボックスをオンにします。 始める 処理するボタン。

Free DVD Creatorはビデオをディスク形式に変換し、簡単に再生可能な自家製ディスクを作成できます。 マルチディスクDVDプレーヤーまた、DVD 作成に必要なすべての機能を備えた優れたビデオ作成ツールでもあります。
パート3。 MP4 を ISO に転送 - VideoByte DVD Creator
VideoByteはWindowsとMacでダウンロードできるISOファイルコンバータです。この代替手段は幅広いフォーマットのサポートを誇ります。 MP4をWAVに変換する、ISO、AAC、WMV、MOV、WAV、MP3 などに対応しています。また、パーソナライズされたメニュー、背景画像、曲などでタイトルをカスタマイズできるため、デスクトップで DVD を作成する場合にも最適です。
長所
- DVD 作成用のすべてのビデオ形式をサポートします。
- メニュー用の組み込みテンプレート。
- ビデオ編集ツールがあります。
- オーディオ トラック、字幕を追加し、チャプターを分割します。
短所
- MP4 から ISO Blu-ray への変換はサポートされていません。
- 無料版では 3 回の変換のみ可能です。
ステップ1。 まず、VideoByte DVD Creatorをデバイスにダウンロードしてインストールします。 メディアファイルの追加 メインインターフェースからボタンをクリックして、変換したいMP4ファイルをアップロードします。 次 続行します。
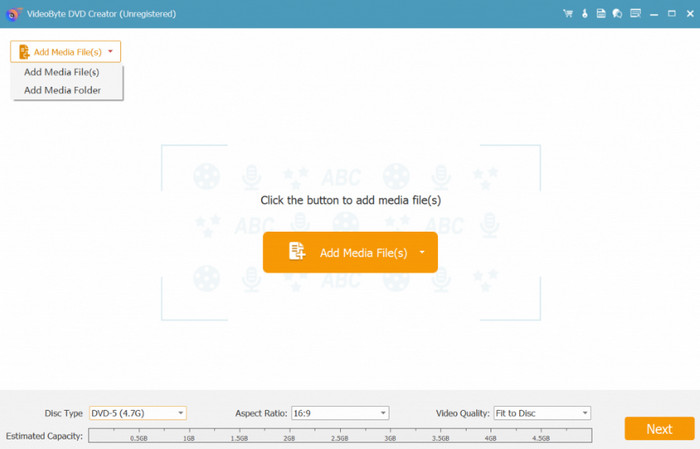
ステップ2。 パワーツールを使用すると、ビデオのクリップ、切り取り、ズームモードの適用ができます。メニューテンプレートの選択など、編集を続行します。 やけど ボタンをクリックしてエクスポート設定に移動します。
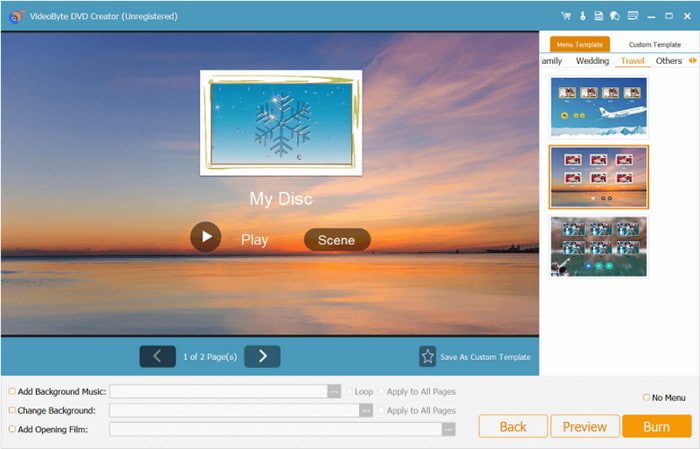
ステップ3。 MP4をISOに変換するには、ISOとして保存のチェックボックスをオンにします。また、保存先フォルダを選択することも忘れないでください。 始める 処理するボタン。
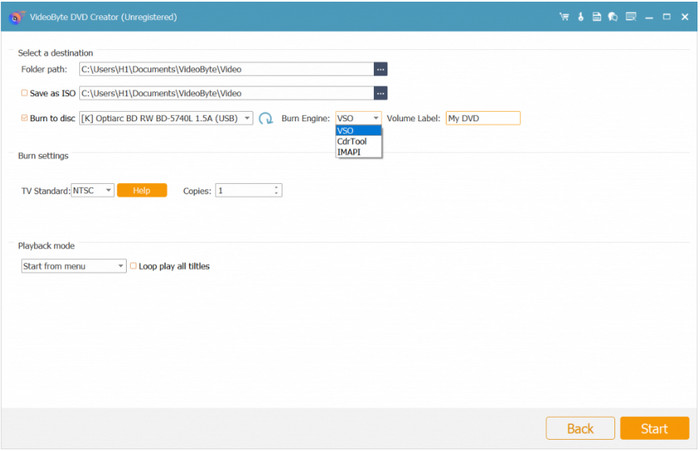
VideoByte DVD Creator は、MP4 を DVD に変換するのに適した選択肢のようです。編集機能が充実しており、書き込み速度も驚異的です。ただし、DVD 書き込み専用であり、無料試用版では変換機能が制限されています。
パート4。 MP4をDVD形式にオンラインで無料で転送
驚いたことに、ファイルを変換すると ISO がオンラインでアクセスできるようになりました。OnlineConvertFree は、DVD を作成するための最高の Web ベース ツールの 1 つです。これは、ファイルをアップロードし、出力形式として ISO、AVI、WebM などを選択し、即座に変換できるシンプルな Web サイトです。これは、料金を支払う必要がなく、小さなファイルをすぐに変換できるため、DVD 作成を試してみたい場合に使用できる代替手段です。
長所
- 幅広い入力および出力形式をサポートします。
- バッチ変換をサポートします。
- 変換速度はまずまず。
短所
- アップロードは100MBまでに制限されます。
- 解像度、FPSなどの詳細設定はありません。
ステップ1。 OnlineConvertFreeにアクセスし、 ファイルを選ぶ ボタンをクリックして MP4 ファイルをインポートします。ファイルが Web サイトに完全に読み込まれるまでお待ちください。
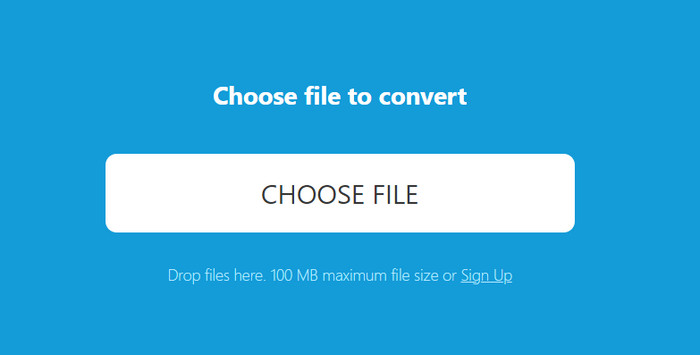
ステップ2。 次に、フォーマットドロップダウンメニューを開き、アーカイブタブに移動します。出力形式としてISOを選択します。完了したら、 変換する ボタンを押して、ファイルが変換されるまで待ちます。
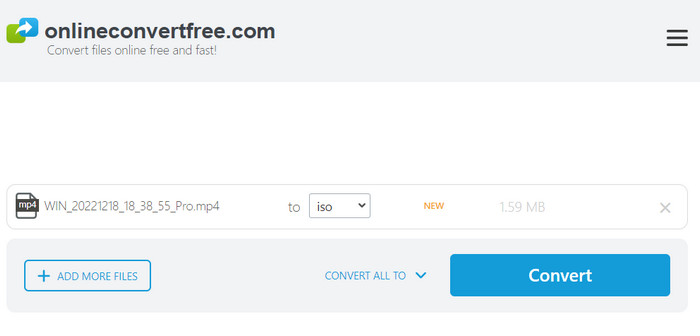
OnlineConvertFree は、シンプルでありながら、MP4 を DVD 形式に変換する優れた方法を提供します。ただし、高度な設定がないため、プロフェッショナルな DVD 書き込みには適したツールではありません。
ここでは、Blu-ray Master DVD Creator、VideoByte DVD Creator、OnlineConvertFree を比較し、さまざまな面での違いを示します。これにより、効果的な変換のためにツールを選択することがいかに重要であるかがわかります。
| ブルーレイマスターDVDクリエーター | VideoByte DVD クリエイター | オンライン変換無料 | |
| サポートされているプラットフォーム | ウィンドウズ、マック | ウィンドウズ、マック | Chrome、Safari、Edgeなど |
| 出力品質 | 素晴らしい | 素晴らしい | 平均 |
| メニューテンプレート | |||
| 編集機能 | |||
| 出力構成 | |||
| 価格 | $12.45 | $24.95 | 無料 |
| 入力形式 | MP4、ISO、M4A、MKV など。 | ISO、WMV、MKV、FLV など。 | WebM、MP4、3GP、ASF など。 |
| ビデオ解像度 | 最大4K | 最大4K | 480pから720p |
| 変換速度 | 速い | 平均 | 遅い |
パート5。 MP4からISOへの変換に関するよくある質問
-
ISO は MP4 よりも優れていますか?
これら 2 つの形式は人気があり、メディアの保存に使用されているため、それぞれの目的に最適です。ISO は、すべてのデータの元の構造を保持できるため、物理ディスクのデジタル コピーとして適しています。一方、MP4 は、広くサポートされている標準的なビデオおよびオーディオ コンテナです。ファイル サイズが小さいため、プラットフォーム間での転送や共有が簡単です。
-
ISO はビデオ形式ですか?
いいえ、これはビデオ形式ではなく、ディスク イメージ形式です。つまり、ISO はディスクのデジタル コピーですが、MP4、MKV、AVI など、さまざまなビデオ タイプを含めることもできます。
-
MP4 ファイルの品質は低いですか?
実際には、MP4 は低品質ではありませんが、いくつかの要因が原因となっている可能性があります。エンコード設定によりデータが圧縮され、ビットレートと品質が低下しますが、ファイル サイズは小さくなります。最後に、MP4 の再生に使用されるビデオ プレーヤーの品質が低い場合があります。設定により表示が影響を受け、MP4 の再生がぼやけたり、ピクセル化したりします。
まとめ
最高の MP4からDVDへのコンバーター、DVD の作成が簡単になります。しかし最も重要なのは、DVD Creator は追加料金なしで DVD を変換および書き込みできる最良の方法です。変換と編集の両方で柔軟性があり、効果的な DVD 書き込みに必要なすべてのツールを提供します。今すぐ試して、高品質の変換が保証された使いやすい DVD バーナーを体験してください。

