Netflix の人気によりストリーミング サービスが普及して以来、複数のエンターテイメント企業が参入し、ホーム エンターテイメント マーケットに番組や映画のカタログを提供しています。現在利用できる主要なストリーミング サービスの 1 つは、National Broadcasting Company (NBC) の Peacock です。このストリーミング オプションでは、タイタニック、怪盗グルーの月泥棒、The Office、ブルックリン 99 など、最も人気のある映画やシリーズを提供しています。この記事では、Peacock から映画をダウンロードする方法と、そこで利用できるその他の形式のエンターテイメント メディアについて、完全なガイドを提供することを目指しています。これらのビデオをダウンロードまたはオフラインで保存するために使用できるオプションを合計 3 つ提供します。このトピックの詳細については、以下を読み続けてください。
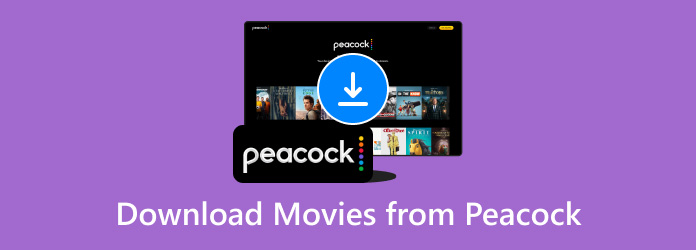
- パート1. Peacockで番組や映画をダウンロードできますか
- パート2. プレミアムプラスサブスクリプション経由でPeacockにダウンロードする方法
- パート3.サードパーティのウェブサイトやダウンローダーツール経由でPeacockで映画をダウンロードする方法
- パート4. スクリーンレコーダーを使用してPeacockからムービーを保存する方法
- パート5. Peacockから映画をダウンロードする方法に関するよくある質問
パート1。 Peacockで番組や映画をダウンロードできますか?
Peacock でビデオをダウンロードできるかどうかの答えは、ストリーミング サービス内にダウンロード ボタンがないため、少し難しいです。ただし、Premium Plus サブスクリプションのユーザーは、ダウンロードに次ぐ最高の機能である、Peacock からビデオをオフラインで保存するオプションを利用できます。ビデオをオフラインでアクセス可能にすることもダウンロードの一形態と見なせる場合、答えは「はい」です。
残念ながら、このサービスから保存した動画はデバイスにローカルに保存できないため、従来のダウンロードは最終的に利用できません。その点を考慮して、Peacock 内の標準オフライン保存とともに、オフライン保存の代替となる 2 つの方法を以下で紹介します。これから説明する 3 つのオプションの詳細については、以下を読み続けてください。
パート2。 プレミアムプラスサブスクリプション経由でPeacockにダウンロードする方法
このガイドでは、まず、NBC ストリーミング プラットフォームの Premium Plus サービスに加入しているユーザー向けに、Peacock でビデオをオフラインで保存するオプションを紹介します。この有料プランのユーザーにはダウンロード ボタンが用意されていますが、サービスから直接ビデオをダウンロードすることはできません。このオプションは、保存するビデオに Peacock アプリ内でのみアクセスできるため、オフライン保存オプションに近いものです。要約すると、このオプションを使用して保存した番組は、コンピューター、タブレット、スマートフォンのいずれを使用していても、デバイスのストレージに直接保存されることはありません。
では、早速、Peacock Premium Plus ダウンロード オプションの使用に関するステップバイステップ ガイドに進みましょう。
ステップ1。 ピーコックの登録手続き中に、 プレミアムプラス プラン。すでに標準のプレミアム プランに加入している場合は、Plus アドオンを利用するオプションも選択できます。
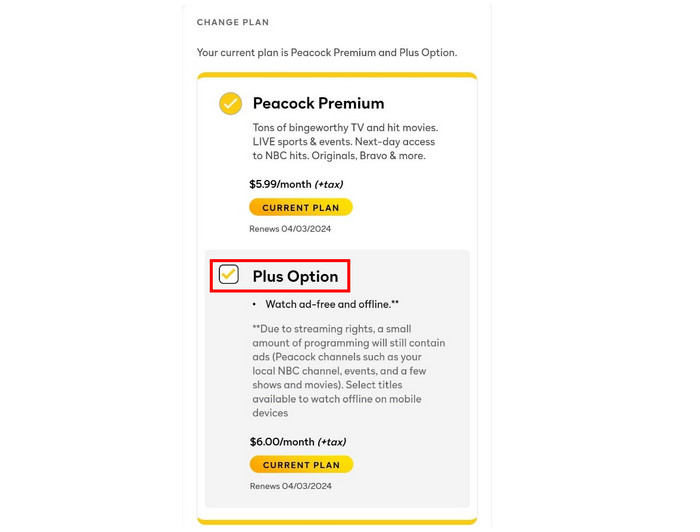
ステップ2。 Peacock のメイン インターフェイス内で、ダウンロードしたい映画または番組を検索します。

ステップ3。 番組を選択したら、紫色のダウンロードアイコンを探します。 プレミアムプラスでダウンロード そのオプションを選択します。
選択したビデオで「Premium Plus でダウンロード」アイコンが利用できない場合は、Peacock が選択したビデオのオフライン保存を禁止している可能性があります。この機能に加えて、Premium Plus ユーザーは、Peacock 内で利用できる追加の番組、映画、スポーツ イベント、その他のサービスとともに、広告なしで視聴することもできます。
パート3。 サードパーティのウェブサイトやダウンローダーツール経由でPeacockで映画をダウンロードする方法
Peacock はアメリカのテレビおよびラジオ ネットワークである NBC が提供する独占サービスであるため、地理的にブロックされており、米国内でのみアクセスできます。さらに、米国からサービスを利用する Peacock ユーザーは、デバイスが米国内にある間のみ使用できます。つまり、米国人および米国外の潜在的な国際ユーザーは Peacock にアクセスできません。
これらの制限により、米国外のユーザーがサービス自体を使用せずに Peacock で利用可能な映画や番組にアクセスできるようにする複数の代替手段が徐々に人気を集めています。より人気があり安定したオプションの 1 つは、ユーザーのコンピューターにインストールされたトレント ダウンローダー ツールとサードパーティのトレント Web サイトを使用してアクセスできるトレント サービスです。
このオプションを使用する場合は注意してください。トレント サービスの使用は、トレントを介して共有されたファイルを追跡するのが難しいため、法的に微妙なグレーゾーンにあります。安全のために、トレント ビデオは個人的な使用にのみ使用し、金銭的利益のために配布することは避けてください。
サードパーティの Web サイトやダウンローダー ツールから Peacock で利用可能な映画をダウンロードする方法については、以下のガイドをお読みください。
ステップ1。コンピューターにトレント ダウンローダー ツールをダウンロードしてインストールします。人気のあるオプションとしては、Utorrent、BitTorrent、StreamByte for Video などがあります。
無料ダウンロード
Windowsの場合
安全なダウンロード
無料ダウンロード
macOS用
安全なダウンロード
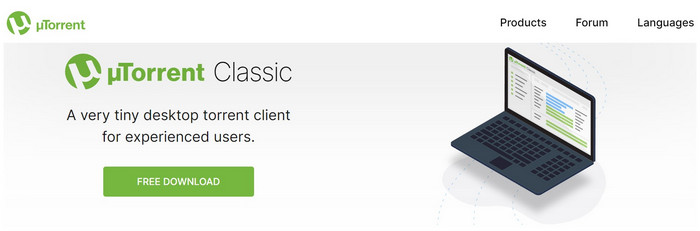
ステップ2。 ダウンローダー ツールをコンピューターにインストールしたら、サードパーティのトレント共有 Web サイトにアクセスします。YTS は、最も人気のあるビデオ共有サイトの 1 つです。次に、ダウンロードしたい Peacock の番組または映画を検索します。
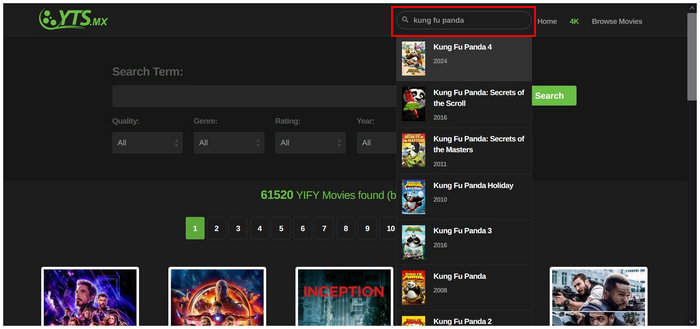
ステップ3。 次に、映画の品質を選択して、その品質のトレント ファイルをダウンロードします。トレント ファイルのダウンロードが完了したら、そのファイルをダブルクリックし、インストールしたダウンローダー ツールを選択してアクセスします。
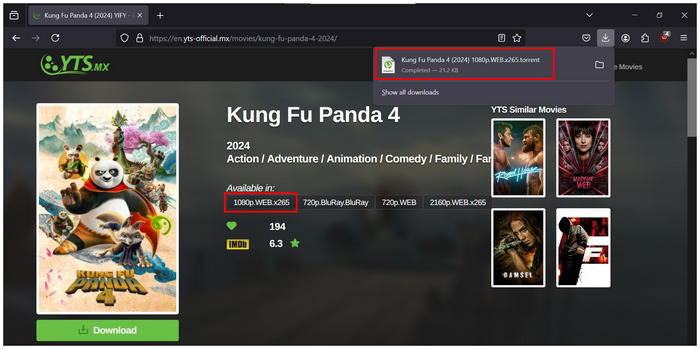
ステップ4。 ダウンローダーツールで、ダウンロードするトレントファイルの内容を再度確認してください。内容が明確になったら、 わかりました.
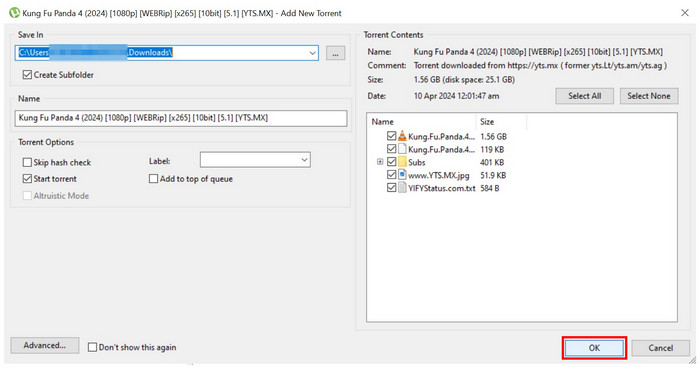
ステップ5。 映画のダウンロードが始まったら、プロセスが完了するまで待ちます。
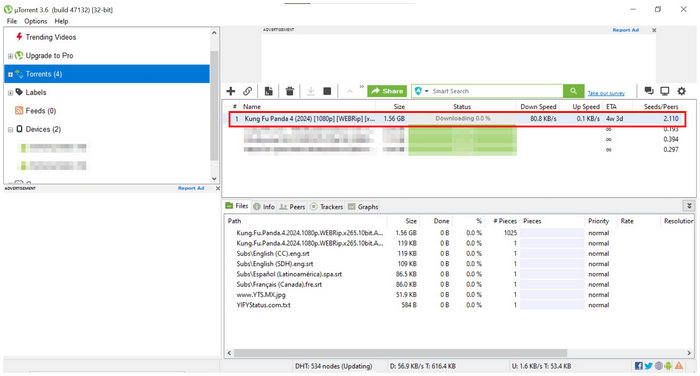
この簡単なガイドに従うことで、ストリーミング サービスにアクセスできるのは米国外のみであっても、この方法を使用して Peacock から映画をダウンロードできるようになります。ただし、トラブルを避けるために、トレント ファイルの法的制限に留意してください。
パート4。 スクリーンレコーダーを使用してPeacockからムービーを保存する方法
プレミアムプラスアップグレードを必要とせず、Peacockから映画や番組を保存するより安全な代替手段を探している場合は、 AnyMP4 スクリーンレコーダー はあなたにとって最適なオプションかもしれません。名前が示すように、このツールは、Peacock などのストリーミング サービスで再生されるものも含め、画面で再生される映画や番組を録画するのに最適なスクリーン レコーダー ソフトウェアです。
AnyMP4 スクリーン レコーダーは、現在飽和状態にある前述のソフトウェア市場において、最も信頼性の高いスクリーン レコーディング ツールとして確固たる地位を築いています。これは、最大 4K UHD ビデオのスクリーン レコーディングが可能になったことで実現し、現代のホーム リリースにも確実な選択肢となっています。さらに、ロスレス ビデオとオーディオのレコーディングを実行できるため、正確なマルチメディア品質で Peacock コンテンツを楽しむことができます。
ソフトウェアを使用して Peacock からムービーを保存する方法については、以下のこのツールの使用方法に関する完全なガイドを参照してください。
チュートリアルに従いやすくするために、最初のステップに進む前にまずソフトウェアをダウンロードしてください。
無料ダウンロード
Windowsの場合
安全なダウンロード
無料ダウンロード
macOS用
安全なダウンロード
ステップ1。 Peacock を開いて、保存したい映画やシリーズを全画面で視聴します。AnyMP4 スクリーン レコーダーのロスレス録画により、全画面ビデオを録画する際の画質が向上します。
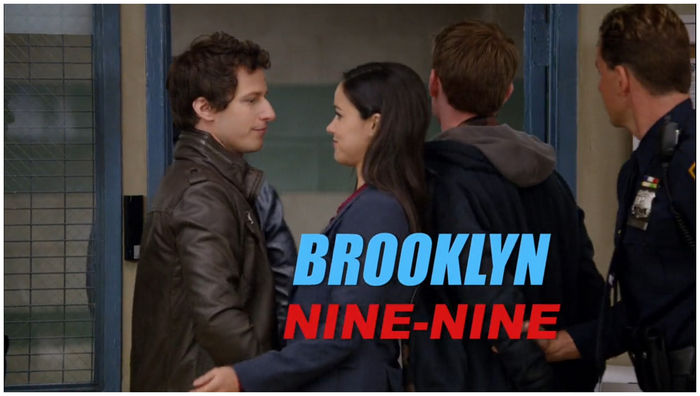
ステップ2。 Peacockのメディアプレーヤーが全画面表示になったら、AnyMP4 Screen Recorderを開いて録画表示を 全画面表示次に、 記録 Peacock ビデオの再生中に画面の録画を開始します。
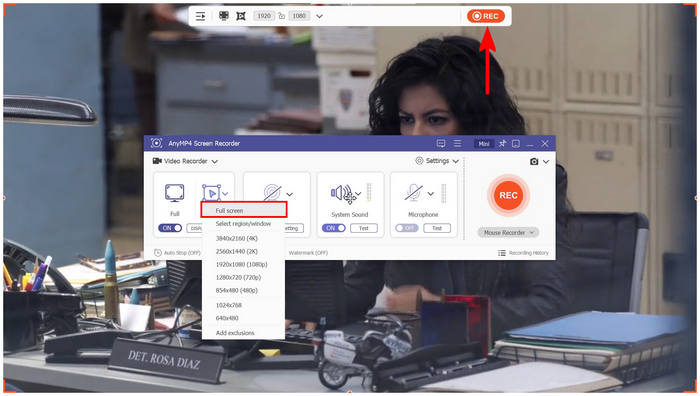
ステップ3。 録画プロセスが終了したら、録画したビデオを 編集ツール レコーダー内で。それ以外の場合は、 フォルダ アイコンをクリックして、コンピューター上のビデオ録画の MP4 ファイルを見つけます。
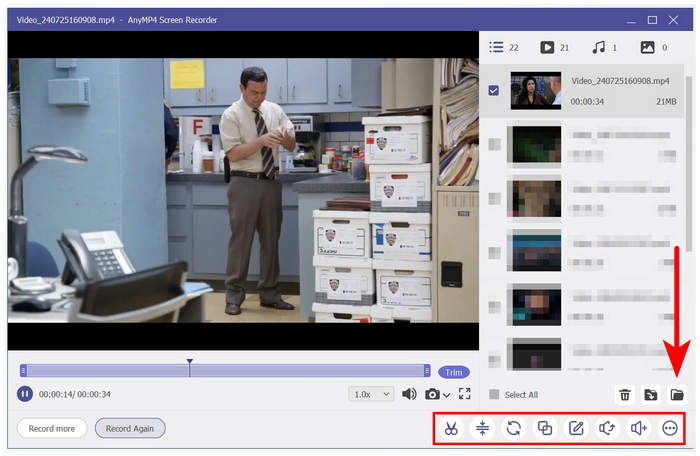
このツールを使用すると、Peacock で再生されているビデオを録画するだけで保存できます。さらに、AnyMP4 スクリーン レコーダーはロスレス品質で最大 4K UHD のビデオをキャプチャできるため、保存および録画されるビデオの品質を心配する必要はありません。
パート5。 Peacockから映画をダウンロードする方法に関するよくある質問
-
Peacockは無料ですか?
いいえ、違います。Peacock は以前提供していた無料のエントリーレベルプランを廃止しました。ストリーミング サービスでは現在、Premium プランと Premium Plus プランのみを提供しています。
-
Xfinity では Peacock は無料ですか?
はい、そうです。ギガビットおよびギガビット プラス プランをご利用の Xfinity ユーザーは、Peacock を無料でご利用いただけます。これらのユーザーは、標準の Peacock Premium プランを 2 年間無料でご利用いただけます。
-
Peacock は Amazon Prime で無料ですか?
いいえ、違います。Amazon と NBC は提携しておらず、お互いのクライアントにボーナス特典を提供していません。実際、Amazon は Amazon Prime Video で Peacock に匹敵するストリーミング サービスを提供しています。
-
Peacock でエピソードをダウンロードするにはどうすればいいですか?
Peacock ビデオにはダウンロード オプションはありません。それに最も近いのはオフライン保存です。Peacock Premium Plus ユーザーが利用できるダウンロード ボタンは、ビデオをオフラインで使用するために保存するだけで、直接ダウンロードすることはできません。
-
Peacock でスクリーンレコーダーを使用できますか?
はい、できます。これは、Peacock から映画や番組を直接ダウンロードしたいユーザーにとって良い代替手段です。AnyMP4 スクリーン レコーダーはこの方法に適したオプションです。
まとめ
これまで、Peacock から映画や番組をダウンロードする方法に関するガイドをいくつか提供してきましたが、この記事が、ニーズや手段に応じて適切なオプションを使用するための正しい知識を提供してくれたことを願っています。録画ツールを使用したいユーザーは、AnyMP4 スクリーン レコーダーを自由に使用してください。
Peacock からビデオをダウンロードするオプションを探している他のユーザーを助けるために、この記事をオンラインで共有してください。

