動画の字幕は、視聴者にとって、好みに関わらず多くの利点があります。そして、あなたと同じように、お気に入りの映画に字幕を付けると、映画を徹底的に楽しむことができるので、その方法を探しています。幸いなことに、この投稿では、字幕の使い方を説明しています。 字幕を追加するHandBrakeこれは Windows と Mac 向けの無料のオープンソースであり、読み進めることでさらにサポートされます。
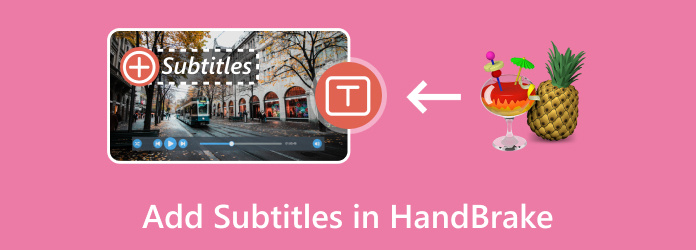
- パート1. ハードバーンとソフト字幕の違いは何ですか?
- パート2. HandBrakeで字幕を追加する方法
- パート3. 字幕のHandBrake焼き付きが機能しない理由と修正方法
- パート4. 字幕を追加するためのHandBrakeの代替手段
- パート5. HandBrakeでビデオから字幕を抽出する方法
- パート6. HandBrake字幕に関するよくある質問
パート1。 ハードバーンとソフト字幕の違いは何ですか
字幕を書き込む前に ハンドブレーキ、知っておくべきことが 1 つあります。ハード字幕とソフト字幕のどちらかを選択する段階になりますが、これらは何でしょうか。また、ビデオを書き込むときにどのような目的を果たすのでしょうか。詳しく説明します。
ハード サブタイトルは、ハードコードされたサブタイトルまたは焼き込みサブタイトルとも呼ばれ、すでにビデオ ファイルに埋め込まれています。つまり、画面上でサブタイトルをオン/オフにしたり、テキストの外観を調整したりすることはできません。これは、DVD または Blu-ray 上の視覚情報またはキャプションの一部になっていると言えます。
一方、ソフト字幕は動画とは別のファイルとして存在します。これにより、画面上で字幕のオン/オフを自由に切り替えたり、外観を調整したり、言語を変更したりすることができます。使用する動画プレーヤーによっては、ソフト字幕の特典をすべて一度に使用できます。
パート2。 HandBrakeで字幕を追加する方法
2 種類の字幕について詳しく学んだ後、HandBrake を使用してハード バーンおよびソフト字幕を作成する手順を説明します。詳細な手順は次のとおりです。
ハードバーンを追加
ステップ1。 HandBrakeをコンピュータにインストールして起動します。 ソース メイン インターフェイスの左上隅にあるボタンをクリックします。
ステップ2。 ビデオがアップロードされたら、 字幕 タブでトラックドロップダウンメニューを開き、希望の字幕ファイルを選択します。 バーンイン チェックボックスをオンにすると、字幕がビデオに永続的に統合されます。
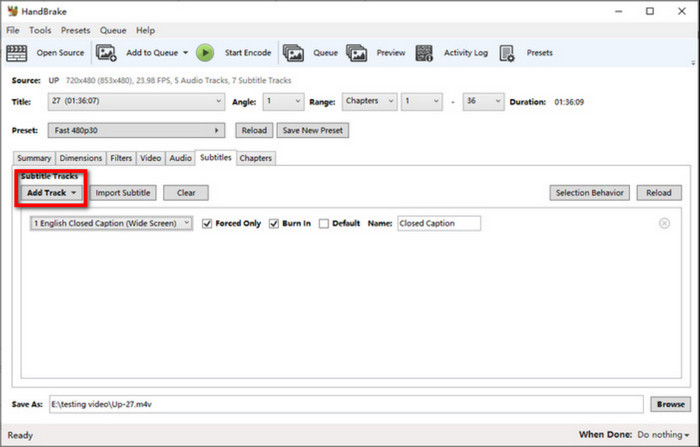
ステップ3。 必要に応じて、HandBrakeの他の機能を使用してビデオを編集または調整することもできます。これを実行したら、出力先を見つけて エンコードを開始 ボタン。
これは HandBrake で字幕をハードコードする方法であることを常に覚えておいてください。つまり、ビデオの再生中に字幕を変更することはできません。
ソフト字幕を追加する
ステップ1。 HandBrake のソース ボタンをクリックして、ビデオのアップロードに進みます。
ステップ2。 「字幕」タブに移動し、「トラック」ボタンをクリックします。ドロップダウンメニューから、 外部SRTを追加 ボタンをクリックし、コンピューターから字幕ファイルを選択します。
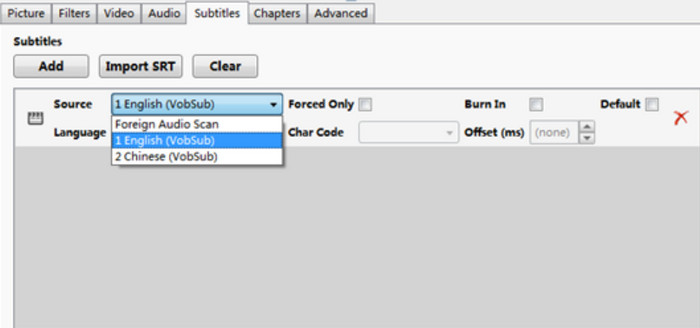
ステップ3。 ビデオ再生中に字幕を調整したい場合は、「焼き込み」列のチェックボックスにチェックを入れないでください。 ブラウズ ボタンをクリックして出力先を選択し、 エンコードを開始 処理を開始するボタン。
ソフト字幕を読み取れるかどうかはビデオ プレーヤーに依存することに注意してください。HandBrake は、WebM コンテナーのソフト字幕の埋め込みもサポートしていません。
パート3。 字幕のHandBrake焼き付きが機能しない理由と修正方法
HandBrake で字幕を追加できない理由はたくさんあります。以下の一般的な原因とその解決方法を確認してください。
- ユーザーは、HandBrake とビデオに完全に互換性のある適切な字幕トラックを選択しない可能性があります。すべての字幕ファイルを表示するには、[強制のみ] オプションのチェックを外してください。
- ソフトウェアのバージョンが古い。HandBrake のバージョンが古いと、字幕が機能しない場合があります。最新バージョンに更新されていることを確認してください。
- 文字エンコードが一致しません。字幕が HandBrake と互換性がない場合は、[文字コード] メニューから別の文字エンコードを選択してみてください。UTF-8 などの一般的なエンコードを試してください。
- 実験といえば、一般的なビデオ ファイルを使用して書き込むことをお勧めします。これにより、HandBrake で字幕が機能しない問題を特定するのに役立ちます。
パート4。 字幕を追加するためのHandBrakeの代替手段
HandBrake は再エンコードせずに字幕を追加できないため、ビデオに字幕を追加するには別の方法が必要になる場合があります。 ビデオコンバーター究極 は、ビデオ編集をより簡単に、プロフェッショナルにするために設計された、Windows および Mac 用のデスクトップ ツールです。字幕トラック、オーディオ トラックの追加、複数のビデオの結合など、必要な編集機能がすべて備わっています。もちろん、サウンドの変更、解像度のアップスケール、ビデオ ノイズの除去など、最適な拡張機能も用意されています。幅広い入力形式をサポートするこのソフトウェアでは、SRT、SSA など、あらゆる字幕形式を追加でき、サイズ、色、フォントなどを変更することができます。HandBrake の代わりに、Video Converter Ultimate を試して、ビデオに字幕を追加してください。
- ソフト字幕とマルチ字幕の追加と編集を有効にします。
- 最小限のチュートリアルのみで操作できる、簡単に操作できるインターフェース。
- HEVC、MP4、MKV、AVI など、幅広い出力形式がサポートされています。
- ビデオ編集結果をリアルタイムでプレビューします。
無料ダウンロード
Windowsの場合
安全なダウンロード
無料ダウンロード
macOS用
安全なダウンロード
ステップ1。 Video Converter Ultimateをコンピュータにダウンロードしてインストールします。ソフトウェアを起動したら、 追加ファイル ビデオをインポートするためのボタン。
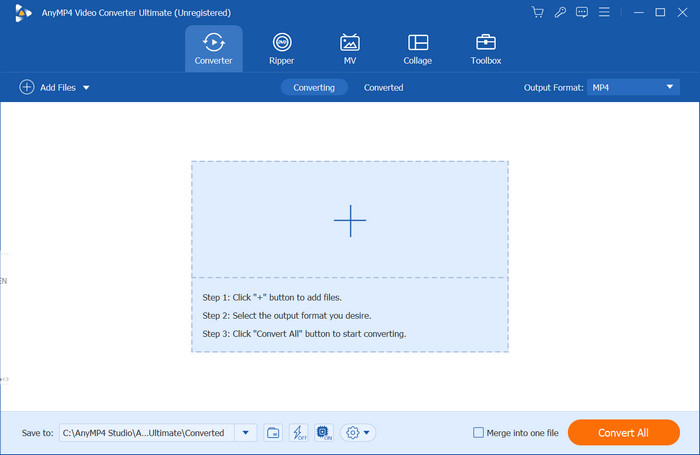
ステップ2。 ビデオがメインインターフェースに表示されたら、ドロップダウンメニューの「字幕無効」を開き、 字幕を追加 オプション。追加するテキストファイルをフォルダから取得します。プログラムがテキストが編集可能であることを通知したら、 今すぐ編集 ボタン。
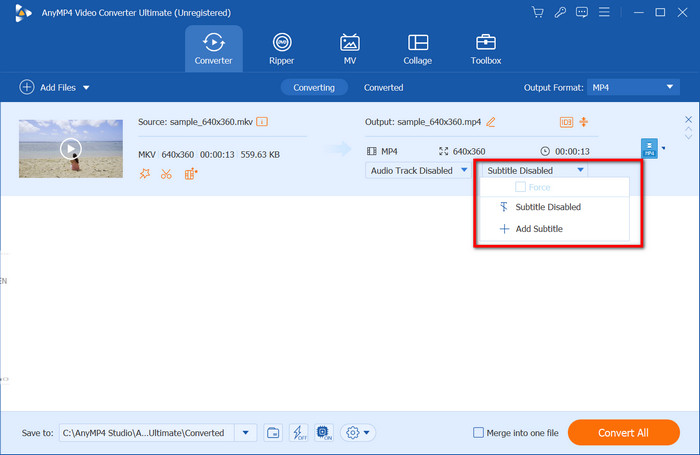
ステップ3。 新しいウィンドウが開いたら、新しいフォント、サイズ、色、位置などを指定してテキストを編集できます。 遊ぶ ボタンをクリックして結果を確認します。次に、フォーマットメニューからビデオの出力形式を選択します。ファイルを保存するには、 すべて変換 ボタンを押してしばらくお待ちください。
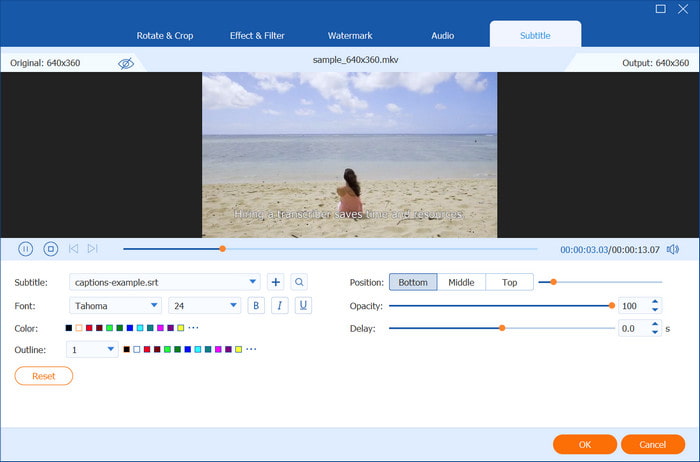
Video Converter Ultimate は、ハード バーンとソフト サブタイトルを追加するための HandBrake の最適な代替品です。今すぐ試して、その優れた機能をさらに発見してください。
パート5。 HandBrakeでビデオから字幕を抽出する方法
残念ながら、HandBrakeはビデオから字幕をリッピングする機能をネイティブでサポートしていません。しかし、一部のユーザーは、DVD字幕抽出ツールであるByteCopyをHandBrakeの拡張機能として使用することを提案しています。それでもリッピングしたい場合は、 DVDの字幕 HandBrake では、次の手順を読むことをお勧めします。
ステップ1。 HandBrakeから、Open Sourceボタンをクリックしてビデオファイルをアップロードします。最初に出力形式を選択するか、直接Subtitleタブに移動することができます。字幕ファイルを選択し、Burned Inオプションのチェックボックスをオンにします。 エンコードを開始 ボタン。
ステップ2。 次に、ByteCopyをコンピュータにダウンロードしてインストールする必要があります。完了したら、 ファイル ボタンをクリックし、[フォルダーから読み込む] オプションを選択します。
ステップ3。 フォーマットドロップダウンメニューに移動し、出力としてSRT字幕を選択します。オプションで、設定メニューで字幕の言語を変更できます。次に、 変換する 編集を終了するにはボタンをクリックします。
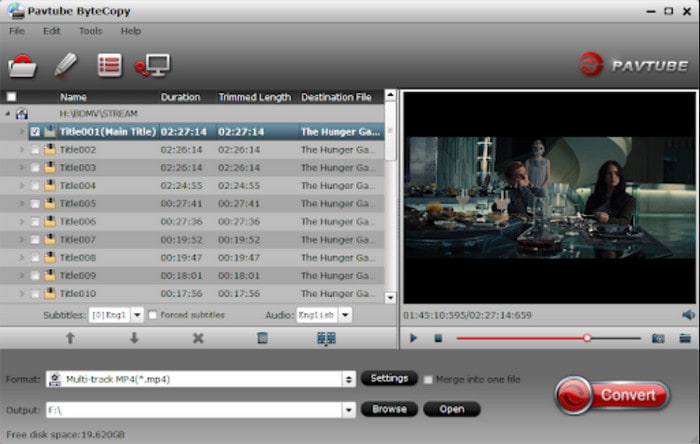
HandBrake が DVD から直接字幕を抽出しないのは、少し残念です。ByteCopy を使用しても、作業は必要以上に長くなります。必要に応じてビデオに字幕を追加および編集できるオールインワンの代替手段を探す方がよいでしょう。
パート6。 HandBrake字幕に関するよくある質問
-
焼き付けられた字幕をオフにできますか?
いいえ。このタイプの字幕では、ユーザーがキャプションのオン/オフを切り替えることはできません。字幕は視覚情報の一部として埋め込まれているため、テキストは画面に永久に表示されます。
-
字幕は焼き付きを引き起こす可能性がありますか?
はい、字幕は OLED 画面で焼き付きを引き起こす可能性がありますが、明るさ、視聴習慣、長時間の使用など、いくつかの要因によって異なります。
-
焼き込みキャプションを行うべきでしょうか?
バーンイン キャプションには、長所と短所があります。メッセージの一貫性、アクセシビリティ、または明確さが必要な場合は、バーンイン キャプションが最適です。ただし、視聴者が視聴スタイルを制御できるようにしたい場合は、動画にソフト サブタイトルを追加するのが最適です。
-
一部のビデオでは字幕トラックを追加できないのはなぜですか?
考慮すべき理由としては、ビデオ形式と字幕ファイルの互換性がない、ビデオファイルに所有権制限がある、現在使用しているビデオプレーヤーで字幕を表示できない、などが挙げられます。これらの理由を念頭に置いて、考えられる原因を追跡し、対応する解決策で修正することができます。
まとめ
結論としては、 HandBrakeでMP4に字幕を追加する、プログラムが無料でオープンソースである限り、それは問題ありません。唯一の問題は、WebM コンテナのソフト字幕をサポートしていないため、字幕編集との一貫性がないことです。さらに、HandBrake を使用して MKV またはその他の形式から字幕を抽出することはできません。代わりに、Video Converter Ultimate を試して、これらすべてを制限なく実行できます。より優れた編集体験を発見するには、無料ダウンロードボタンをクリックしてください。

