私たちは皆、優れた品質の映画や短いビデオを見るのがいかに充実していて楽しいか理解しています。さらに、理想的な色であれば、より美しくなります。それは、効果の影響と視聴者の感情を高めます。本当の質問は、ビデオの色を変更して、より良くしたいかどうかです。今日はあなたの最高の日です。この記事のトピックはビデオの色を改善することです。ここでは、ビデオを改善する方法について多くのことを学びます。さらに、この記事では、コンピューターで使用するための最高のカラービデオチェンジャーを紹介します。そのように、この記事を読んで、方法に関するより重要な詳細を見つけてください。 ビデオの色を変更する.

照明や色が悪いために満足できないビデオがあることは無視できません。しかし、ビデオの色を変更できるかどうかを知りたい場合、答えは「はい」です。さまざまなビデオ編集ソフトウェアを使用すると、ビデオの色を変更するのは簡単です。ソフトウェアの助けを借りて、ビデオの明るさ、露出、彩度、色相、コントラストを調整できます。さらに、一部のプログラムでは、ビデオの色を改善するためのより多くの機能を提供しています。これで、ビデオの色を変更する方法についてのアイデアが得られました。したがって、ビデオの色を修正および強化する方法を変更する方法を知りたい場合は、次の部分の詳細情報を参照してください。その後、最高のビデオカラーチェンジャーをすべて見つけることができます。
我々は提供しています ビデオコンバーター究極 Blu-ray Masterが選択したビデオの色を変更します。ビデオの色を修正するのは、色のバランスをとって完璧にする必要があるため困難です。ただし、このプログラムを使用すると、プロセスが簡単になります。Video Converter Ultimateのインターフェイスには、詳細でわかりやすい手順が付属しています。ビデオの明るさ、コントラスト、彩度などを変更できます。ビデオの色の品質をさらに向上させることもできます。設定を使用して、ビデオのフレームレート、エンコーダー、ズームモード、解像度を変更できます。サンプリングレート、エンコーダー、ビットレート、その他のパラメーターを変更できます。さらに、プログラムにはビデオを完璧にできる機能が他にもあります。フィルター、エフェクト、透かし、その他の優れた機能を追加できます。ビデオの色を変更する場合は、以下の手順を参照してください。
最初の手順はダウンロードです ビデオコンバーター究極 WindowsまたはMacコンピュータで。ダウンロードとインストールの手順が完了したら、コンピュータでソフトウェアを起動します。 無料ダウンロード プログラムにアクセスするためのボタン。
その後、 コンバータ メニューをクリックして プラス サインオプションを選択します。次に、ファイルフォルダーが表示されたら、編集するビデオファイルを選択します。

ビデオを追加したら、 編集 機能を選択します。すると、別のインターフェースが画面に表示されます。 エフェクトとフィルター オプションでは、スライダーを使用してビデオの明るさ、色相、コントラスト、彩度を調整し、 わかりました.

最後の手順については、 すべて変換 編集したビデオをコンピューターに保存して保持するためのボタン。

After Effects を使ってビデオの色を変更することもできます。After Effects は、今日では信頼できるビデオ編集ソフトウェアの 1 つです。ビデオの色を改善してバランスをとるのが得意で、ユーザーにとってより便利です。このプログラムには、好みに応じてビデオの色を調整および変更できる色補正機能があります。明るさ、彩度、色相、コントラストを修正および変更できます。これにより、ビデオを編集した後で素晴らしい出力を得ることができます。ビデオの色を変更する以外にも、After Effects はアニメーション、2D キャラクター、モーション トラッキングの作成など、より多くの機能を提供します。 スライドショーを作成する、などなど。ただし、After Effects は高度なビデオ編集ソフトウェアです。つまり、プログラムを簡単に操作することはできません。プログラムを使用するには、優れた熟練したユーザーである必要があります。そのため、残念ながら、初心者の方にはこのプログラムをお勧めできません。さらに、このプログラムは 7 日間の無料試用版のみを提供しています。その後、プログラムを継続的に使用するには、プロ版を取得する必要があります。
アクセス アフターエフェクト Mac または Windows オペレーティング システムで、インストール手順の後にプログラムを実行します。
へ移動 ファイル > 開く ボタンをクリックして、編集したいビデオを挿入します。その後、ペンツール機能に移動します。

その後、色を変更したい領域を ペン ツールを使用します。次に、選択した領域を新しい編集可能なレイヤーにコピーします。

時間枠内で、 構成 オプションを選択します。次のステップは 色補正 機能と選択 色相/彩度 オプション。

色を変えるには、スライダーを調整することもできます。 マスター色相、マスター彩度、 そして マスターライトネス オプション。その後、最終的なビデオを保存できます。
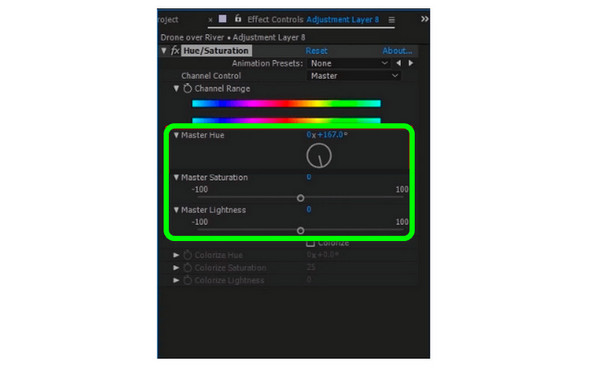
DaVinci Resolve を使ってビデオの色を変更することも可能です。DaVinci Resolve は、ダウンロード可能な最も高度なソフトウェアの 1 つです。他のソフトウェアでは不可能な、ビデオを改善する優れた品質を提供します。この方法で、優れたビデオを作成できます。カラーホイール機能を使用すると、ビデオの色を効果的に調整できます。ゲイン、ガンマ、オフセット、リフトのオプションを調整できます。このソフトウェアを使用して、 動画をトリミングするしかし、DaVinci Resolve には多くのインターフェース オプションがあり、理解するのが困難です。ユーザー、特に初心者にとっては複雑な高度な機能があります。したがって、初心者の場合は、まずこのソフトウェアを勉強して、アイデアをつかむ必要があります。
ダウンロードとインストール ダヴィンチリゾルブ デバイス上で。その後、プログラムを起動して開き、メインインターフェイスを表示します。
に移動 ファイル > タイムラインのインポート オプションを選択してビデオを追加します。その後、次のプロセスに進むことができます。

ビデオを挿入すると、インターフェースから6つのカテゴリが表示されます。カラータイムライン、ビューア、スコープ、ノード、カラーホイール、エフェクトです。次に、 カラーホイール オプション。その後、ゲイン、オフセット、ガンマ、リフトを調整してビデオの色を調整できます。
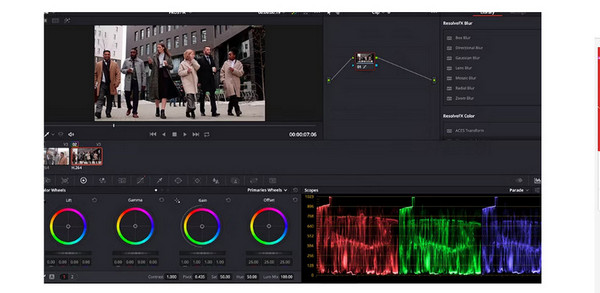
最後のステップは、 ファイル オプションを選択し、 プロジェクトを保存 編集したビデオを保存するオプション。
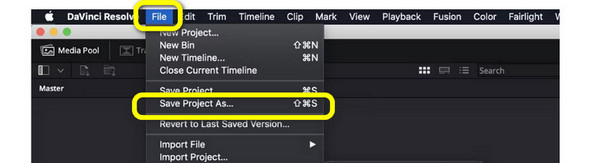
1. ビデオの色を変更することを何と呼びますか?
これはビデオ編集と呼ばれます。ビデオの色を修正することはビデオ編集の一部です。このように、ビデオの色を変更することは、ビデオ編集手順中であることを意味します。
2. ビデオに最適な色補正プログラムは何ですか?
最高の色補正ソフトウェアは ビデオコンバーター究極シンプルなインターフェースなので、誰にとっても最適です。また、他のビデオ編集プログラムよりも機能が使いやすいです。
3. ビデオの色を変更できるアプリはどれですか?
ビデオの色を変更するアプリケーションが必要な場合は、Lightroom、Snapseed、Viva Video などを使用できます。これらは、ビデオの色を強調および調整するのに役立つアプリです。
4. ビデオの背景色を変更するにはどうすればよいですか?
Kapwing を使用してビデオの背景を変更できます。Kapwing にアクセスし、ビデオ ファイルを添付します。次に、[エフェクト] 機能に移動して、[背景の削除] オプションを選択します。その後、ビデオの背景を選択して変更できます。
5. 緑色の背景のないビデオの背景を変更するにはどうすればよいですか?
ビデオ背景チェンジャーを使用して、グリーン スクリーンなしで背景を変更します。メディア > ファイル オプションに移動してビデオを追加します。次に、エフェクト機能からグリーン スクリーンを選択します。その後、透明なレイヤーを作成してビデオの背景を変更します。
6. Adobe Premiere Pro を使用してビデオの色を変更するにはどうすればいいですか?
プログラムを起動したら、ビデオを追加してタイムラインに配置します。右側のインターフェイスに移動して、Lumetri オプションをクリックします。その後、スライダーを使用してビデオの色を調整できます。
これでやり方が分かりました ビデオの色を変更する 上記の最も効果的な方法を使用してください。したがって、ビデオの色を変更する最も効果的な方法を探している場合は、この記事を読んでください。次に、ビデオの色を修正するより簡単な方法が必要な場合は、 ビデオコンバーター究極Blu-ray Masterが選んだ、スライダーを調整することで簡単に色を変えることができます。
さらに読む
ビデオの色を修正するために使用するさまざまなビデオカラーエディターアプリとソフトウェアを参照してください。次に、それらの長所と短所を含めて、より多くの洞察を得ます。
このガイドポストでは、ビデオの色補正の方法を説明します。それに基づいて、以下の詳細を確認し、優れた効果的なビデオ編集プログラムを見つけてください。
PC とスマートフォン向けの驚異的なビデオスピード編集アプリ 6 選
ビデオの速度を制御したい場合は、この記事で紹介されている最高のビデオ速度エディターを必ず確認してください。その機能、長所と短所を理解してください。
PC/iPhone を使ってミュージック ビデオを作成する 3 つのベストな方法
自宅で音楽付きのビデオを作成する3つの方法を学びましょう。自分でミュージックビデオを作るのがいかに便利で楽しいかに驚くでしょう。
ビデオカラーを編集