複数の写真をデバイスに保存する代わりに、最も良い方法は 写真を組み合わせるスペースを節約できるだけでなく、大切な人に送ることができる美しいビデオを作成する方法でもあります。Windows、Mac、モバイル デバイスのいずれを使用していても、必要なのは画像結合ツールだけです。この投稿で推奨されている次のツールを確認してください。

- パート 1. 優れた画像コンバイナーを選択するためのヒント
- パート2. Windows/Macで写真とビデオを組み合わせる最良の方法
- パート3. Photoshopで写真を結合する方法
- パート4. iPhone/Androidで写真を結合する方法
- パート5. オンラインで写真を組み合わせる方法
- パート6. 写真の結合に関するよくある質問
パート1。 優れた画像コンバイナーを選ぶためのヒント
ご存知のとおり、デスクトップやモバイルから複数の写真を 1 枚にまとめることができるアプリやソフトウェアは数多くあります。ただし、結果、使いやすさ、価格などはそれぞれ異なります。盲目的にアプリを選ばないように、考慮すべきヒントをいくつかご紹介します。
- ソフトウェア/アプリのインターフェース: 特に初心者の場合は、わかりやすい UI を備えた編集ツールを選択してください。これにより、アプリの機能に迷うことなく、より迅速に写真を編集できるようになります。
- 価格: プロのビデオ/写真エディタに投資したい場合、お金に見合う価値があるはずです。高価なものがすべて効果的であるとは限らないことを念頭に置いて、パフォーマンスの良いアプリを徹底的に探すことをお勧めします。
- 機能: 写真を組み合わせるには、写真を編集する以上の作業が必要です。そのため、編集アプリには、トリミング、強調、色の調整などに必要な機能が備わっている必要があります。
- サポートされている OS: すべてのアプリ画像コンバイナーがすべてのプラットフォームで使用できるわけではありません。Windows、Mac、iOS などでサポートされているかどうかなど、アプリの可用性を確認してください。
パート2。 Windows/Macで写真やビデオを組み合わせる最良の方法
前回のヒントを考慮すると、 ビデオコンバーター究極 は、デスクトップで写真を結合するための最良の選択肢です。これは、画像やビデオを結合、編集、変換、最適化できる多機能ソフトウェアです。何百もの形式をサポートしているため、JPEG、GIF、PNG、TIFF、MP4などを簡単にコンパイルできます。魅力的なテンプレートや組み込みのフィルターを使用して写真をコンパイルし、暖色、寒色、または青色の光の効果を適用できます。n。さらに、このソフトウェアにはエクスポート設定があり、プロジェクトの希望する形式、解像度、品質を選択できます。Video Converter Ultimateを使用すると、写真の結合がより簡単かつプロフェッショナルになります。
- 写真、ビデオ、オーディオを無制限に結合します。
- 画像のトリミング、切り抜き、回転などを有効にします。
- フィルター、サウンド、字幕を簡単に追加できます。
- 瞬時にビデオを変換、アップスケール、作成できます。
ステップ1。 写真コンバイナーをコンピューターにダウンロードしてインストールします。
無料ダウンロード
Windowsの場合
安全なダウンロード
無料ダウンロード
macOS用
安全なダウンロード
を起動して上部メニューのコラージュタブに移動します。テンプレートを選択して、枠線のサイズや色を調整することから始めます。次に、 追加 写真をアップロードするためのボタン。
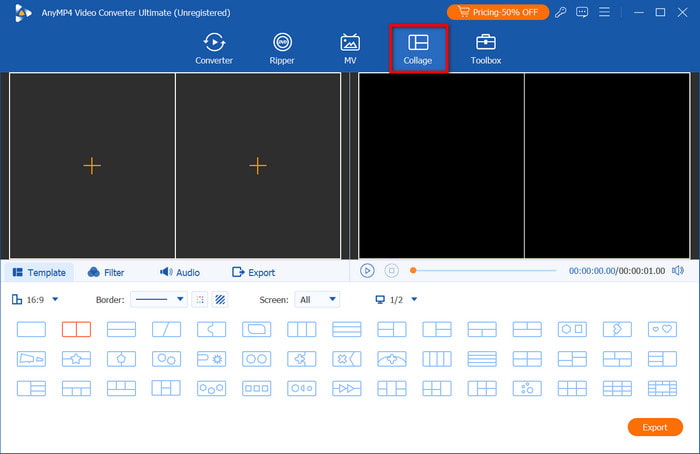
ステップ2。 フィルタータブに移動して、コラージュに適用する最適な効果を選択します。プロジェクトをより魅力的にするには、オーディオセクションからサウンドトラックを選択します。 遊ぶ 結果を確認するにはボタンをクリックしてください。
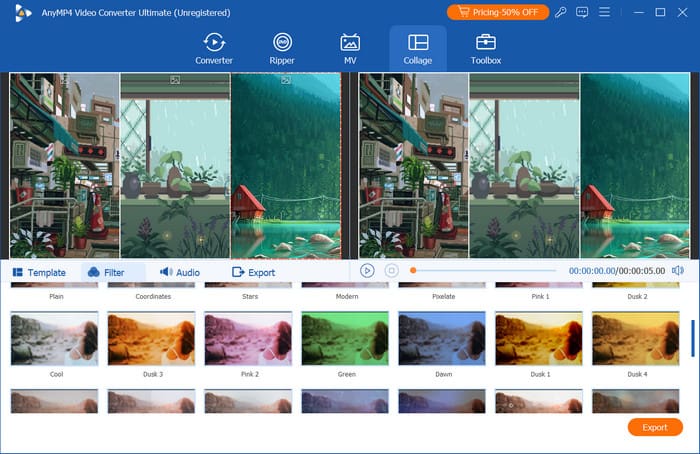
ステップ3。 完了したら、エクスポートセクションに進みます。ここでは、出力形式、解像度、FPS、その他の設定を選択できます。また、保存先メニューから保存先フォルダを管理することもできます。 エクスポートを開始 保存するボタン。
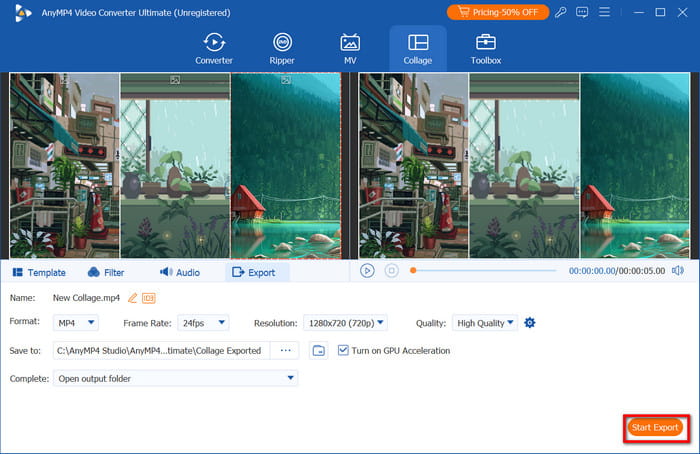
全体的に、Video Converter Ultimate は Windows と Mac で画像を結合するのに最適な選択肢です。ユーザーフレンドリーで、メディア ファイルを変換および強化するための高度な機能を備えています。今すぐ「無料ダウンロード」をクリックしてお試しください。
パート3。 Photoshopで写真を合成する方法
Photoshop は、その優れた編集機能で知られています。コラージュで 2 枚の写真を結合するのではなく、オブジェクトを結合することができます。もちろん、その欠点の 1 つは複雑さですが、写真の結合には数ステップしかかかりません。
長所
- 詳細を削除して写真を完全に結合します。
- 追加されたフィルターやエフェクトなどを区別するための複数のレイヤー。
短所
- ナビゲーションを習得するのに時間がかかります。
- 費用がかかり、高級な機器が必要になる場合があります。
ステップ1。 Photoshopを開き、同じ寸法の画像をアップロードします。レイヤーメニューから、 ロック アイコンをクリックして透明度を有効にします。これにより、結合した画像に新しい背景を設定できます。
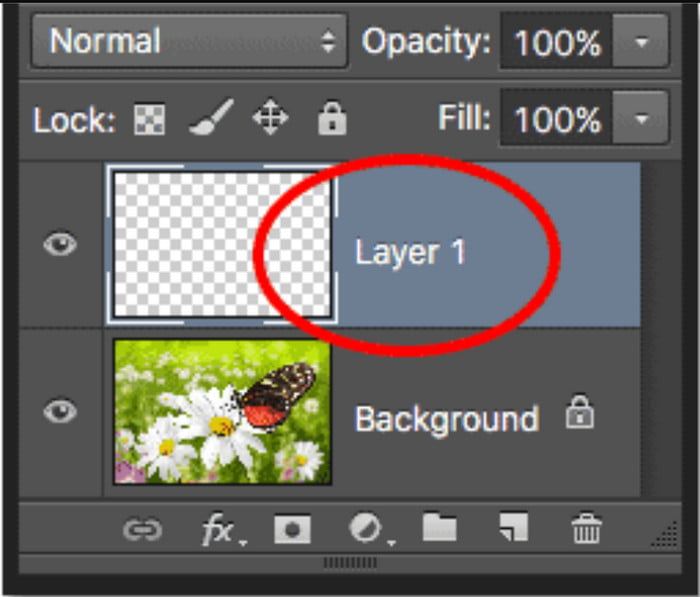
ステップ2。 次に、Photoshopレイヤーを使用してレイアウトを調整する必要があります。 マスク 最初の写真と2番目の写真が自然に映えるように細部を切り取ります。最後に ブレンドモード 画像を完璧に融合します。クリック 輸出 保存する。

確かに、Photoshop は 2 枚の写真を完璧に組み合わせます。しかし、編集スキルがなければ、ソフトウェアを操作するのは難しいかもしれませんし、さらに悪いことに、高価なプロ版を購入しても無駄になるかもしれません。
パート4。 iPhone/Androidで写真を結合する方法
ショートカット(iPhone)
ショートカットは iPhone に組み込まれているアプリで、タスクを瞬時に完了できます。数回クリックするだけで、カメラロールの写真を組み合わせることもできます。サードパーティのアプリをダウンロードする代わりに、ショートカットを iOS で使用できます。
長所
- わずかなカスタマイズのみが必要です。
- 結合した写真の処理時間が短い。
短所
- 調整のための編集ツールが不足しています。
ステップ1。 スマートフォンでショートカットを開き、 画像を結合する オプション。アプリがギャラリーにアクセスして写真をアップロードできるようにします。
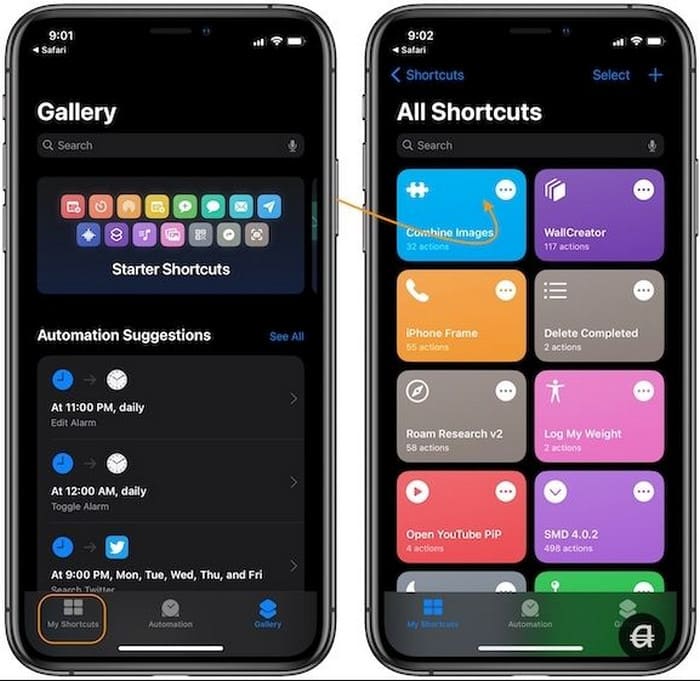
ステップ2。 次に、コラージュを時系列オプションで編集し、古い写真を最初の部分に追加します。画像の間隔を入力し、完了したら カメラロールに保存 ボタン。
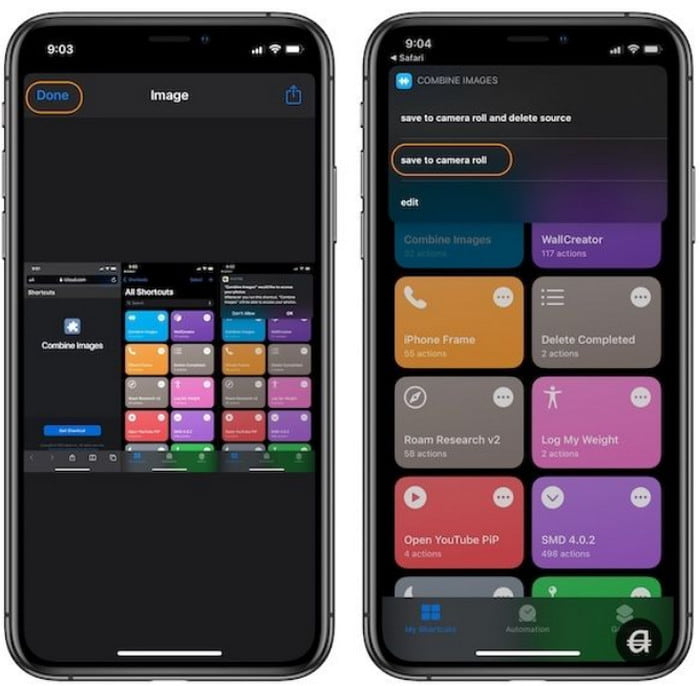
確かに、これは iOS で写真を結合する無料アプリです。手間がかからず、写真を結合するにはいくつかの調整が必要です。残念ながら、これは簡単な編集にしか適していないため、結果に満足できない可能性があります。
もしあなたが iPhoneで結合したいビデオ、こちらの投稿をフォローしてください。
ギャラリー (Android)
Android ユーザーであれば、写真をコラージュすることもできます。撮影およびダウンロードした写真がすべて保存されるギャラリー アプリには、写真の簡単なコラージュ機能があります。さらに、基本的な編集ツールは、切り取りやトリミングなどに効果的です。
長所
- 無料で簡単に使えます。
- 写真用の組み込みエディタを提供します。
短所
- 最大 6 枚の画像のみ結合できます。
ステップ1。 ギャラリーアプリを開いてアルバムを開きます。写真を長押しして複数選択を表示します。結合する写真を複数選択して、 作成する 画面の左下にあるボタンをクリックします。
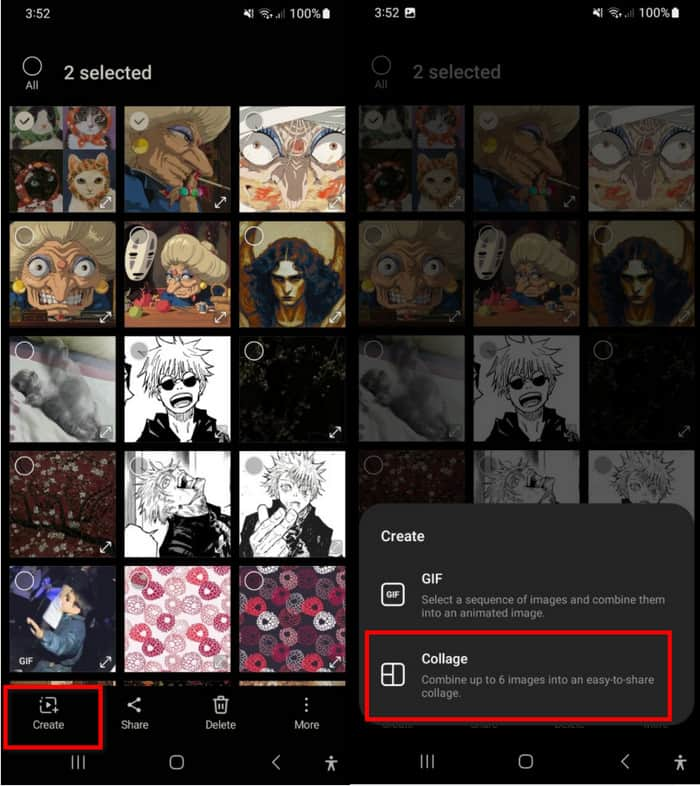
ステップ2。 コラージュを選択し、画像の位置、アスペクト比、枠線を編集します。完了したら、 保存 ボタン。
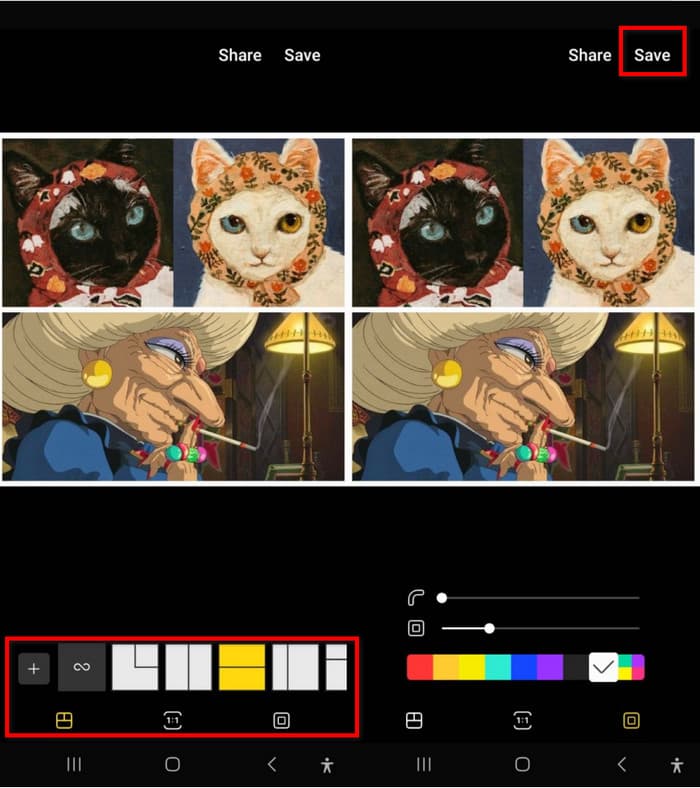
ギャラリーでは、写真にフィルターやテキストを適用できるだけでなく、瞬時にコラージュを作成することもできます。ただし、画像の数に制限があるため、がっかりするかもしれません。
ピクサート
Picsart は、Android と iOS で簡単に写真を組み合わせることができる写真アプリです。AI パワーで写真を自動的に補正し、コラージュの背景も自由に選択できます。Picsart は無料でダウンロードできますが、その他の高度な機能を使用するにはアップグレードが必要になる場合があります。
長所
- レイアウト、背景、境界線、比率を編集します。
- コラージュを作成する際の写真の制限はありません。
短所
- 写真の処理が遅すぎます。
ステップ1。 Picsartを携帯電話にインストールして起動します。ギャラリーへのアクセスを許可したら、 コラージュ メインメニューからオプションを選択します。複数の写真をアップロードするには、 次.
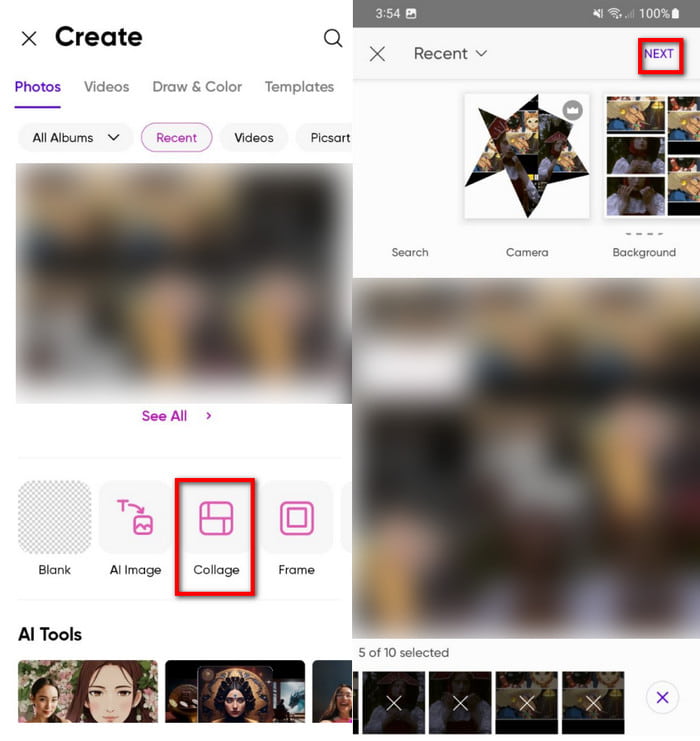
ステップ2。 プリセット、比率、境界線、背景を使用して写真のレイアウトを編集します。[エクスポート] ボタンをタップし、コラージュを JPEG、PNG、または PDF として保存するかどうかを選択します。いずれかの形式を選択すると、写真が処理されます。
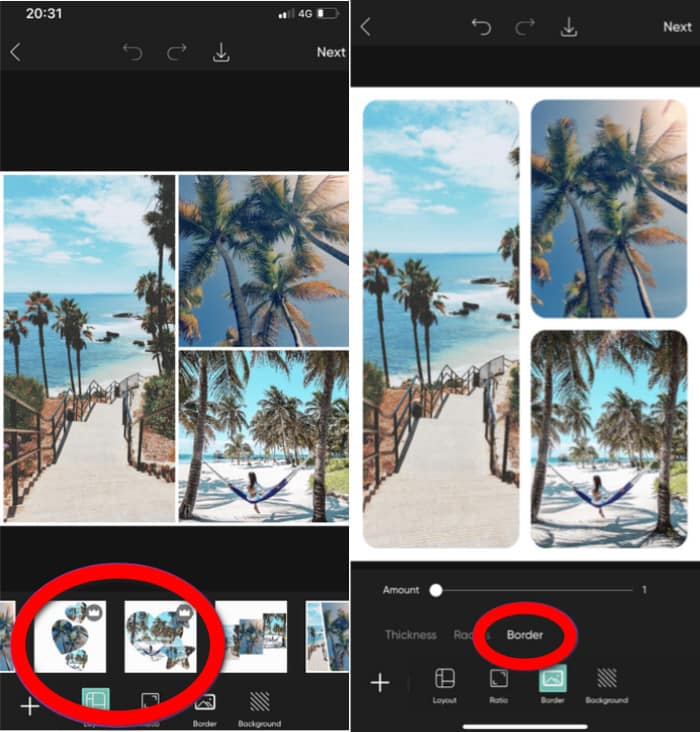
より精巧な写真編集や結合を希望する場合は、Picsart が適しています。ただし、アップグレード版では一部の機能がロックされており、編集したファイルのエクスポートが遅すぎます。
パート5。 オンラインで写真を組み合わせる方法
パインツール
Pinetools は、2 枚の写真をオンラインで結合するための Web ベースのツールです。画像の位置、サイズ、比率など、いくつかの編集オプションが用意されています。また、境界線の太さや色などを編集するオプションもあります。
長所
- 画像の色を暗くしたり、明るくしたり、反転したりできます。
- WebP、JPEG、GIF、PNG をサポートします。
短所
- エクスポートすると画像の品質が低下する可能性があります。
- 2枚の画像のみを結合します。
ステップ1。 オンライン ツールにアクセスし、最初の画像をそのインターフェイスにアップロードします。次に、[2 番目の画像] セクションから 2 番目の画像をアップロードします。
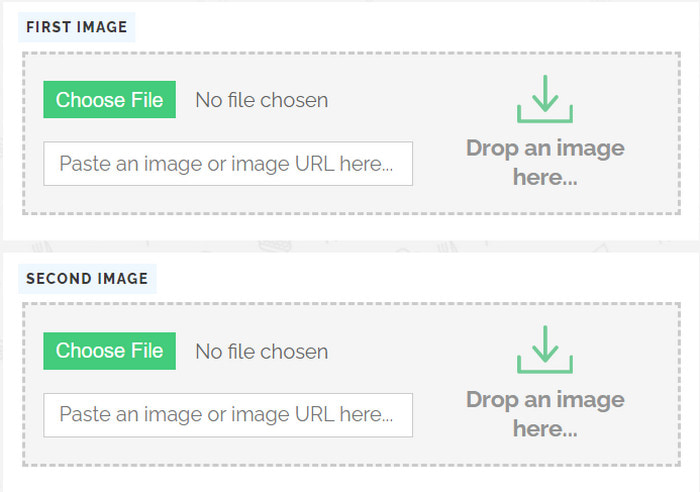
ステップ2。 下にスクロールして位置とサイズを調整します。この設定のすぐ下で、境界線の色も選択できます。 マージ 終了するにはボタンを押してください。
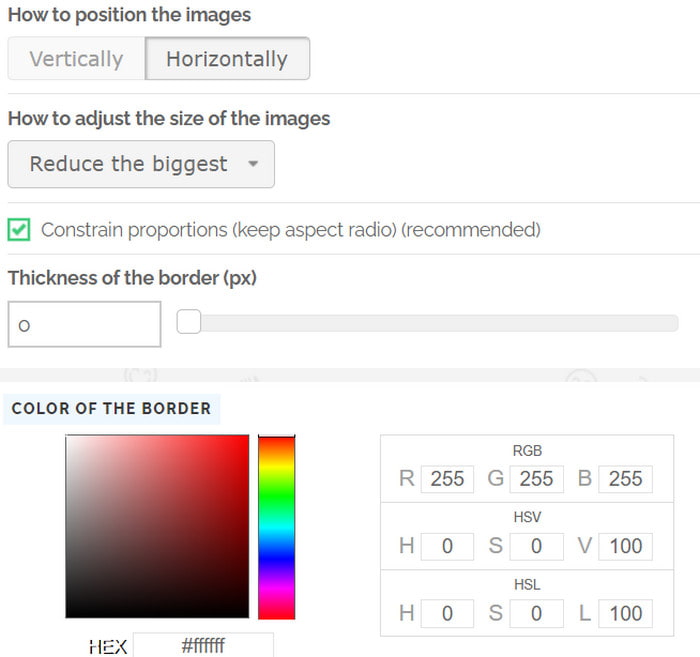
Pinetools は、オンラインで写真を素早く結合するのに最適な代替手段です。編集機能も多数ありますが、写真が 2 枚までという制限は物足りないと感じます。
IMGonline
このオンライン画像結合ツールは長年使用されており、画像結合などの無料サービスを提供しています。画像編集機能を備えたユーザーフレンドリーなインターフェイスを備えています。また、Chrome、Safari、Edge、Firefox など、多くの Web ブラウザーからアクセスできます。
長所
- 写真の結合では BMP、TIFF、GIF をサポートします。
- 写真の処理とエクスポートには数秒しかかかりません。
短所
- 2枚の写真のみを結合します。
- 時代遅れに見えます。
ステップ1。 IMGonlineから、 ファイルを選ぶ 最初の画像に対してボタンをクリックします。次に、2 枚目の写真に対しても同じ操作を行います。
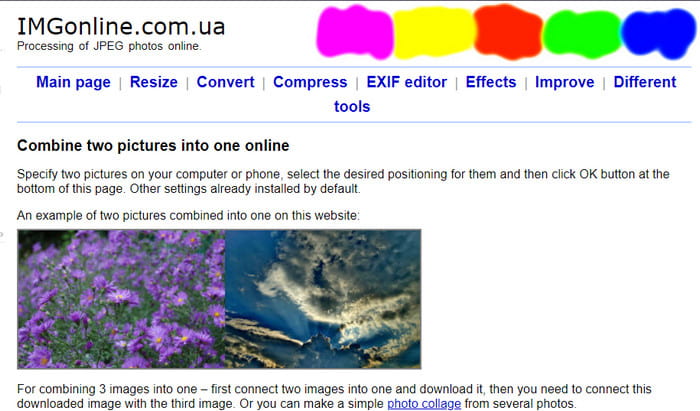
ステップ2。 サイズ、位置、ミラーリングなど、いくつかの調整を行うことができます。また、結合した写真を別の形式でエクスポートすることもできます。これを実行したら、[OK] をクリックし、完了するまで数秒待ちます。
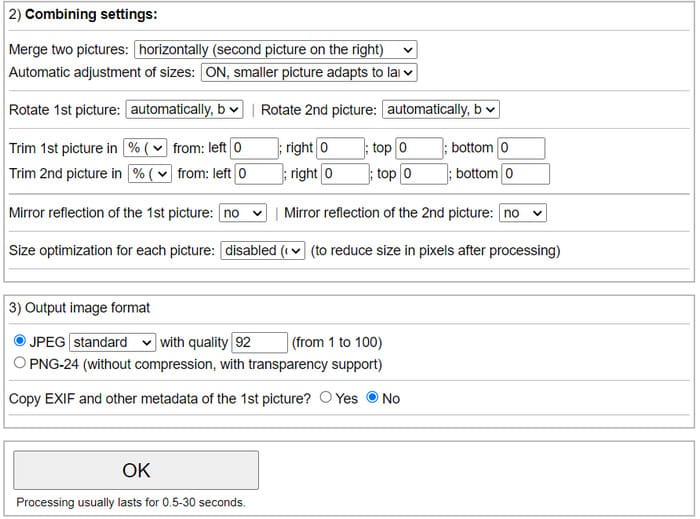
シンプルな写真の結合には、IMGonline が適しています。これは高速で効果的ですが、編集には少し時代遅れです。ただし、オンラインで 2 つの写真を組み合わせるシンプルさが気に入るかもしれません。
パート6。 写真の結合に関するよくある質問
-
画像を合成するアプリは何ですか?
Android を使用している場合は、ギャラリー アプリから写真を簡単に結合できます。iOS の場合、ショートカット アプリに写真結合機能が組み込まれています。
-
画像を合成するAIはあるのでしょうか?
最近のアプリのほとんどは、写真を結合するために AI を統合しています。これにより、ファイルを自動的に結合し、同時に品質を向上させることができます。
-
ChatGPT は写真を結合できますか?
ChatGPT のマージ機能は、写真を 1 つのファイルにまとめるのとは異なります。この機能は、AI を使用して 2 つ以上のオブジェクトを含む写真を生成します。
まとめ
ついに、すべての写真を簡単に組み合わせることができるようになりました。この記事では、コンピューターやモバイルで使用できるさまざまなツールを推奨しました。これらのツールは、無料で迅速なプロセス、または驚くべき結果をもたらすプロフェッショナルなプロセスを提供します。ただし、Video Converter Ultimate を使用すると、ユーザーフレンドリーな UI と強力な機能の両方を体験できます。Windows 11/10/8/7 および macOS 14 Sonoma/15 Sequoia で無料でお試しください。

