MP4 は、PC、Mac、モバイル デバイスでサポートされている最も人気のあるビデオ形式の 1 つです。ただし、誰もが遭遇する可能性がある問題が 1 つあります。それは、ファイル サイズです。MP4 は圧縮されたビデオ形式ですが、4K ビデオなどの高解像度および高品質のコンテンツを保存するのにも使用されます。これにより、大量のディスク領域が占有され、パフォーマンスが低下する可能性があります。では、ストレージ領域をすべて使用せずにお気に入りの映画を保存する方法はあるのでしょうか。答えは簡単です。 MP4を圧縮する 私たちのガイドに従ってください。

MP4 を圧縮するとビデオの品質が損なわれることは否定できません。ただし、適切なツールを使用すれば、結果はまったく異なります。言い換えれば、ビデオ圧縮ソフトウェアによって出力品質がほぼ決まります。 ブルーレイマスタービデオコンバーターアルティメット は、品質を維持しながら MP4 ビデオを圧縮する複数の方法を提供する強力なビデオ エディターです。さらに、初心者や技術に詳しくない人でも簡単に使用できます。
最高のMP4圧縮ソフトウェアの主な機能
プロのように MP4 ファイルを圧縮する方法
MP4ファイルを追加する
最高のMP4圧縮ソフトウェアをコンピュータにインストールしたら起動してください。Windows 10/8/7およびMac OS Xと互換性があります。 追加ファイル 左上のメニューから 追加ファイル または フォルダーを追加 圧縮したい MP4 ファイルをインポートします。追加すると、ライブラリ パネルにすべてのタイトルが表示されます。

MP4を圧縮
MP4 コンプレッサーには、ビデオ サイズを縮小するための 3 つのオプションがあり、以下にそれらを紹介します。
クリック すべてを変換 右上のメニューからプロフィールダイアログを開きます。 ビデオ タブで選択 MP4 左の列からプリセットを選択して エンコーダー: H.264、解像度: オリジナルを維持プロファイルダイアログを閉じます。 フォルダ 下部のフォルダアイコンを押します。[すべて変換]ボタンをクリックすると、ツールが開始し、 MP4ファイルサイズを縮小する.

FLVなど、一部のビデオフォーマットでは、同じ条件でMP4よりもファイルサイズが小さくなります。そのため、MP4をFLVに変換するとファイルが圧縮されます。また、 すべてを変換 メニューに進みます。 ビデオ タブ、検索 動画 選択してください。元の品質を維持するには、 オリジナルサイズ プリセット。出力フォルダを設定してクリックします すべて変換 ボタン。

動画の長さが原因でMP4ファイルが大きい場合は、動画を複数のクリップに分割して圧縮することができます。ライブラリでMP4を選択し、 カット アイコンをクリックしてカットウィンドウで開きます。スライダーをタイムライン上の適切な位置に移動し、 スプリット アイコンをクリックします。するとMP4は2つのクリップになります。不要なフレームを削除することもできます。 トリム アイコンをクリックします。ビデオの分割が完了したら、 保存 ボタンを押して確定します。次に出力フォルダを設定して すべて変換 ボタン。

ほとんどの Web アプリは、いくつかの制限付きで無料アカウントを提供しています。 Blu-ray Master 無料オンラインビデオコンプレッサー は例外です。登録や支払いオプションなしで完全に無料です。さらに、ビデオに透かしやファイルサイズなどの制限が追加されることはありません。無料でオンラインで MP4 を圧縮している間、広告に邪魔されることはありません。
訪問 https://www.bluraycopys.com/free-online-video-compressor/ ブラウザでクリック 圧縮するファイルを追加する ボタンをクリックします。指示に従ってランチャーをダウンロードしてください。

次に、圧縮したいMP4ファイルをコンピューターからアップロードします。 サイズ 希望する結果が得られるまでオプションを選択します。必要に応じて他のオプションを変更します。

クリックしてください 圧縮 ボタンをクリックして、MP4 のオンライン無料圧縮を開始します。プロンプトが表示されたら、小さいファイルをダウンロードします。

注記: この圧縮ツールは、MP4 のほか、MOV、MKV、FLV、WMV、WebM などの形式もサポートしています。そのため、YouTube、Facebook などのオンライン ビデオを簡単に圧縮することもできます。
名前が示すように、MP4COMPRESS は専用のオンライン MP4 圧縮ツールです。最大の利点は、オプションなしでビデオ ファイルをオンラインで圧縮できることです。そのため、初心者にとって最初の選択肢となります。ただし、圧縮率を制御することはできません。

ブラウザで https://www.mp4compress.com/ を開き、無料のオンライン MP4 コンプレッサーにアクセスします。
クリック ファイルを選ぶ ボタンまたはアップロード ビデオファイル ボタンをクリックして、ローカル ディスクから MP4 をアップロードします。ファイルのサイズが 500 MB 以下であることを確認してください。
アップロード後、ウェブアプリはすぐにMP4を圧縮します。 完了 ラベル、クリック ダウンロードファイル より小さい MP4 を取得します。
PS2PDF は主に PDF ファイルを編集するための Web アプリですが、無料のオンライン MP4 圧縮機能も備えています。MP4COMPRESS とは異なり、いくつかのカスタム オプションが用意されています。そのため、ビデオ コーデック、ファイル サイズなどを設定できます。
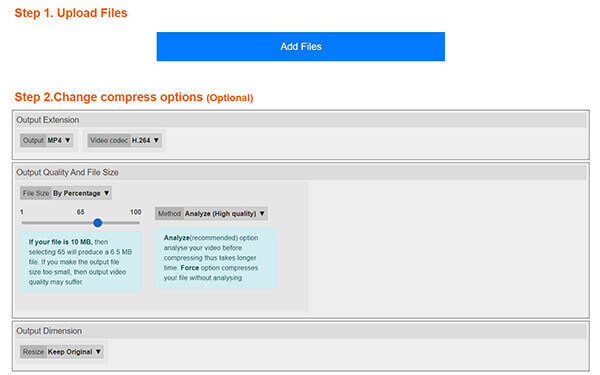
Web ブラウザーで https://www.ps2pdf.com/compress-mp4 にアクセスして、MP4 コンプレッサーを直接開きます。
クリック 追加ファイル ボタンを押して選択 ローカルディスクから選択. 次に、大きな MP4 ビデオをアップロードします。Google Drive や Dropbox からビデオをアップロードすることもできます。ファイル サイズの制限はありませんが、ビデオが大きすぎるとフリーズします。
切り替える 264 形式 から ビデオコーデック オプションと調整 ファイルサイズ スライダーを後ろに動かしてサイズを調整します。同じサイズにするには、 オリジナルを維持 から サイズ変更.
クリックしてください 今すぐ圧縮 ボタンをクリックします。MP4 圧縮が完了したら、結果をダウンロードするか、Dropbox に保存します。
拡張読書:
• Mac/PC/無料オンラインでMP4をMKVに変換する2つの方法
AVIファイルはMP4よりも小さいですか?
いいえ、AVI は非圧縮ビデオ形式ですが、MP4 は非可逆ビデオ形式です。したがって、同じ条件では AVI ファイルの方が MP4 ファイルよりも大きくなります。MP4 を圧縮する場合は、出力形式として AVI を選択しないでください。
MP4 ビデオのサイズを縮小するにはどうすればよいですか?
MP4 のファイル サイズを縮小するには、3 つのオプションがあります。まず、FLV などの別のビデオ形式に圧縮します。さらに、解像度、コーデック、フレーム レートを調整してサイズを小さくすることができます。元の品質を維持するには、ビデオをクリップにトリミングすることができます。
PCでMP4を圧縮できますか?
はい、PC で MP4 を圧縮できます。ただし、Windows には、デフォルトでビデオを圧縮するためのソフトウェアは用意されていません。この作業を行うには、サードパーティのビデオ圧縮ソフトウェアをインストールする必要があります。
これで、PC と Mac で MP4 ビデオ ファイルを圧縮する方法がわかりました。ビデオ ファイルが大きすぎると、多くの問題が発生します。たとえば、メディア プレーヤーでは、読み込みに数十分以上かかります。ビデオも多くのスペースを占有します。幸いなことに、Blu-ray Master Video Converter Ultimate を使用すると、この問題を簡単に解決できます。他に質問がありますか? 以下にメッセージを残してください。
さらに読む
WebEx ARF を MP4 に変換するにはどうすればいいですか? ARF ファイルを Windows Media Player に変換する無料の方法はありますか? ARF ファイルを開くにはどうすればよいですか? この投稿では、ARF 録画を MP4 に変換する 2 つの方法を紹介しています。
3GP ファイルとは何ですか? 3GP ファイルを開くにはどうすればよいですか? 3GP を MP4 に変換するにはどうすればよいでしょうか? この投稿では、Mac、Windows PC、オンラインで無料で 3GP と MP4 を変換する 3 つの簡単な方法を紹介します。
PowerPoint を MP4 などのビデオに変換するにはどうすればよいですか? PowerPoint 2007 を MP4 に変換するにはどうすればいいですか? この投稿では、PowerPoint 2013、2016、2019、2010、または PowerPoint 2007 を MP4 ビデオに変換するのに役立つ 3 つの方法を紹介します。
MP4 ビデオからオーディオを抽出するにはどうすればいいですか? MP4 を MP3 オーディオに変換するにはどうすればいいですか? VLC はビデオからオーディオを抽出できますか? この投稿では、MP4 ビデオからオーディオを抽出する 3 つの簡単な方法を説明します。