必要な理由はたくさんあります ビデオを圧縮するたとえば、Facebook、Instagram、TikTok に大きなビデオをアップロードするには、ファイル サイズのルールに従う必要があります。同僚に電子メールでビデオを送信する必要がある場合、圧縮も必要なプロセスです。さらに、圧縮はストレージ領域を解放し、ディスクにさらに多くのファイルを保存するための良い方法です。ただし、元のビデオの品質を維持しながら作業を行うのは簡単ではありません。そのため、このガイドを読む必要があります。

動画圧縮の最大の懸念は品質の低下です。あなたのニーズを満たすことができる動画編集ソフトはごくわずかです。 ブルーレイマスタービデオコンバーターアルティメット高度なテクノロジーを利用して、ビデオを圧縮しながらビデオ品質を最適化します。さらに、安定したパフォーマンスも印象的です。また、ビデオの圧縮速度を向上させるハードウェア アクセラレーションも装備しています。さらに重要なのは、適切に設計されたインターフェイスにより、必要なものをすばやく簡単に見つけることができることです。
最高のビデオコンプレッサーの主な機能
デスクトップでビデオファイルのサイズを縮小する方法
大きなビデオを追加する
最高のビデオ圧縮ソフトウェアをハードディスクにインストールしたら起動します。次に、 ツールボックス 上部のリボンからタブをクリックして ビデオコンプレッサー メインインターフェースを開きます。次に大きな + アイコンをクリックして、圧縮したい大きなビデオ ファイルを開きます。

出力形式を設定する
変更したい場合は新しい名前を入力してください。 サイズ 必要に応じてオプションを選択してください。 フォーマット オプションを選択して好みに応じて設定します。解像度とビットレートを調整するかそのままにします。 フォルダ アイコンをクリックし、小さいビデオ ファイルを保存する出力フォルダーを選択します。

ビデオを圧縮する
クリック プレビュー ボタンをクリックしてビデオを視聴してください。満足したら、 圧縮 ボタンをクリックして、圧縮されたビデオをコンピューターにエクスポートします。当社の調査によると、ビデオの圧縮には数秒しかかかりません。その後、別のビデオを処理できます。圧縮後、ビデオはすぐに削除されます。
さらに、あらゆるメディアファイル間の変換も可能で、 AVIからMOVへ、M4A から MP4 など。
ディスク ストレージの制限により、ビデオ コンプレッサー ソフトウェアをインストールしたくない人がいるのも当然です。Web ベースのビデオ コンプレッサー アプリは、合理的な代替ソリューションです。
Blu-ray Master 無料オンラインビデオコンプレッサー 制限なくオンラインでビデオを圧縮できます。支払いやサインアップに関連するオプションはありません。無料ですが、ビデオに透かしは追加されません。さらに、ファイル サイズの制限がないため、あらゆるビデオ ファイルを処理できます。
最高のオンラインビデオコンプレッサーの主な機能
無料でオンラインでビデオを圧縮する方法
訪問 https://www.bluraycopys.com/free-online-video-compressor/ ウェブブラウザで、 圧縮するファイルを追加する ランチャーを取得するためのボタン。

プロンプトが表示されたら、コンピューターから大きなビデオをアップロードします。ランチャーがポップアップ表示されます。ビデオのサイズを適切な値に縮小します。次に、フォーマット、解像度、ビットレートをリセットします。

クリック 圧縮 ボタンをクリックして、オンラインでのビデオ圧縮を開始します。プロセスが完了するまで待ち、小さいビデオ ファイルをダウンロードします。

名前の通り、CompressVideoOnline はオンラインでビデオを圧縮するウェブベースのアプリです。無料で使用でき、複数の言語で利用できます。公式にはファイルサイズの制限はありませんが、500MB を超えるビデオファイルをアップロードするとクラッシュします。
ブラウザでhttps://compress-video-online.com/を開き、 ファイルを選択 ボタンをクリックして、縮小するビデオ ファイルをアップロードします。または、ビデオをページにドラッグ アンド ドロップしてアップロードします。

次に、いくつかのオプションでビデオファイルを確認します。不要なフレームを削除するには、タイムラインの開始位置と終了位置をリセットします。下のスライダーを動かします。 出力ファイルサイズ ビデオファイルのサイズを縮小します。
ヒント: ソーシャルメディアで動画を共有するには、出力形式をGIFに変更して圧縮することができます。 ビデオ出力形式の設定 リンク。
クリック 圧縮 ボタンをクリックしてビデオの圧縮を開始します。しばらく時間がかかるので、しばらくお待ちください。完了したら、ビデオ出力ファイルをダウンロードします。
Clideo は、オンラインのビデオ エディターおよびビデオ コンプレッサーです。他の Web アプリと比較して、ハード ドライブ、Google Drive、Dropbox、URL からビデオをアップロードできます。さらに、追加オプションなしでビデオを自動的に圧縮します。そのため、初心者に適しています。ただし、透かしの削除には料金がかかります。
ブラウザでhttps://clideo.com/compress-videoにアクセスしてオンラインビデオコンプレッサーを開き、 ファイルを選ぶ ボタンをクリックして大きなビデオ ファイルをアップロードします。他のソースからビデオをアップロードするには、上向きのアイコンをクリックして選択します。
ビデオがアップロードされると、Web アプリはすぐにビデオを圧縮します。圧縮が完了すると、結果とファイル サイズが表示されます。
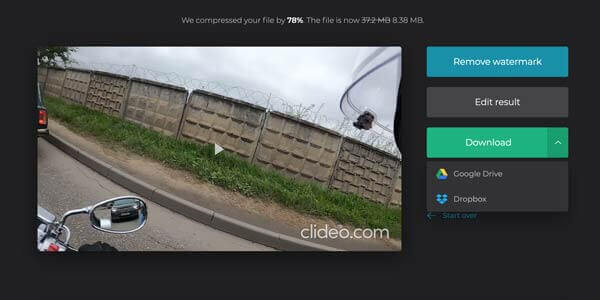
透かしが気になる場合は、 ダウンロード ボタンをクリックして保存するか、Google Drive または Dropbox に送信します。
ビデオ圧縮フリーウェアには、出力品質が低い、ワークフローが複雑であるなど、さまざまな欠点がありますが、ビデオを圧縮するためのもう 1 つのオプションです。ここでは、無料でビデオを圧縮するのに役立つ 3 つのツールを紹介します。
VLC はオープンソースのビデオ プレーヤーなので、誰でも無料で使用できます。ビデオ コンプレッサーは提供されていませんが、ソフトウェアの一部の機能を使用してビデオ ファイルのサイズを縮小できます。手順を説明するために、Windows バージョンを使用します。
に行く メディア VLC上部のメニューをクリックし、 変換/保存。 クリック 追加 ボタンをクリックして大きなビデオファイルを開きます。
ヒット 変換/保存 ボタンを押すと次のウィンドウが開きます。 プロフィール ドロップダウンから H.264 または相対オプションを選択します。

クリック 設定 ボタンの横にある プロフィール. 次に、 ビデオコーデック タブ、選択 解決を調整し、 フレームサイズ ビデオファイルのサイズをさらに小さくするには、 保存 ボタンをクリックして確定します。

ヒット ブラウズ ボタンをクリックして保存先フォルダを設定し、 始める ビデオの圧縮を開始するボタン。
注記: ビデオを圧縮するには、ビデオの長さと同じだけの時間がかかります。また、VLC は非可逆圧縮のみをサポートしています。出力品質はあまり良くない可能性があります。
Shotcut は、Windows、Mac、Linux 用のオープンソースのビデオ エディターです。言い換えれば、フル機能バージョンを無料で使用できます。ビデオ ファイルを圧縮する場合、Shotcut を使用すると、タイムライン上でクリップに分割できます。さらに、ユーザーはビデオをエクスポートするときに品質を調整できます。
無料のビデオ コンプレッサーで圧縮する必要があるビデオを開きます。ビデオをタイムラインに配置し、不要なフレームを削除します。

クリック 輸出 上部のメニューバーにあるメニューをクリックします。出力オプションが表示されます。 フォーマット ドロップダウンから、MP4、FLV などの非可逆ビデオ形式を選択します。

リセット 解決 ビデオタブでビデオファイルのサイズを小さくします。解像度が小さいほど、ファイルサイズも小さくなります。次に コーデック タブでH.264などの適切なコーデックを選択してください。さらに重要なのは、 品質オーディオ コーデックを調整して、ファイル サイズをさらに縮小できます。
最後に、 ファイルをエクスポート 圧縮されたビデオを保存するボタン。
QuickTime Player は、Mac にプリインストールされているビデオ プレーヤーです。ただし、$30 に関連する機能があります。登録コードは Apple の公式 Web サイトから購入できます。設定が複雑なため、以下の手順を共有します。
Finderアプリで大きなビデオを見つけて右クリックし、 開く QuickTime Player を選択します。これがデフォルトのメディア プレーヤーである場合は、ビデオをダブルクリックすると QuickTime で開きます。

に行く ファイル 上部のリボンのメニューから 輸出 エクスポートダイアログを開きます。保存先フォルダを設定してクリックします オプション ボタンをクリックして設定ダイアログを開きます。
クリック 設定 ボタンをクリックして次のダイアログを起動します。 圧縮タイプ H.265からH.264に切り替えるなど、ビットレートが低いものに変更します。次に 品質 に 中くらい または 低い。 クリック わかりました それを確認するため。

次に、 設定 ボタンの下 音 セクションを参照してください。次にコーデックをリセットしてビデオを圧縮します。 わかりました ポップアップダイアログを閉じるには、 わかりました ボタンをクリックして設定を確認し、オプション ダイアログを閉じます。
ヒット 保存 ボタンをクリックして、圧縮されたビデオをコンピューターにエクスポートします。
Gmail 用に MP4 ファイルを圧縮するにはどうすればよいですか?
Gmail の最大メールサイズは 25 MB です。つまり、25 MB を超えるビデオを Gmail 経由で送信することはできません。まず、ビデオを圧縮する必要があります。さらに、Google ドライブと Gmail を使用して大きな添付ファイルを送信することもできます。
品質を落とさずにビデオを圧縮することは可能ですか?
一般的に言えば、品質を損なうことなくビデオ ファイルのサイズを圧縮することはできません。ただし、一部の強力なビデオ圧縮ソフトウェアは、品質を可能な限り保護することができます。違いは無視できます。
Dropbox でビデオを圧縮するにはどうすればいいですか?
プロバイダーによると、Dropbox は保存用にビデオ ファイルのサイズを縮小し、表示またはダウンロードする準備ができたら再度解凍します。コーデックは通常、Dropbox 内で自動的に動作するため、原理についてあまり知る必要はありません。
このガイドでは、Windows、Mac、またはオンラインでビデオを圧縮する7つのベストな方法を説明しました。オンラインビデオコンプレッサーは、より小さなビデオを取得するためのポータブルな方法です。さらに、フリーウェアを試して希望の結果を得ることもできます。ただし、ビデオ出力の品質を気にする場合は、Blu-ray Master Video Converter Ultimateを試すことをお勧めします。使いやすいだけでなく、ビデオ圧縮に関するすべてのニーズを満たすことができます。これを使用して、 AVIを圧縮する、MP4、またはその他のビデオファイルを簡単に変換できます。他の問題がある場合は、ガイドの下に自由に記入してください。
さらに読む
AVI ビデオ エディターのトップ 5 のレビュー – 無料版と有料版
どの AVI ビデオ エディター ソフトウェアを使用するかお考えですか? AVI ファイルに最適なビデオ編集プログラムを選択する場合は、決定する前にこのレビューを参照してください。
MP4 ビデオ ファイルをトリミングして黒いバーを削除したり、ビデオを画面に合わせて調整したりしたいですか? この記事では、Windows と Mac のどちらを使用していても、その方法を段階的に説明します。
品質を落とさずに PC と Mac で大容量の MP4 ファイルを圧縮する方法
スペースを解放したり、ビデオをスムーズにインターネットにアップロードしたりするには、MP4 ビデオを圧縮して小さなファイルを作成するためのガイドを学習して従うことをお勧めします。
デスクトップでもオンラインでも見逃せない 6 つの最高の MP4 トリミング ソフトウェア
ビデオ ファイルが長いために非常に大きい場合は、ビデオをクリップにカットして分割できるデスクトップおよびオンラインの MP4 カッターのトップ リストを以下に示します。