今日のデジタル共有の問題は、ファイルサイズの制限です。つまり、 YouTube用に動画を圧縮する または作品をアップロードしたい他のプラットフォームで使用できます。圧縮すると余分なデータが削除される傾向があるため、画質が粗くなると思われるかもしれません。これを回避するため、動画の品質を保護する最高のビデオ コンプレッサーを探しました。
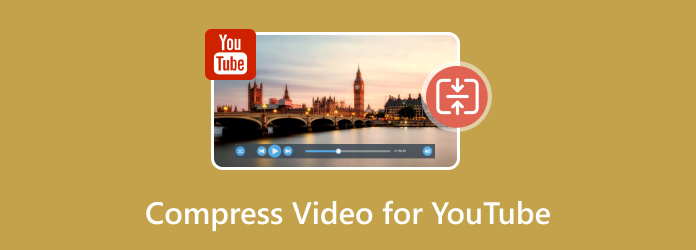
- パート1. ビデオ圧縮とは何か
- パート2. YouTube用に動画を圧縮する理由
- パート3. YouTube用にビデオを圧縮する最良の方法
- パート 4. その他の 4 つの YouTube ビデオ コンプレッサー
- パート 5. YouTube 用動画の圧縮に関する FAQ
パート1。 1. ビデオ圧縮とは何か
簡単に言えば、ビデオ圧縮とは ビデオファイルサイズの縮小 画質を損なうことなく、繰り返し使用される情報を識別して、圧縮器はそれを永久に破棄します。YouTube やその他のプラットフォームのビデオ圧縮は、使用する圧縮器によっては非常に重要です。一部のツールには、さまざまなレベルで圧縮したり、全体的な画質を分析せずにサイズを縮小したりするコーデックがあります。
パート2。 2. YouTube用に動画を圧縮する理由
YouTube に動画をアップロードする前に、まず圧縮する必要がある理由がいくつかあります。これは、Twitter や Instagram などの他のプラットフォームにも当てはまります。これらのプラットフォームにはアップロード制限があるためです。YouTube 用に動画を圧縮することを検討すべき理由をいくつか挙げます。
- YouTube ではビットレートと解像度が制限されています。最大 8k 解像度のビデオをアップロードできますが、プラットフォームでは 35 ~ 45 Mbps のビットレートのビデオのみが受け入れられます。
- YouTube の圧縮された動画は、特に視聴者のインターネット帯域幅が限られている場合に、スムーズなユーザー エクスペリエンスを生み出す傾向があります。
- 特に長時間のビデオの場合、ビデオのアップロード プロセスが高速化されます。また、インターネット接続が遅い場合にも時間を節約できます。
パート3。 3. YouTube用にビデオを圧縮する最良の方法
ビデオコンバーター究極 は、YouTube 用の動画を圧縮するために使用すべきナンバーワンのツールです。これは、コンプレッサー、マージ、コンバーターなど、多くの編集機能を備えたデスクトップ ソフトウェアです。ビデオ サイズを自動的に簡単に縮小しますが、ビデオ コンプレッサーでは、サイズの割合を指定したり、コンプレッサー ボールを動かしてビデオを縮小したりすることで、パラメーターを調整できます。
幅広い入力および出力形式をサポートしており、MKV、MOV、AVI、TS などを簡単にアップロードできます。さらに、コーデック、解像度、品質などの出力設定を変更して、圧縮してもビデオを最適な形式に保つことができます。Video Converter Ultimate は Windows と Mac で利用できるため、YouTube、WhatsApp、Facebook などのビデオを簡単に圧縮できます。
- 品質を損なうことなく、HD、4K、8K のビデオを圧縮します。
- ユーザーはパラメータを調整してサイズを適宜変更できます。
- ビデオプレビュー用に事前圧縮された結果を作成します。
- ビデオ ファイルを作成、アップスケール、編集するためのより多くの機能を提供します。
無料ダウンロード
Windowsの場合
安全なダウンロード
無料ダウンロード
macOS用
安全なダウンロード
ステップ1。 公式のVideo Converter Ultimateアプリをコンピューターにインストールします。インストールして起動し、ツールボックスメニューに移動します。 ビデオコンプレッサー オプションを選択し、YouTube 用に圧縮するビデオをアップロードします。
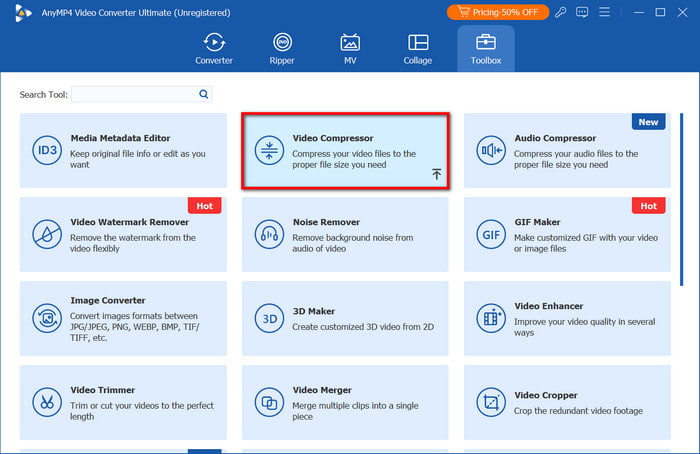
ステップ2。 プログラムはそれに応じてすぐにサイズを縮小します。サイズパラメータで調整することもできます。フォーマット、解像度、ビットレートなどの他の設定も構成可能です。
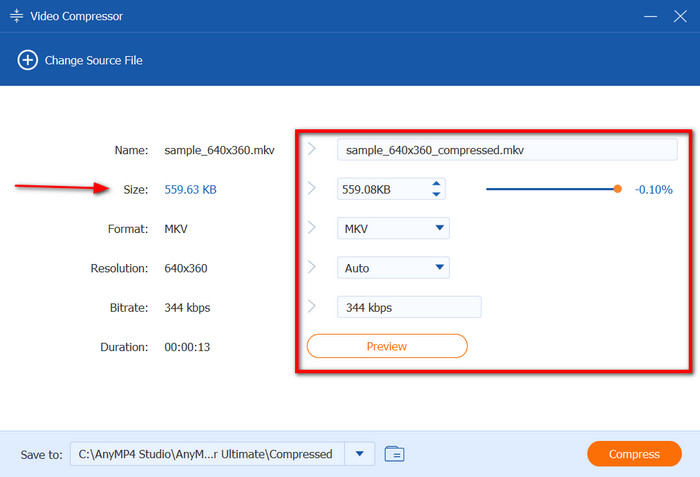
ステップ3。 クリック プレビュー ボタンをクリックして、圧縮されたビデオが適切かどうかを確認します。次に、「保存先」メニューを使用して、ビデオを保存するフォルダを管理します。最後に、 圧縮 ボタンを押して完了するまで待ちます。
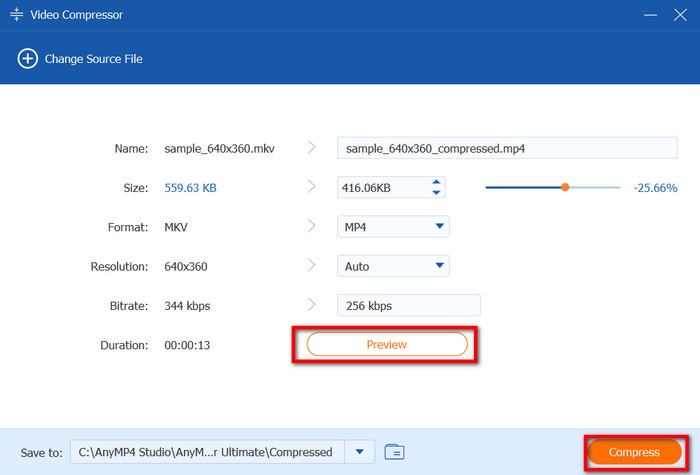
Video Converter Ultimate を使用すると、YouTube 用のビデオの圧縮がより簡単かつ迅速に行えます。あらゆるタイプのビデオに十分対応し、優れた結果が保証されたファイル サイズを削減します。最新の Windows および Mac バージョンの無料試用版を入手してください。
パート4。 4. その他の 4 つの YouTube ビデオ コンプレッサー
ハンドブレーキ
これは、Windows と Mac で利用できる無料のオープンソース ビデオ コンプレッサーです。 ハンドブレーキ さまざまなビデオ ファイルを別の形式に変換するように設計されており、AVI、FLV、MKV などの幅広いコンテナーをサポートしています。また、ビデオ圧縮にも役立ち、ビデオ ファイルをオンラインでアップロードする際に管理しやすくなります。
長所
- コーデック、サイズなどの詳細な出力設定。
- 圧縮の解像度と品質をカスタマイズします。
- さまざまなデバイスやプラットフォームで再生できるようにビデオを管理します。
短所
- 学習曲線は少し急です。
- ビデオ品質は保証されません。
ステップ1。 Handbrakeをコンピュータにインストールし、ファイルメニューに移動します。 オープンソース オプション。
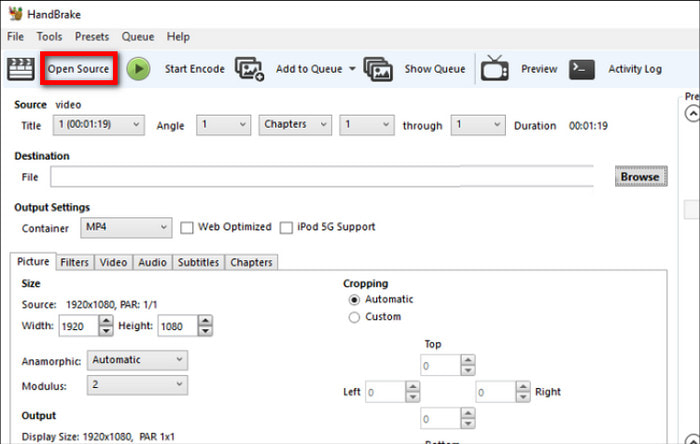
ステップ2。 ファイル サイズを手動で縮小するには、[プリセット] タブに移動します。ビデオ エンコーダー、FPS、一定のフレーム レート、品質を編集できます。
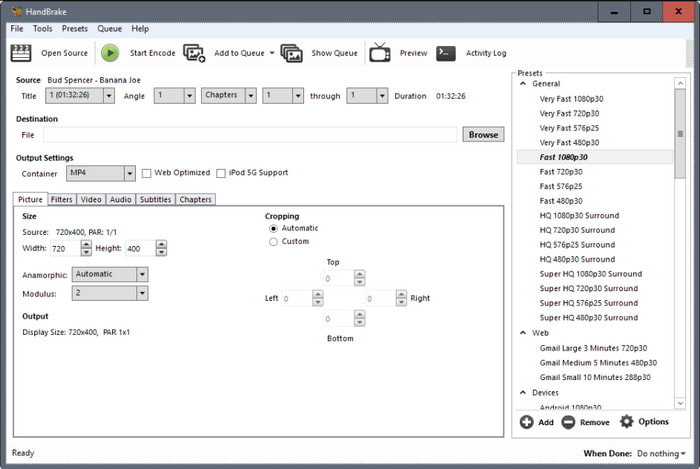
ステップ3。 クリック エンコードを開始 上部のメニューから圧縮を開始します。ファイルサイズによっては、Handbrake がビデオを処理するのに時間がかかる場合があります。
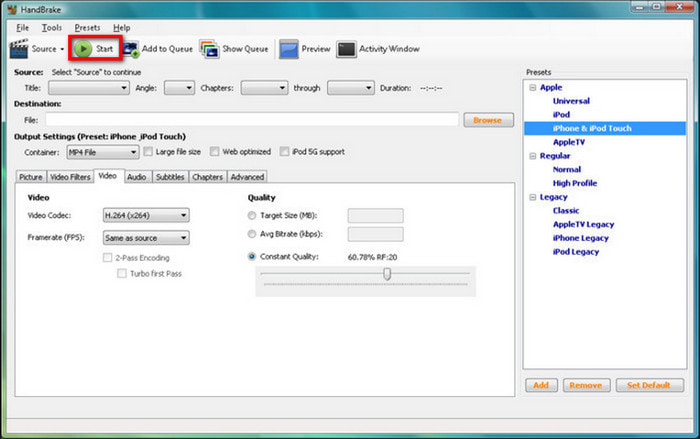
Handbrake は YouTube 動画圧縮の無料の代替手段です。複雑なツールとして人気がありますが、圧縮されたファイルの品質が保証されるわけではありません。動画を損傷しないように、出力設定を操作して試してみることをお勧めします。
VLC
VLC MP4 や AAC などのさまざまなビデオ ファイルやオーディオ ファイルをストリーミングするマルチメディア プレーヤーです。主な目的は再生ですが、このメディア プレーヤーには YouTube ビデオ コンプレッサーも備わっています。このツールには機能が不足していますが、ファイル サイズを簡単に縮小するには十分です。
長所
- 解像度とビットレートをカスタマイズします。
- アドオンや拡張機能は必要ありません。
- ファイル拡張子を変更します。
短所
- 大きなファイルを圧縮するには適していません。
- 品質低下の可能性があります。
ステップ1。 公式VLCウェブサイトからソフトウェアを入手し、デバイスにインストールします。メディアドロップダウンメニューを開き、 変換/保存 オプション。クリック 追加 圧縮したい YouTube 動画をアップロードします。
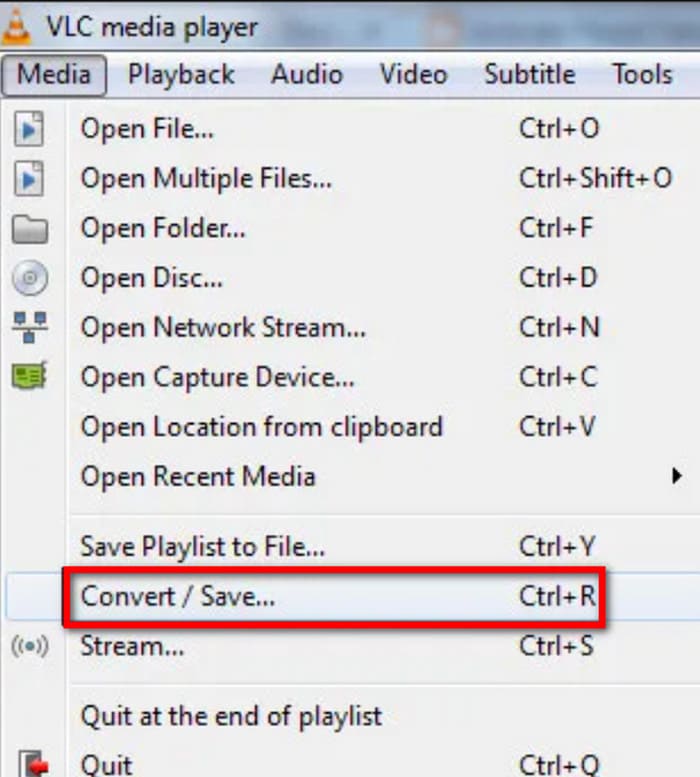
ステップ2。 H.264を選択する必要があります プロフィール 設定を変えて、解像度とビットレートを下げてファイルサイズを小さくします。これを終えたら、保存先フォルダを選択して 始める 圧縮を開始するボタン。
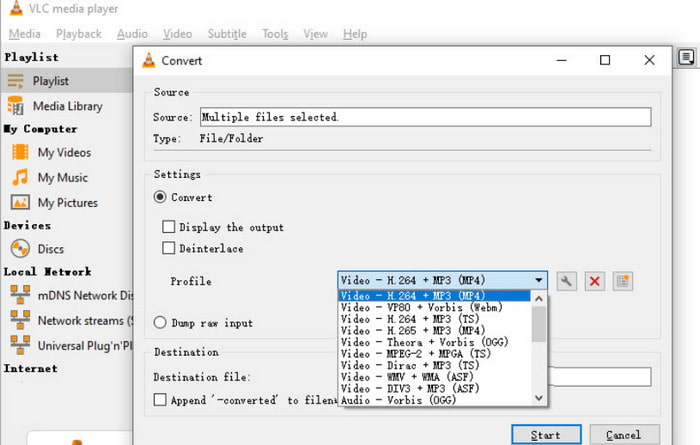
VLC は無料で利用できますが、単純な圧縮しかできません。ツールで処理できないため、大きなファイルをアップロードしないように注意してください。
ファイナルカットプロX
Mac ユーザーの場合、この YouTube ビデオ コンプレッサーはビデオに最適かもしれません。メディア ファイルを専門的に整理して、編集時に重複が発生するのを防ぎます。これ以外にも、ファイルのエクスポートを制御できるため、サイズを小さくするためのより適切なプリセットを選択できます。
長所
- 設定調整が効率的です。
- ビデオの変更は元に戻すことができます。
短所
- Apple 形式のみと互換性があります。
- 高度な圧縮には追加の有料ソフトウェアが必要です。
ステップ1。 Final Cut Pro X で YouTube 用に圧縮したいビデオを開きます。主に編集用なので、必要に応じてビデオに変更を加えることができます。
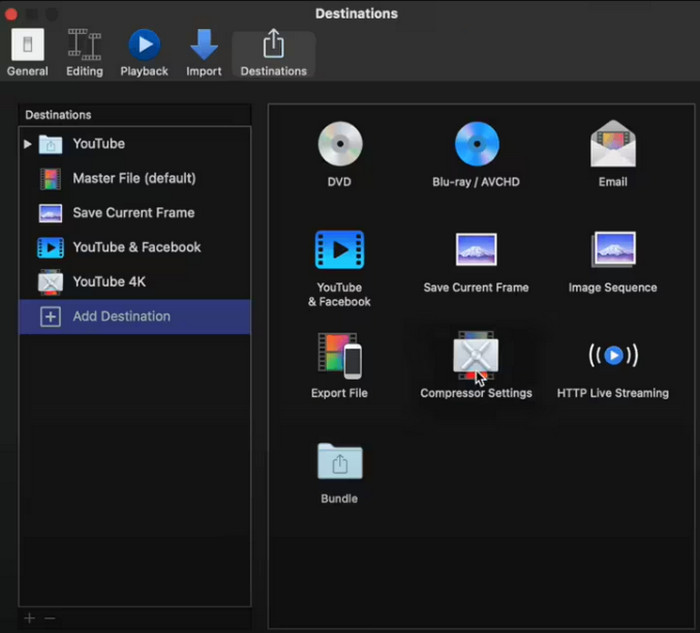
ステップ2。 エクスポートするときは、 共有 オプションを選択すると、インターフェースの左側からダイアログ ボックスが開きます。保存先として YouTube を選択します。
ステップ3。 平均的な品質のプリセットを選択することを検討してください。次に、圧縮するビットレートと解像度をカスタマイズします。 輸出 動画をパソコンに保存するには、 Final Cut ProでMP4をエクスポートする サイズが小さく、互換性が高いためです。
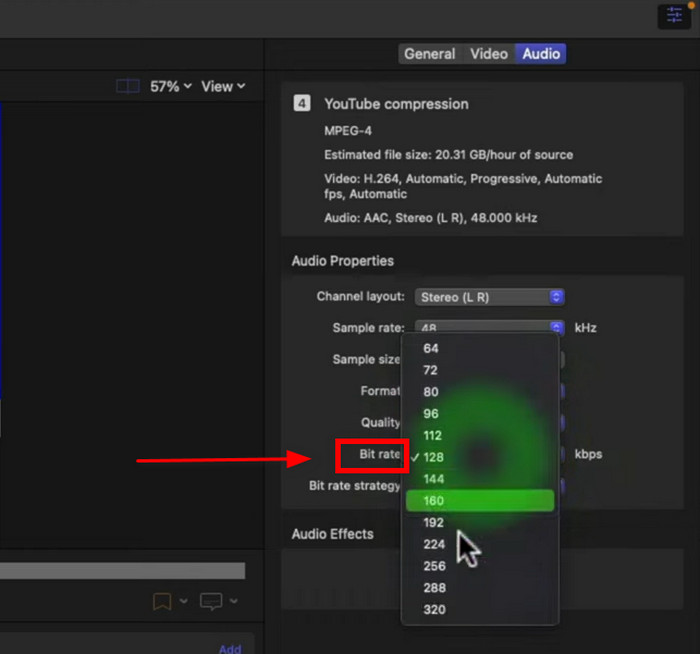
Final Cut Pro X は主にビデオ編集に重点を置いているため、ビデオを圧縮しないと思われるかもしれません。ただし、出力解像度、ビットレート、品質を管理することで、YouTube に受け入れられない大きなファイルを作成することを回避できます。
VEED.IO
YouTube 動画を簡単に圧縮したい場合は、VEED などのオンライン コンプレッサーをご利用ください。この Web サイトにはユーザー フレンドリーなインターフェイスがあり、圧縮だけでなくクリップをさらに編集することもできます。ただし、このプラットフォームは無料ですが、特定の機能の使用が制限されることに注意してください。
長所
- MP4 や MOV などの一般的な形式をサポートします。
- 圧縮オプションを備えた高度な編集ツール。
短所
- 無料版を使用すると、不要な透かしが表示されます。
- ビデオをエクスポートする前にアカウントを作成する必要があります。
ステップ1。 クリック ビデオを圧縮する VEED のボタンをクリックし、圧縮するビデオをアップロードします。
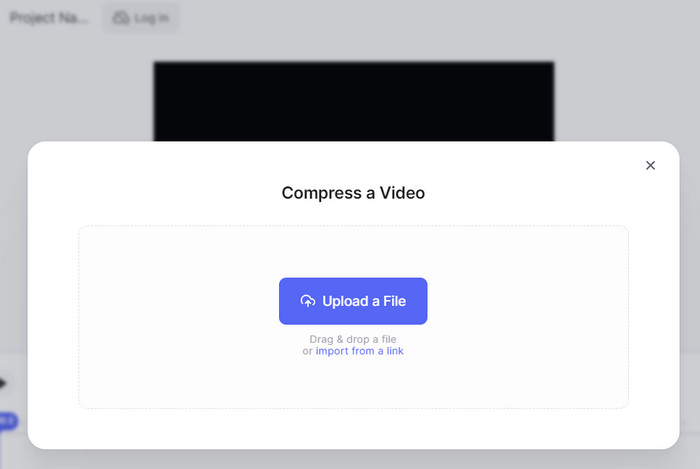
ステップ2。 ダイアログボックスでビデオの品質と解像度を調整します。次に、 圧縮 ボタンをクリックしてビデオのサイズを変更します。編集は VEED の他のドメインで利用できます。
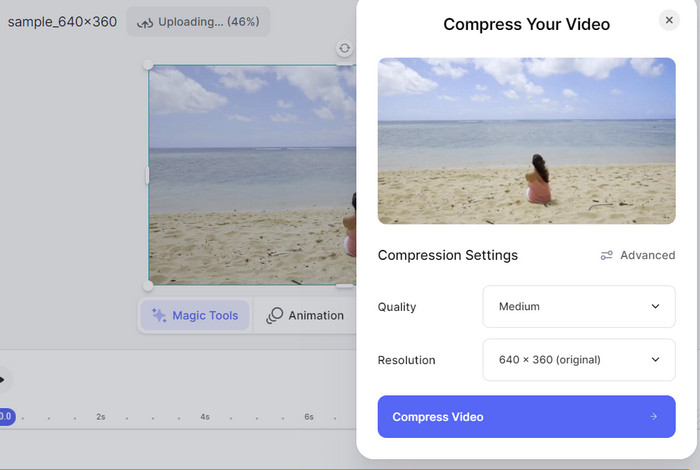
この YouTube ビデオ コンプレッサーは、小さいファイルを圧縮するのにおすすめです。単純な圧縮には十分かもしれませんが、ほとんどの機能を利用するにはプロ バージョンを購入する必要があります。
パート5。 5. YouTube 用動画の圧縮に関するよくある質問
-
YouTubeに最適な圧縮方法は何ですか?
ビットレートが高い動画は、インターネット帯域幅が低いユーザーでは視聴できない場合があります。YouTube の圧縮を最適化するには、品質とビットレートのバランスを優先してください。
-
品質を落とさずにビデオのサイズを縮小できますか?
はい。ロスレス圧縮を実現するには、プロ仕様のビデオ コンプレッサーを探すだけです。高速で高品質の圧縮には、Video Converter Ultimate をお試しください。
-
ビデオを圧縮するのに最適な形式は何ですか?
ファイルは H.264 と 720p の解像度で設定するのが最適です。これにより、アップロードに要する時間が短縮され、多くの視聴者が動画にアクセスしやすくなります。
まとめ
最後に、 YouTube動画に最適なコンプレッサーまた、オンラインまたはデスクトップで柔軟に圧縮することもできます。ただし、確実に高品質を得るには、Windows または Mac の Video Converter Ultimate を使用してください。メディア ファイルを適切に圧縮し、ビデオの変換、強化、変更に役立つ編集機能を提供します。

