時代とともに改良されてきたAdobe After Effectsは、現在プロデューサーや映画製作者の間で最も広く使用されているビデオ編集製品の1つです。便利な機能が満載なだけでなく、新しいプロジェクトでより高い品質を実現するのにも役立ちます。その最も際立った特徴の1つは、トリミングツールです。After Effectsは、誤って奇妙なアスペクト比でクリップを録画したり、カメラで誤って不要な領域をキャプチャしたりした場合に便利です。では、 Adobe After Effectsでビデオをトリミングする? ビデオをトリミングする方法のステップバイステップの概要と、ビデオのトリミングで効果的なワークフローを実現するための簡単な推奨事項について説明します。

After Effects は、特に After Effects でビデオをトリミングする方法に関して、現在入手可能な最も高度な編集プログラムの 1 つと考えられています。重要なデジタル効果と高品質のビジュアル デザイン要素が装備されています。いくつかの注目すべきフィルターと効果に加えて、After Effects はトリミング オプションを備えた有名なビデオ エディターです。不要な領域が多数含まれる映像を撮影した場合、After Effects がそれをカバーします。ただし、Adobe After Effects の最も大きな欠点の 1 つは、大量のシステム メモリを消費することです。このため、プロジェクトで作業しているときに遅延が発生し、リアルタイムでプレビューするのが困難になる場合があります。それでも、After Effects でビデオのサイズを変更する方法の完全なガイドを全体的に見てみましょう。
ソフトウェアを起動する
ツールの Web サイトにアクセスします。After Effects をダウンロードして実行します。
タイムライン上のビデオをアンロードする
新しいプロジェクトを作成し、 ファイル 上のメニューバーから インポート > ファイル トリミングしたいビデオをアップロードします。

ビデオを準備してトリミングする
を見つける 関心領域 下部のボタン 構成パネル クリップを切り取るように設定してください。ドラッグしてボックスを作成し、 関心領域 道具。
注記:最初にボックスが正確に表示されない場合は、関心領域を選択した後にエッジを変更できます。次に、最初の手順で指定したボックスの選択を解除して、関心領域の表示を変更します。

After Effectsでビデオをトリミングする
打った後 関心領域、 クリック 関心領域に合わせてトリミングクリックすると、設定した関心領域に合わせてビデオが自動的にトリミングされます。

新しく切り取ったクリップをエクスポートする
最後に、最近切り取ったビデオを楽しむには、メニューバーに移動し、 ファイルを選択し、 輸出。 打つ 与える 切り取ったビデオをフォルダー ファイルの保存先で再生します。

After Effects は、間違いなくプロ向けのハイエンド ビデオ合成ソフトウェアです。確かに、習得するには非常に複雑な高度なプログラムです。そのため、ビデオ操作スキルがなく、簡単なビデオ編集操作のみを実行する必要がある初心者には適していません。 ビデオコンバーター究極 は、もう 1 つのシンプルなツールです。わかりやすいインターフェイスと包括的な機能セットにより、さまざまな基本的なビデオ編集タスクをすばやく完了できます。これを使用すると、ビデオをトリミングしたり、セグメントに分割したり、複数の部分を 1 つのファイルに結合したり、その他のさまざまな操作を数秒で実行できます。ステップ バイ ステップ ガイドに従って、このプログラムを使用してビデオをトリミングする方法を簡単に学習してください。
主な特徴
切り抜きツールを起動する
プログラムをデスクトップにダウンロードして実行します。または、上記のダウンロード ボタンをクリックすることもできます。
切り抜きに設定
動画を切り抜く準備をするには、 ツールボックス > ビデオクロッパーインポート インターフェイスに移動します。

ビデオクリップをインポートする
ビデオをアップロードするには、 プラス(+) ボタンをクリックするか、インターフェイスの中央にあるクリップをドラッグします。
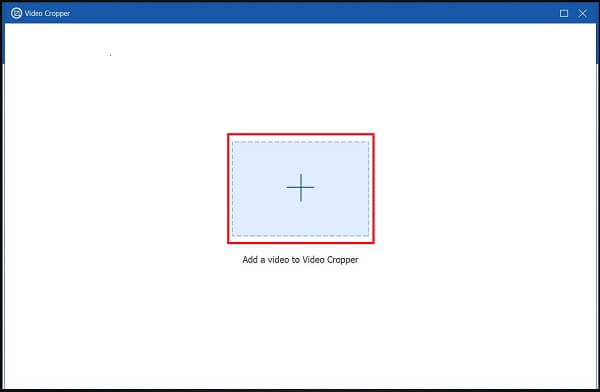
クリップを切り取る
クリップを正常にインポートしたら、トリミング ツールバーに進みます。ハンドルバーを使用して、希望するビデオ サイズに応じてボックスを使用してビデオをトリミングします。または、希望するアスペクト比を選択して設定を変更することもできます。

今すぐエクスポート
変更を保存するには、 輸出もう一度ビデオをトリミングしたり、出力設定を変更する必要がある場合は、 停止 ボタン。

切り取ったビデオをプレビューする
ファイルを表示するには、切り取ったビデオのファイルの保存先を確認します。
Adobe After Effects でプロキシを利用することは可能ですか?
はい、プロジェクトパネルで以下のいずれかの操作を実行してください: プロキシを識別して使用する、フッテージアイテムを選択する、 ファイル > プロキシの設定 > ファイルプロキシファイルを見つけて選択し、 開ける.
After Effects のフッテージパネルとは何ですか?
After Effects のフッテージ パネルにはビデオを視聴するためのコントロールがいくつかあり、予想どおり、ビデオの表示を拡大または最小化したり、モーション フッテージを再生したり一時停止したりできます。
Adobe After Effects は無料で利用できますか?
Adobe After Effects は、まったく別のレベルの驚異的なプログラムです。この種の高度なプログラムはこれだけだと思ってしまうかもしれません。7 日間の無料試用期間が提供されていますが、期間が過ぎると料金を支払う必要があります。
その間 Adobe After Effectsでビデオをトリミングする 上級者にとっては簡単かもしれませんが、初心者にとっては難しいかもしれません。これは高度で要求の厳しいアプリケーションであるため、ユーザーはビデオの切り抜きに困難を感じる可能性があります。そのため、ダウンロードすることを強くお勧めします。 ビデオコンバーター究極は、わかりやすく使いやすいユーザーインターフェイスを備えています。これにより、ビデオの切り抜き作業が迅速かつ明確になります。
さらに読む
Android スマートフォンやタブレットでビデオをトリミングする検証済みの方法
この具体的なチュートリアルでは、コンピューターの有無にかかわらず、Android でビデオをトリミングし、不要な領域を削除する最も簡単な方法を説明します。
Instagram 用にビデオ ファイルのサイズを適切に変更するためのステップバイステップ ガイド
推奨ルールに従って、Instagram フィード、ストーリー、IGTV に収まるようにビデオのサイズを変更したいですか? このチュートリアルでは、このトピックについて必要なすべての情報を説明します。
Mac の QuickTime Player でビデオをトリミングするための実用的なチュートリアル
QuickTime にはビデオの切り取りに関連する機能はありませんが、このガイドでは、Mac の QuickTime Player でビデオを効率的に切り取る方法について説明します。
FFmpeg はビデオを 180 度回転できますか? Windows Media Player はビデオを 180 度回転できますか? ビデオを水平反転するにはどうすればよいですか? ここでビデオを 180 度回転する方法を学びます。