iPhoneは今日、コンテンツ制作者にとっての主力製品へと進化し、Instagram Reels、TikTok、YouTube Shortsなどのプラットフォーム向けに、映画モードで最大4K/60FPSの高品質ムービーを制作できるようになりました。iPhoneを使用してビデオを録画した後は、さまざまなソーシャルメディアの要件に合わせて、クリップの不要な部分を切り取ったり、ビデオをトリミングしたりすることが頻繁に必要になります。そこで、この記事では、すばやくトリミングする方法を紹介します。 iPhoneでビデオをトリミングする デバイスのネイティブ アプリを使用して、iPhone でビデオを編集するための優れたオンライン オプションを提供します。

iPhone でビデオの冒頭と結末を切り取る最も簡単な方法は、写真アプリを使用することです。このアプリはすべての iPhone に組み込まれているため、携帯電話でビデオを切り取るデフォルトの方法となっています。写真アプリは、画像やビデオの表示と編集に使用できる柔軟なアプリです。そのために、何ができるか見てみましょう。
あなたの 写真 アプリでカットしたいビデオを見つけて、 編集 右上隅にあるボタンをクリックします。
ビデオをトリミングするには、スライダーの開始部分と終了部分を内側に移動します。
タップして 終わり トリミングに満足したら、ボタンをクリックします。その後、編集したビデオを保存するには 2 つの選択肢があります。
ご希望の次のステップを選択してください:
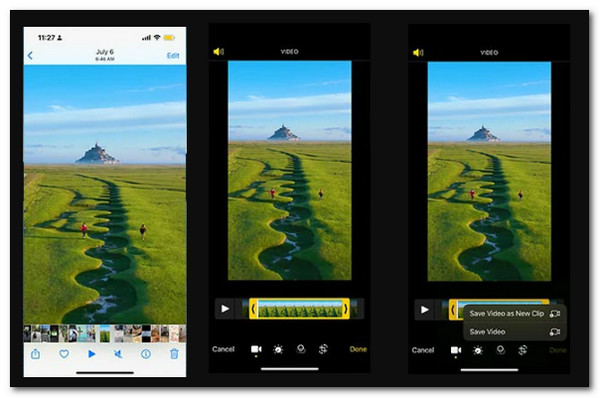
「ビデオを保存」ではビデオの編集バージョンのみが保存されることに注意してください。ただし、「新しいクリップとして保存」では、元のバージョンと新しくカットされたバージョンの両方が保存されます。これは、iPhone でビデオをトリミングする方法の 1 つです。全体として、写真を使用すると、iPhone でビデオを変更するための優れた簡単な方法になります。
追加の組み込み写真機能:
iMovie でビデオをカットおよびトリミングするためのもう 1 つの優れた iPhone アプリです。iPhone でビデオをすばやくカットでき、非常に簡単です。Apple Inc. の iMovie は、1999 年にリリースされた iOS、iPadOS、および macOS デバイス用の公式ビデオ編集プログラムです。このプログラムを使用すると、エクスポートおよび変更できるプロフェッショナルな HD ビデオを作成できます。これは、iPhone でビデオをトリミングするための最高のサードパーティ ツールになります。したがって、iPhone でビデオをトリミングする iMovie アプリは、次の段階で説明されます。
タイムラインで、 プロジェクト iPhone の iMovie の下にあります。
次にビデオをカットする次のステップに進み、それをタップします。

ビデオを縮小または拡大するには、 黄色 トリムハンドル。
延長中に黄色のハンドルの動きが停止した場合、使用可能なフレームがもうないことを示します。

iPhone でビデオの特定のセクションをカットする方法を知りたいと思うことでしょう。Apple Store には、iPhone でビデオをカットできるサードパーティ プログラムが多数ありますが、その中でも iMovie は最も優れたツールの 1 つです。上記の手順がその証拠です。
他にも楽しめる iMovie の機能:
ブルーレイマスターが選出 ビデオコンバーター究極 オールインワンのビデオ変換および編集ツールです。ビデオを自由に変更したいですか?これは、ビデオのトリミングなどの複数の編集オプションを提供する最高のビデオコンバータプログラムです。元のビデオの方向や品質に満足できない場合は、回転を選択して変更し、強化を選択して大幅に強化します。また、 ビデオをトリミングする iPhone から。これは、コンピューターでプロセスを実行するのに最適なツールです。どのように実行できるか見てみましょう。
主な特徴
このビデオ カッターをコンピューターに無料でダウンロードします。Blu-ray Master Video Converter Ultimate のインターフェイスに iPhone からのビデオを追加します。
ビデオファイルを選択し、 カット ボタン。クリップの開始時間と終了時間を選択します。クリッパーをドラッグするか、時間を手動で入力するかを選択できます。

「セグメントの追加」ボタンをクリックすると、現在のクリップがリストに追加されます。その後、別のクリップを選択できます。このソフトウェアを使用すると、平均によってビデオを複数のセグメントにすばやく分割することもできます。

平均で割る数値をクリックして選択します。 クイックスプリット シンボルをクリックします。または、平均長さに基づいてビデオをクリップに分割することもできます。確認後、 スプリット ボタン。

iPhone でビデオをトリミングすると、元のクリップは削除されますか?
いいえ。ただし、保存方法によっては、保存できます。その点を覚えておいてください。ビデオを保存すると、編集されたバージョンのみが保存されます。[新しいクリップとして保存] では、元のビデオに加えて、2 番目の編集されたバージョンがライブラリに保存されます。
iPhone でビデオを半分に分割できますか?
はい。ビデオ クリップは、それぞれ別のタイトルと可変の実行時間を持つ部分に分割できます。分割できるのはビデオ セグメントのみです。分割するには、画像のコピーを作成してください。iPhone の iMovie ソフトウェアでムービー プロジェクトを開きます。
カットした後、元のビデオを取り戻すにはどうすればよいですか?
はい。最近消去した場合は、まだ残っている可能性があります。次に、モバイルデバイスまたはタブレットでiCloudアプリを開きます。その後、 メニューゴミ箱 をタップします。復元したい画像またはビデオを長押しします。タップします 復元する 下部にあります。画像またはビデオは、携帯電話のアプリの写真セクションに表示されます。
結局のところ、デフォルトからでも、写真を使用しても、ソフトウェアを使用しても、iPhone でビデオをカットするのはいかに簡単かがわかります。成功するには、手順に正しく従うようにしてください。
さらに読む
iPhone でビデオのサイズを縮小しようとしていますが、出力結果に満足していませんか? この投稿で紹介する 3 つの素晴らしい簡単な解決策を試してみてください。
iPhone でビデオを簡単かつプロフェッショナルにスローダウンする方法
iPhone でスローモーション ビデオを作成するための効果的な方法を知りたいですか? ここをクリックして、iPhone でこのタスクを実行するための実用的なアプリのリストをご覧ください。
学ぶ価値のある優れた iPhone ビデオ エンハンサー トップ 5
ビデオをさらに強化したいですか? 高性能カメラで撮影した後でもビデオを大幅に強化できる iPhone ビデオ強化アプリをご覧ください。
iPhone でロスレスでビデオを逆再生する方法 [解決済み]
iPhone でアプリを使わずに、ロスレスでビデオを逆再生する方法を知りたいですか? iPhone でビデオを逆再生するための最適なソリューションをここで見つけてください。