ビデオを高速化する最良の方法の 1 つは、優れたビデオ編集ソフトウェアを使用することです。スピードアップ機能を使用すると、好みの速度に基づいてビデオを高速化できます。このレビューでは、DaVinci Resolve ソフトウェアの正直なレビューを提供します。これは、ビデオを高速化するのに役立つ機能を提供できるプログラムの 1 つです。これらは、クリップ速度の変更とリタイムコントロール機能です。また、最高の結果を達成するために確認して実行できる方法も含まれています。このレビューを読んで、DaVinci Resolve についてさらに詳しく学んでください。 DaVinci Resolve スピードアップ クリップ 関数。
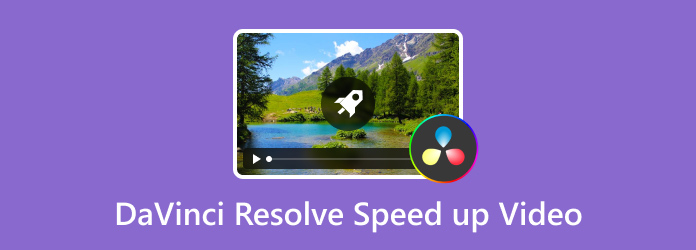
- パート1.スピードアップクリップとは
- パート2. クリップ速度の変更を使用してDaVinci Resolveで再生を高速化する方法
- パート3. リタイムコントロールを使用してDaVinci Resolveで再生速度を変更する方法
- パート4. DaVinci Resolveの使用のまとめ
- パート5. DaVinci Resolveの代替品を使用してビデオを高速化する方法
- パート6. DaVinci Resolveのビデオスピードアップに関するよくある質問
パート1。 スピードアップクリップとは
スピードアップ クリップまたはスピードアップ ビデオとは、特定のビデオの再生速度を上げることを指します。これは、ビデオを標準のビデオ速度よりも速く再生できるプロセスです。それとは別に、使用できる速度の種類はさまざまです。ビデオは、ツールに応じて、2 倍、4 倍、8 倍、さらにそれ以上の速度で再生できます。ビデオをスピードアップする必要がある理由はさまざまです。たとえば、この機能はタイムラプス効果を作成するのに最適です。スピードアップ クリップを使用すると、長いイベントを短いフレームにすることができます。その最良の例は、ひまわりが咲く過程です。クリップをスピードアップすると、ユーモラスな効果も得られ、アクションがより速く、より面白くなります。これにより、スピードアップ機能はビデオ クリップを高速化することだけではないことがわかります。ビデオをクリエイティブで魅力的でユニークなものにするためにも重要な役割を果たします。
パート2。 クリップ速度の変更を使用して DaVinci Resolve の再生を高速化する方法
DaVinci Resolve プログラムは、ビデオのスピードアップに使用するのに最適な強力なビデオ編集ソフトウェアです。コンテンツに希望するビデオ速度を取得するためのクリップ速度変更機能を提供します。この機能から、ビデオのスピードアップの好みに基づいてパーセンテージを変更できます。100% などを入力できます。さらに、クリップ速度変更機能から、さらに多くのことができます。1 秒あたりのフレーム数 (FPS) を変更したり、クリップを逆方向に再生したりすることもできます。したがって、DaVinci Resolve でクリップをスピードアップする方法を知りたい場合は、以下の手順に従ってください。
ステップ1。Windows または Mac オペレーティング システムに DaVinci Resolve をダウンロードしてインストールします。その後、起動してメイン ユーザー インターフェイスを確認します。
ステップ2。ファイル > インポート機能に移動して、コンピューターのフォルダーからビデオを添付します。完了したら、ビデオ クリップを下のタイムラインにドラッグ アンド ドロップします。
ステップ3。次に、クリップを右クリックして、「クリップ速度の変更」機能を選択します。その後、「速度の変更」オプションに移動して、希望するビデオ速度を挿入します。100% などを挿入できます。
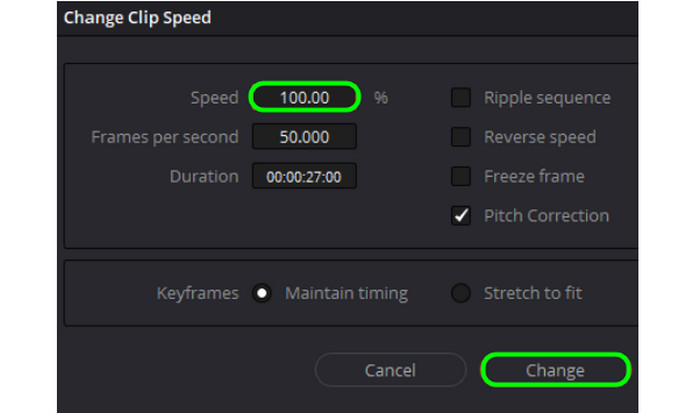
パート3。 リタイムコントロールを使用して DaVinci Resolve の再生速度を変更する方法
クリップ速度の変更機能のほかに、リタイム コントロール機能も使用できます。この機能の優れた点は、ビデオを最大 400% まで高速化できることです。つまり、ビデオを平均ビデオ速度の 4 倍に高速化できるということです。したがって、リタイム コントロール機能を使用して DaVinci Resolve でクリップを高速化するプロセスを開始するには、以下の手順を参照してください。
ステップ1。プログラムのインターフェースを起動したら、編集ページに進みます。次に、クリップをタイムラインに挿入して右クリックします。
ステップ2。その後、オプションから「リタイム コントロール」を選択し、「速度の変更」機能に移動します。
ステップ3。次に、希望するパーセンテージを選択してビデオの速度を上げ始めます。クリップを 10% から 400% まで速度を上げることができます。
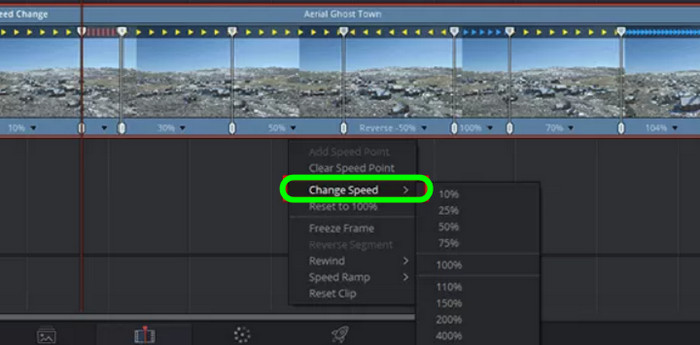
パート4。 DaVinci Resolveの使用のまとめ
最終的な判断としては、 ビデオを高速化するDaVinci Resolve は強力なプログラムであることがわかります。さまざまな方法でビデオを高速化できます。クリップ速度の変更やリタイム コントロールの使用も含まれます。ビデオを 100% 以上高速化することもできます。さらに、Windows と Mac の両方でアクセスできます。ただし、このプログラムにはいくつかの欠点があります。高度なソフトウェアの 1 つであるため、専門家のみが操作できます。複雑な学習曲線があり、専門家以外のユーザーには困難です。したがって、ビデオをより簡単に高速化したい場合は、便利なソフトウェアを探す必要があります。
長所
- 品質を低下させることなくビデオの速度を上げることができます。
- このプログラムは、ビデオの速度を変更するためのさまざまな方法を提供できます。
- クリップを100%以上高速化できます。
- Windows および Mac プラットフォームでダウンロードできます。
短所
- このソフトウェアの学習曲線は急峻です。
- ビデオの速度を上げると、オーディオの品質に影響する可能性があります。
- プログラムへのアクセスには時間がかかります。
パート5。 DaVinci Resolve の代替品を使用してビデオを高速化する方法
非プロユーザーにとって、DaVinci Resolveは適切なプログラムではないと言えます。そのため、ビデオをもっと簡単に高速化できる別のプログラムを探している場合は、 ビデオコンバーター究極このプログラムは、ビデオ速度コントローラー機能を使用してビデオを高速化できます。このプログラムを使用すると、ビデオを 8 倍高速化できます。さらに、ビデオを高速化するプロセスは、DaVinci Resolve と比較して簡単です。必要なのは、ビデオを挿入して、好みの速度を選択することだけです。さらに、このソフトウェアは、編集プロセス後も同じ品質が得られることを保証します。さらに、ビデオを高速化するだけでなく、出力オプションに移動して調整を行うこともできます。ビデオのフレームレート、形式、エンコーダーなどを調整できます。それでは、以下の簡単な手順を確認し、この最良の代替手段を使用してビデオを高速化する方法を学びましょう。
ステップ1。以下の無料ダウンロード ボタンをクリックして、コンピューターで Video Converter Ultimate にアクセスします。
無料ダウンロード
Windowsの場合
安全なダウンロード
無料ダウンロード
macOS用
安全なダウンロード
ステップ2。プログラムを実行したら、ツールボックス オプションに移動して、ビデオ スピード コントローラー機能を選択します。
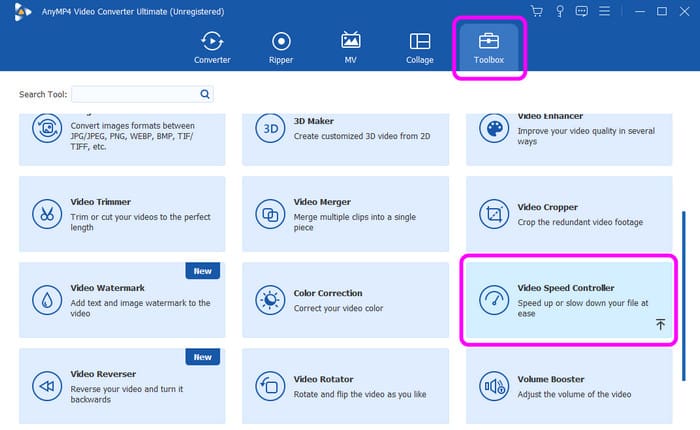
ステップ3。別のインターフェースが表示されたら、+ 記号を押して、スピードを上げたいビデオを追加します。
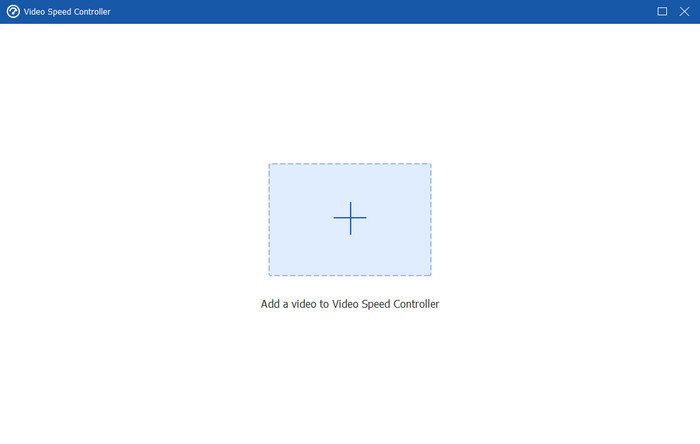
ステップ4。その後、さまざまなビデオ速度オプションを選択できます。ビデオを8倍速にすることができます。完了したら、「エクスポート」をクリックして、最終的なビデオを保存します。 ビデオスピードコントローラー.
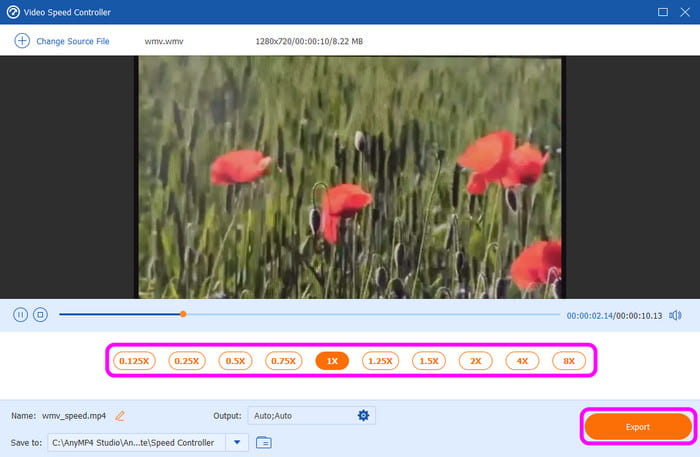
パート6。 DaVinci Resolve のビデオスピードアップに関するよくある質問
-
DaVinci Resolve は本当に無料ですか?
いいえ、そうではありません。DaVinci Resolve の全体的な機能を使用するにはプランが必要です。プログラムは $295 で購入できます。プログラムに完全にアクセスするには、アカウントを作成する必要があります。
-
DaVinci Resolve の価格はいくらですか?
プログラムの有料版を入手する場合は、$295 かかります。 利用後は、生涯アップデートですべての機能を利用できるようになります。
-
DaVinci Resolve の制限は何ですか?
まあ、このプログラムは高度なので、リソースを大量に消費します。スムーズなパフォーマンスを得るには、ハイスペックのコンピューターが必要です。また、学習曲線が急なので、初心者には不向きです。
-
DaVinci Resolve は Adobe と同じくらい優れていますか?
私たちの実際の経験から、どちらのプログラムも優れた最終結果を生み出すことができると断言できます。どちらも高度な編集ソフトウェアであるため、ファイルを改善するさまざまな方法を提供できます。
まとめ
についてもっと知りたい場合は DaVinci Resolve スピードアップ クリップ 機能に興味があるなら、この記事はあなたにぴったりです。プログラムを使用してスピードアップするさまざまな方法も発見できます。それとは別に、DaVinci Resolve の操作が難しいと思うなら、Video Converter Ultimate を使用するのが最善の代替手段です。これは、ビデオをスピードアップする手間のかからない方法で、シンプルな学習曲線を提供します。平均的なビデオ速度よりも最大 8 秒速くビデオをスピードアップすることもできます。

