写真の真髄を感じ取ってもらいたいなら、音楽を追加してみましょう。写真には声がないと言われていますが、それでも画像に音声を追加すると大きな効果があります。それは、あなたが感じていることを視聴者が確認できる方法だからです。一方、このような編集行為は、プレゼンテーション用に写真を編集するのが好きな人からも求められています。同様に、リールやInstagramストーリーに美しい投稿を作成したい人にも人気があります。しかし、これらのソーシャルメディアプラットフォームに組み込まれているエディターの助けを借りずに、これを実現するにはどうすればよいのでしょうか?幸いなことに、私たちは簡単に採用できる最良の方法を開発しました。それでは、これ以上お待たせせずに、その方法に関するコンテンツを見て、それらに会いましょう。 写真に音声を追加する 下に。

編集作業を煩わされずに済ませたいなら、オフライン ソフトウェアを使用するのがよい選択です。そこで、何千ものオフライン エディターの中から、すべてを備えたエディターを考案しました。これで、ファイル編集をさらに進めることを妨げるものは何もありません。
画像にオーディオファイルを追加するために使用できる最高のソフトウェアに道を譲りましょう。 ビデオコンバーター究極これは、ビデオコンバーターとして意図的に作成されたビデオ編集ソフトウェアですが、最終的にはオールインワンツールになりました。コラージュメーカーを含む多数の機能があり、ツールボックスには、エンハンサー、オーディオ同期、オーディオコンプレッサー、ボリュームブースターなどがあります。さらに、MVメーカーも付属しており、選択した写真に任意のオーディオファイルを自由に追加できます。さらに、この素晴らしいソフトウェアのMV機能を使用すると、フェードインまたはフェードアウト効果を適用したり、オーディオボリュームを正規化したりすることもできます。
さらに、画像にオーディオ クリップを追加しても、高品質がまったく損なわれないことが保証されます。この Video Converter Ultimate は、ユーザー フレンドリーで直感的なユーザー インターフェイスを備えているため、不安を感じることはありません。さらに、Windows や Mac などの一般的なオペレーティング システムの両方にダウンロードできます。さらに、人工知能による GPU やハードウェア アクセラレーションなどの高度なテクノロジを利用して実行されます。
まず、この素晴らしいソフトウェアをデバイスにインストールしてください。 ダウンロード 上のボタンをクリックしてください。インストール後にこのソフトウェアを起動してください。
プログラムが起動したら、 MV インターフェース上部のメニューをクリックします。次に、MVウィンドウで プラス 下部にあるアイコンをクリックして、作業したい画像をアップロードします。 1 つのクリップにまとめたい場合は、複数の写真をアップロードすることもできます。

画像をアップロードしたら、 設定 セクションをクリックします。 バックグラウンドミュージック ダイアログボックスが表示されたら、小さな プラス サインイン 「+」をクリックしてオーディオを追加します ボタンをクリックしてください。また、インターフェースに表示される他の設定も自由に調整してください。

その後、 輸出 セクションから出力のフォーマット、品質、解像度、フレームレートを自由にカスタマイズできます。それ以外の場合は、 エクスポートを開始 保存プロセスを開始するには、ボタンをクリックします。
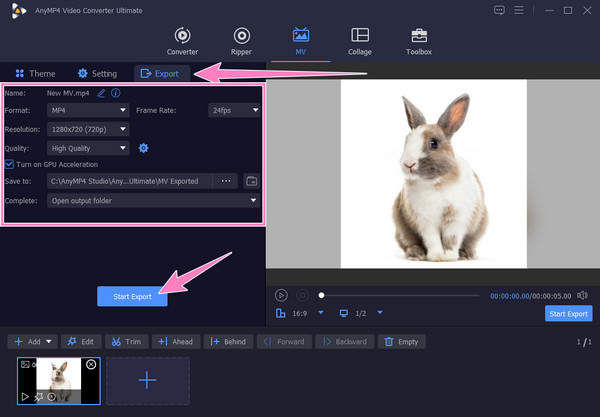
オンラインで画像にオーディオを追加したい場合、Movie Maker Online は注目に値します。これは、自由に使用できる写真と音楽のライブラリを備えた無料の Web ベースの編集ツールです。さらに、このツールは、画像とオーディオの最もよく使用される形式をすべてサポートしています。さらに、この Movie Maker Online は安全に使用でき、シンプルですっきりしたインターフェイスを備えていることを保証できます。ただし、ほとんどすべての無料オンライン ツールに共通する欠点として、迷惑な広告が破壊的で、イライラすることがあります。したがって、Movie Maker Online を使用するときに遭遇する可能性のあるこの悩みに問題がなければ、以下の手順でオンラインで画像にオーディオを追加できます。
コンピュータのブラウザを開き、Movie Maker Online の公式ページを検索してアクセスします。
次に、 追加ファイル タブをクリックして、最初に画像ファイルをアップロードします。画像がアップロードされたら、 追加ファイル ボタン。
両方のファイルを追加したら、下にスクロールして ビデオを作る ボタンをクリックします。プロセスが開始されます。プロセスが完了したら、出力を確認してダウンロードできます。

今回は、iPhoneやAndroidで写真に音声を追加する方法を知りたい場合は、 キャップカットこのアプリは、映画のようなショートムービーを作成するための多機能ソリューションとして知られています。さらに、このアプリでは、ファイルを反転、切り取り、変更するためのツールを使用できます。さらに、このアプリが提供する豊富なオプションの 1 つとして、写真ファイルにオーディオを簡単に追加するのに役立ちます。ただし、この無料アプリは透かし入りの出力を生成することを受け入れる必要があります。したがって、このタスクでこのアプリを使用する方法についての簡単な説明を以下に示します。
CapCutを携帯電話にインストールし、 新しいプロジェクト ボタンをクリックします。次に、編集する 1 枚または複数の写真を選択します。次の手順に従って、写真に無料でオーディオを追加します。
次に、 オーディオを追加 写真をタイムラインに読み込んだ後、アップロードした写真の下にある サウンド ボタン。
その後、 上矢印 画面の右上にあるアイコンをクリックします。

参考文献:
3 つのビデオとオーディオの結合ツールでビデオにオーディオを追加する
PC、iPhone、オンラインでビデオから音声を削除する方法
GIF ファイルにも音楽を追加できますか?
はい、できます。GIF にオーディオを追加する方法は、写真の場合と同じです。したがって、上記と同じ手順に従ってください。
Mac で画像に音声を無料で追加できますか?
はい。iMovie などの Mac の組み込みアプリを使用して、無料でタスクを実行できます。
写真に任意の長さの音声を追加できますか?
いいえ。法的に言えば、音声を所有していない場合は、写真に追加できるのは 10 秒のみです。
最も簡単な方法は 写真に音声を追加する確かに、オンラインツールは最も使いやすいツールです。しかし、高品質の出力でプロのような気分になれるオールインワンツールが必要な場合は、 ビデオコンバーター究極.
さらに読む
オーディオを遅延させる方法: 最高のツールを使った完全なガイドライン
動画の音声を遅らせるための基本的な手順を知りたいですか?これは確かにユニークでありながらエキサイティングな行為です。方法については、この投稿をご覧ください。
オンラインで画像を重ねるときに問題が発生しましたか? 動画に画像を重ねる必要があるのに方法がわかりませんか? この投稿をクリックして方法を学んでください!
PC に最適なツールを使用して写真からビデオを作成する方法を理解してください。写真からビデオを作成する必要があるときに苦労することは決してありません。
iMovie でビデオに画像を挿入する方法: iPhone/iPad/Mac の手順
iMovie でビデオに画像を追加する方法を知りたい場合は、ここで概説した手順を知っておく必要があります。シンプルで素早い手順が待っています。ここをクリックしてください。