高解像度のビデオは、より鮮明で精巧な視覚体験をもたらします。しかし、まだ方法を探している人もいます。 ビデオ解像度を下げる 誰もが理解できるわけではない理由があります。しかし、ビデオの解像度を下げる必要がある一般的な理由をいくつか挙げれば、なぜこの作業が必要なのかを理解できるでしょう。まず、互換性の問題です。特に携帯電話では、高画質のビデオを処理できないデバイスがまだあるからです。2 つ目は、保存と再生の容量によるものです。高解像度のビデオは読み込みに時間がかかり、保存にも手間がかかります。この 2 つの理由から、このタスクの重要性はすでにおわかりでしょう。それでは、ビデオの解像度を効率的に下げる最善の方法に移りましょう。
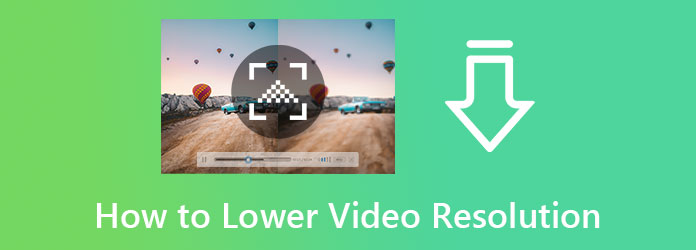
信頼性が高く、かつ要求の厳しいソフトウェアを探しているなら、このソフトウェアを見逃さないでください。 ビデオコンバーター究極最も期待されているソフトウェアとしてトップの座を占める強力なメディアコンバーターです。さらに、設定を自由にカスタマイズする権限が与えられているため、ビデオを低解像度に変換する方法に驚かされます。ビデオ解像度を調整する際に、このツールは MP4、AVI、WMV、MOV、MKV など、300 種類未満の異なる形式を提供します。印象的なのは、複数のビデオの解像度を同時に編集できることです。このように、バッチで作業するため、時間を節約できます。
さらに印象的なのは、その変換プロセスです。このソフトウェアには、バッチ ビデオの変換と編集を 70 倍高速化するハードウェア アクセラレーション テクノロジーが搭載されています。さらに、解像度の変更に関して、この素晴らしいソフトウェアで多くのことを実行できます。以下にいくつかを示します。
特徴:
デスクトップまたは Mac でソフトウェアを入手したら、起動します。次に、コンバーター メニューのインターフェイスの中央にある追加アイコンをクリックして、ビデオ ファイルをアップロードします。または、1 つまたは複数のビデオ ファイルをインターフェイスに直接ドロップすることもできます。

クリップをアップロードしたら、 すべて変換 セクションに移動して矢印をクリックします。次に、ポップアップウィンドウからビデオの出力形式を選択します。次に、 コグル 解像度設定にアクセスするためのアイコン。

その後、カーソルを 解決 セクションを開き、ドロップダウン矢印をクリックします。次に、複数の解像度の選択肢から選択します。元のビデオよりも低い解像度を選択する必要があることに注意してください。設定を適用するには、 新しく作る 後のタブ。

最後に、 すべて変換 メインインターフェースの右下にあるタブをクリックします。プロセスが完了するまで待ってから、エクスポートされた出力を確認します。

オンラインでHDビデオを低解像度に変換するには、信頼性が高く安全なエディターを選ぶ必要があります。最高だと主張するオンラインツールは数多くあります。しかし、その素晴らしさを知っているのはユーザーだけです。しかし、オンラインビデオ編集ツールをまだ使用したことがないのであれば、最高のものを選ぶ必要はありません。無料で安全なFlexClipを使用するとよいでしょう。 ビデオコンプレッサー これにより、サイズと解像度を必要に応じて調整できます。さらに、FlexClip は、MOV、M4V、MKV、MP4、WEBM などのさまざまなビデオ形式をサポートしています。無料ツールであるにもかかわらず、透かしのない出力を生成するのが印象的です。
FlexClipのページにアクセスして、 ビデオコンプレッサー ツールの中で。
次に、圧縮ページにアクセスしたら、動画のアップロードを開始します。動画がアップロードされたら、 解決 オプションを選択し、元のビデオよりも低いものを選択します。
希望の解像度を選択したら、 今すぐ圧縮 ボタンをクリックします。プロセスが完了するまで待ってから、 ダウンロード ボタンを押してください。

iPhone をお使いの方は、この「Lower- Very Low Res Camera」アプリをぜひご覧ください。これは、低解像度のビデオを録画できるアプリです。さらに、低解像度のビデオでも傑作を制作できる貴重な機能も備えています。したがって、iPhone でビデオの解像度を下げる方法については、以下のガイドラインを参照してください。
アプリストアにアクセスしてこのツールを検索してください。インストールして起動してください。
起動後、 ファイル 編集したい動画をアップロードするためのアイコンをタップします。次に、 サイズ変更 アイコン。
その後、適用する録画解像度を選択します。すると、変換が開始されます。完了するまで待ってから、ファイルを保存します。

Androidユーザーなら、CapCutビデオエディタを使うのがベストです。このアプリは、豊富なビデオエフェクトと編集ツールを備えており、 解像度チェンジャー 横にあります。それでは、これ以上お待たせせずに、CapCut を使用して Android でビデオ解像度を下げる方法の簡単な手順を説明します。
アプリを起動し、選択項目をタップして新しいプロジェクトを作成します。次に、ビデオ ファイルをツールのタイムラインにインポートします。
その後、画面の右上隅にある矢印アイコンをタップします。 輸出 アイコン。
すると解像度のプリセットが表示されます。 解決 バーを左にドラッグして下げます。次に 輸出 アイコンをクリックしてビデオを携帯電話に保存します。

品質を損なうことなく 4K 解像度を下げることはできますか?
いいえ。解像度を下げると、ビデオの品質が著しく低下します。ビデオを慎重に処理するには、Video Converter Ultimate のような優れたビデオ エディターが必要です。
4K ビデオを 720p に下げることはできますか?
はい。調整オプションからビデオを1280×720に設定するだけです。
ダウンスケールしたビデオをアップスケールすることはできますか?
はい、できます。ただし、これを何度も繰り返しても、ビデオの元の品質は得られません。
選択肢はたくさんあるかもしれないので ビデオ解像度を下げるこの記事の解決策は依然として最善です。この宣言は、ユーザーのレビューと私たち自身の使用によって裏付けられています。さらに、 ビデオコンバーター究極 興味があるなら、それらの中で一番いいものなので、まずはそれを選んでください。
さらに読む
デスクトップ、Android、iPhone に最適なビデオスピードアップ アプリケーション。
この記事では、ビデオの速度を上げるために使用できる、デスクトップ、Android、iPhone 向けの優れた早送りビデオ アプリケーションを紹介します。
オンライン、コンピューター、携帯電話でビデオコラージュを作成する方法
ビデオ コラージュの作り方は? コンピューター、携帯電話、ブラウザー経由のオンラインにあるビデオや写真を使って分割画面ムービーを作成する 4 つの方法を紹介します。
優れた 4K UHD Blu-ray リッパーをお探しですか? ここはまさに最適な場所です。私たちは 5 つの最高の Blu-ray リッパーを選び、その機能を紹介します。
分割画面ムービーを作成するための 5 つの最高のビデオコラージュメーカー
モバイル用の素晴らしいビデオ コラージュ メーカーを使用して、簡単にビデオ コラージュを作成できます。また、PC でビデオ コラージュを作成するための優れたソフトウェアもあります。