動画からオーディオを削除する優れた方法をお探しですか? オーディオやバックグラウンドミュージックを削除する必要がある理由はさまざまです。動画にダブを追加したり、無音にしたり、その他の編集目的に使用したりすることができます。正直に言うと、動画からオーディオを削除するのは難しい作業ではありません。ただし、考慮すべき最善のことは、目的の結果を達成するためにどのツールを使用するかということです。したがって、強力なツールを使用して最も効果的な方法を見つけたい場合は、この投稿をガイドとして使用できます。オフラインとオンラインでオーディオからバックグラウンドミュージックを削除する方法について、さまざまなチュートリアルを提供します。他に何もせずに、この有益なコンテンツをチェックして、最も効果的で効率的な方法を探してください。 ビデオから音声を削除する.
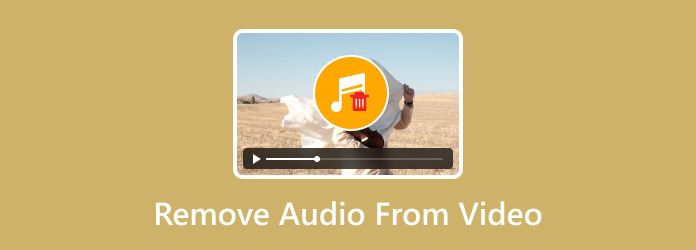
- パート1. ビデオからバックグラウンドミュージックを削除できるツールはありますか
- パート 2. ビデオからオーディオを削除する 5 つのツール
- パート3. ビデオからオーディオを削除することに関するよくある質問
パート1。 動画からバックグラウンドミュージックを削除できるツールはありますか
もちろんです。ビデオからオーディオやバックグラウンド ミュージックを削除したい場合は、削除できます。希望の出力を得るために使用できるオフラインおよびオンライン編集ソフトウェアは多数あります。ただし、使用する優れたソフトウェアを見つけるのは難しい場合があります。したがって、ビデオからオーディオを簡単に削除できるさまざまなツールを見つけたい場合は、この投稿の次のセクションに進んでください。
パート2。 動画から音声を削除するツールトップ 5
この部分では、さまざまな編集ツールを使用してビデオからオーディオを削除する方法について詳しく説明します。すべての方法を学ぶには、以下のすべての情報を参照してください。
1. ビデオコンバーターアルティメット
プラットホーム: WindowsとMac
最適な用途: ビデオとオーディオの編集と変換。
動画から音声を完全に削除するオフラインの方法をお探しの場合は、 ビデオコンバーター究極このオーディオおよびビデオ編集ソフトウェアは、ビデオからバックグラウンド ミュージックやオーディオを削除するのに役立つプログラムの 1 つです。オーディオ トラックを無効にするオプションがあり、オーディオを除去できます。このプロセスは難しいと思われるかもしれませんが、そうではありません。ビデオからオーディオを削除するのは、特にプログラムを操作するときに、誰でも実行できる簡単な作業です。これは、オフライン ソフトウェアが、すべてのユーザーに最適な魅力的でシンプルなユーザー インターフェイスを提供できるためです。さらに、Video Converter Ultimate は、プロセス後のビデオ品質に影響を与えません。これにより、オーディオ削除手順の後も同じ品質を得ることができます。
さらに、このプログラムは複数のファイルを処理できます。つまり、複数のビデオから一度にオーディオを削除したい場合、それが可能になります。この機能により、多くの時間を費やすことなくタスクを実行できるため、ユーザーにとって強力で信頼性の高いエディターになります。ビデオからオーディオを削除する最も効果的な方法を知りたい場合は、以下の手順に従ってください。
ステップ1。 入手 ビデオコンバーター究極 以下のダウンロード可能なボタンをクリックしてください。その後、コンピューターで起動してプロセスを開始します。
無料ダウンロード
Windowsの場合
安全なダウンロード
無料ダウンロード
macOS用
安全なダウンロード
ステップ2。 次に、コンバーター セクションに移動し、プラス記号をクリックしてビデオを添付します。1 回のクリックで複数のファイルを追加し、それらのオーディオを削除できることに注意してください。
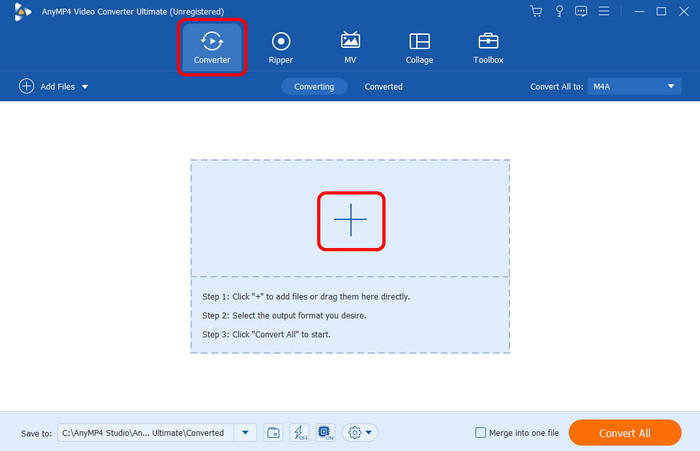
ステップ3。 ビデオ ファイルを追加したら、EN-AAC–2Channel オプションに移動し、Audio Track Disabled オプションを選択します。これにより、ビデオからのオーディオが削除されます。
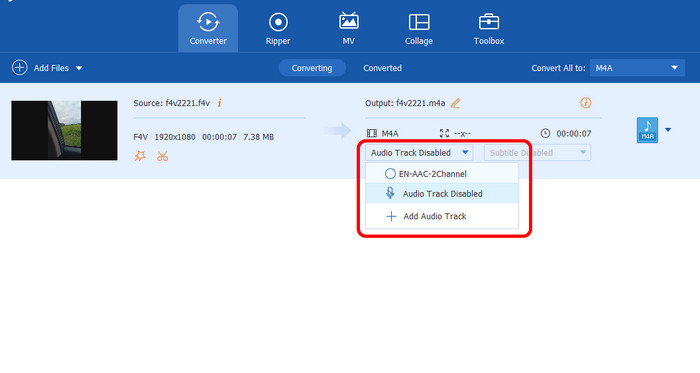
ステップ4。 最後の手順として、以下の「すべてダウンロード」オプションをクリックして、音声なしの最終ビデオの保存を開始します。
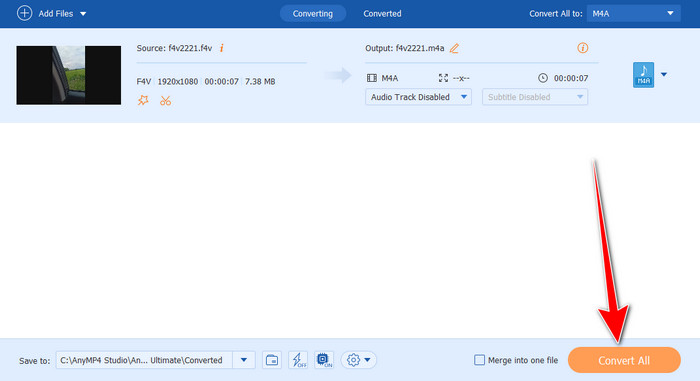
長所
- ユーザーフレンドリーなインターフェースを備えているため、オーディオ削除プロセスは簡単です。
- このプロセスは品質に影響を与えません。
- 複数のファイルから同時にオーディオを削除できます。
- ソフトウェアへのアクセスは簡単です。
短所
- 全体的な可能性にアクセスするには、プランを購入するのが最適です。
2. VEED.io
プラットホーム: Webベース
ベース: ビデオからオーディオを編集および削除します。
オンラインでビデオからオーディオを削除したい場合は、 VEED.ioこのウェブベースのツールを使用すると、数回クリックするだけで主な目的を達成できます。また、上で述べたプログラムと同様に、わかりやすいレイアウトと簡単な手順を備えています。そのため、編集レベルに関係なく、ツールを利用するのは簡単な作業です。さらに、VEED.io はさまざまなビデオ形式をサポートしています。MP4、MOV、MKV、FLV、AVI などが含まれます。これにより、どの形式であっても、バックグラウンドミュージックを簡単に削除できます。ただし、このツールには欠点もあります。オンラインベースのエディターであるため、常にインターネット接続が必要です。また、アップロードプロセスに時間がかかる場合があります。さらに、無料版を使用すると、編集したビデオに透かしが表示され、表示が煩わしくなります。
ステップ1。 アクセス VEED.io ブラウザで、[ファイルのアップロード] をクリックして、コンピューターからファイルを添付します。アップロード プロセスが完了するまで数秒お待ちください。
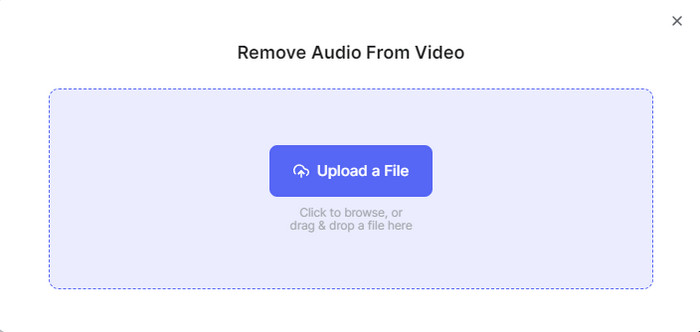
ステップ2。 その後、左側のインターフェースに移動して、音量シンボルを確認します。ビデオから音楽を削除するには、左側のスライドを調整するだけです。これで、ビデオはミュートモードになります。
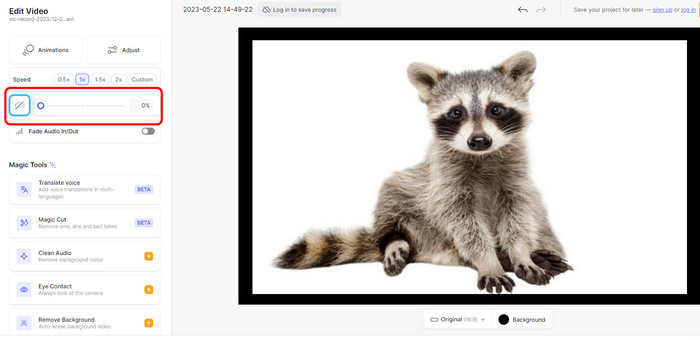
ステップ3。 完了したら、上の「完了 > エクスポート」ボタンをクリックしてビデオを保存できます。
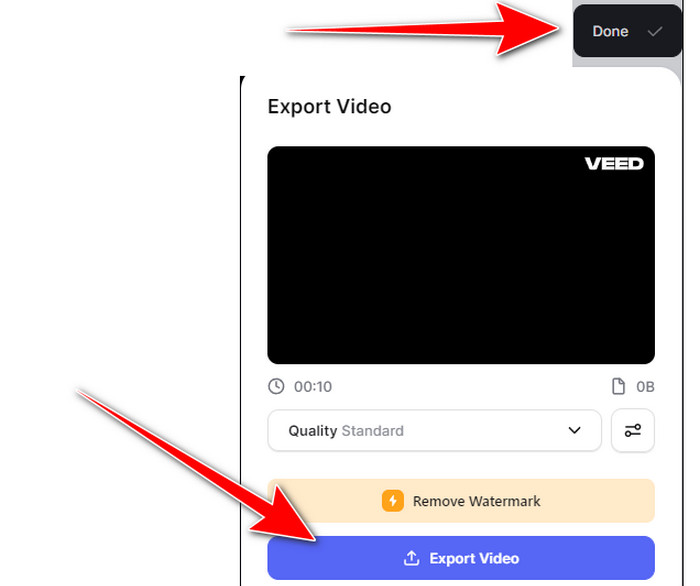
長所
- 音量シンボルを使用してオーディオを削除できます。
- MP4、AVI、MKV、FLV、MOV など、さまざまなビデオ形式に対応できます。
- オーディオ削除のプロセスは簡単です。
短所
- アップロード処理が遅すぎます。
- 無料版を使用するとビデオに透かしが入ります。
- 計画を取得するには費用がかかります。
3. キャンバ
プラットホーム: Webベース
最適な用途: オーディオ、ビデオの編集、トランジションの作成。
カンバ 動画から音声を消すのに使えるオンラインツールがもう1つあります。また、無料版を使って希望の出力を得ることができるのも嬉しいところです。音声削除の手順としては、音量アイコンをクリックしてサイレントモードにするだけで済みます。これで動画から何も聞こえなくなります。Canvaも役立ちます。 スライドショーを作るしかし、Canva には知っておくべき欠点もあります。ツールのインターフェースはシンプルですが、一部の機能は見つけにくいです。そのため、初心者の場合は、専門家に詳しい指導を求めることをお勧めします。ビデオからオーディオを削除する方法については、以下の手順を参照してください。
ステップ1。 Canva のメイン Web サイトにアクセスし、メイン インターフェイスに進みます。次に、「ファイルのアップロード」をクリックして、コンピューターからビデオを挿入します。
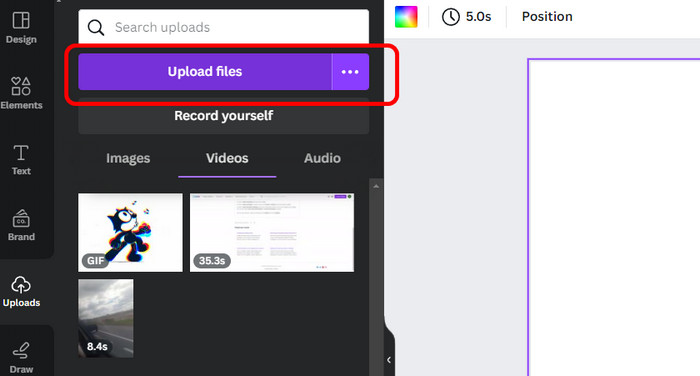
ステップ2。 ビデオ ファイルを追加したら、上部のインターフェイスに移動して音量アイコンをクリックします。クリックすると、音量がサイレント モードに切り替わります。これで、ビデオから音が聞こえなくなることがわかります。
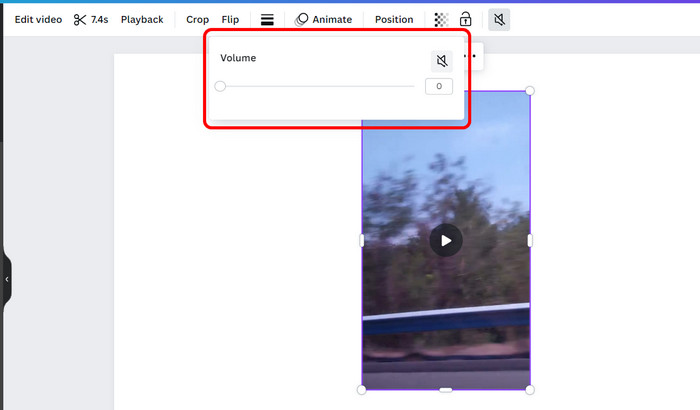
ステップ3。 結果を保存するには、右上のインターフェースから「エクスポート」ボタンに移動します。次に、「ダウンロード」を選択してダウンロード プロセスを開始します。
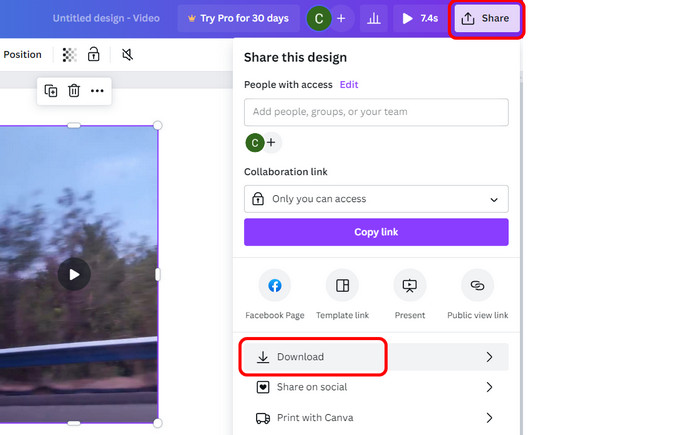
長所
- 高速なオーディオ除去プロセスを備えています。
- 無料版には透かしはありません。
- すべての Web ブラウザからアクセスできます。
短所
- 一部の機能は見つけにくいです。
- ツールがバッファリングしている場合があります。
4. クリップチャンプ
プラットホーム: ウェブベース
最適な用途: ビデオからオーディオを削除したり、ビデオをトリミングしたり、AI 搭載ツールを使用してビデオを作成したりします。
動画から音声を取り除くのに役立つ次のオンラインツールはClipchampです。このツールをまだ知らない方のために、簡単に説明します。Clipchampはウェブベースのツールです。 動画編集者 動画を簡単に強化できるツールです。オーディオの削除に関しては、音量オプションを下げることでうまく機能します。その後、保存プロセスを開始できます。また、480p から 4K まで、好みのビデオ品質を選択できます。ただし、ここでの欠点は、ツールをうまく操作するにはインターネット接続が必要であることです。また、編集したビデオを 4K 解像度で保存したい場合は、有料版を入手する必要がありますが、これは高価です。
ステップ1。 アクセス後、「メディアのインポート」ボタンをクリックします。 クリップチャンプ ブラウザからウェブサイトにアクセスし、ファイルをタイムラインにドラッグします。
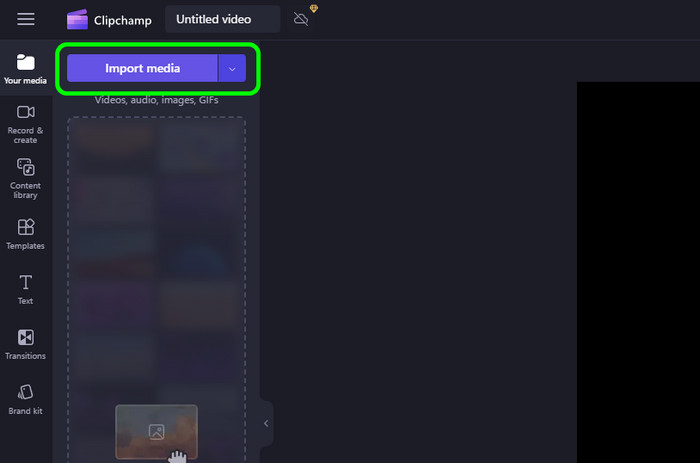
ステップ2。 右側のインターフェースに移動して、音量アイコンをクリックします。次に、無音になるまで音量を下げます。その後、ビデオは音なしで再生されます。
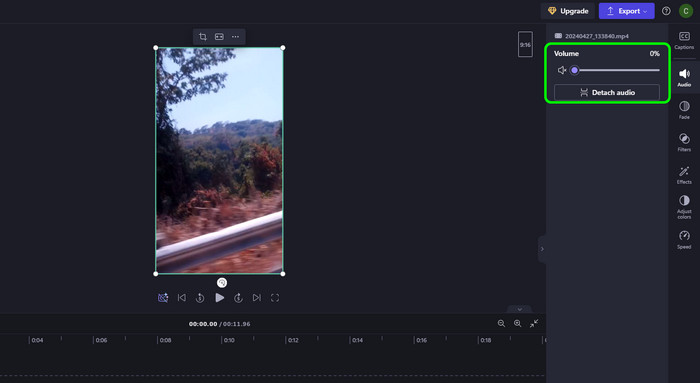
ステップ3。 最終的なビデオを保存するには、「エクスポート」をクリックします。次に、希望する品質を選択して、最終的な保存プロセスを開始します。
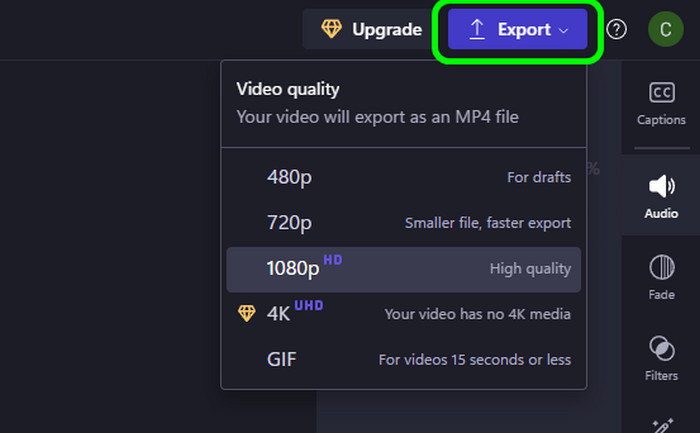
長所
- オーディオを削除するプロセスは簡単です。
- ユーザーインターフェースはわかりやすいです。
- 切り抜き、フィルター、エフェクト、速度など、さまざまな編集機能を提供できます。
短所
- アップロード処理には時間がかかります。
- 4K 解像度のビデオをダウンロードするには、プランを購入してください。
5. キャップカット
プラットホーム: Web ベース、Windows、Mac、Android、iOS。
最適な用途: ビデオとオーディオの編集、プレゼンテーションの作成。
動画から音声をミュートできる最後のツールは キャップカットこれは、さまざまなプラットフォームで使用できる最も人気のあるオーディオおよび編集ツールの 1 つです。他のツールと同様に、ビデオからオーディオを削除する場合、音量を下げることだけが唯一の方法であるため、数ステップしかかかりません。ツールはシンプルなインターフェイスを提供できるため、プロセスがより速く簡単になるため、これは簡単な作業です。それに加えて、オーディオ削除手順中にさまざまな編集機能を使用することもできます。トリミングや色、速度などの調整が可能です。したがって、ビデオからオーディオを削除する方法については、以下の手順を参照してください。
ステップ1。 アクセス後 キャップカットで、[アップロード] をクリックして、コンピューターのフォルダーからビデオ ファイルを挿入します。
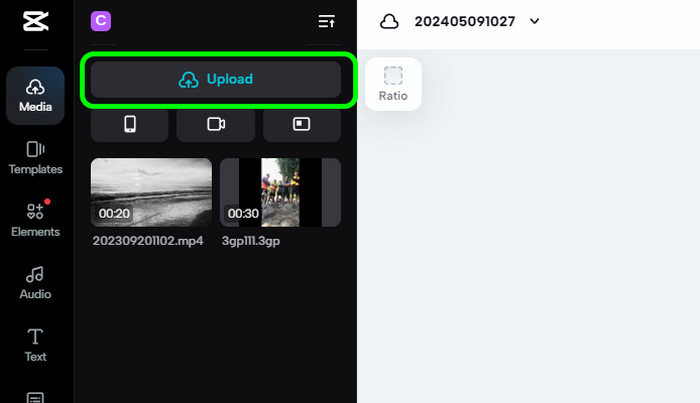
ステップ2。 右側のインターフェースから、音量機能をクリックし、スライダーを左側に移動します。これにより、音量がサイレントモードに設定されます。
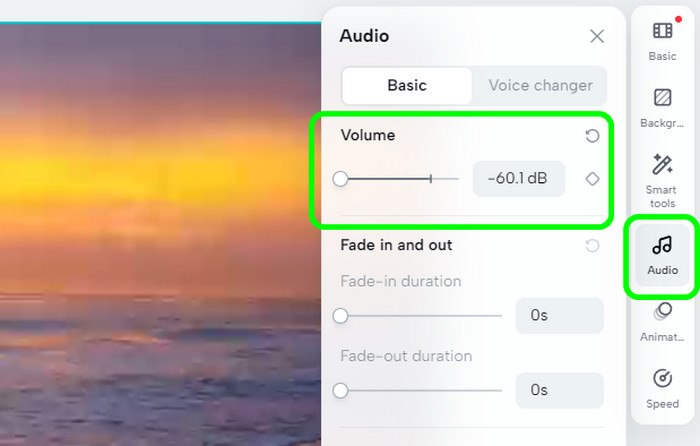
ステップ3。 完了したら、「エクスポート」をクリックし、「ダウンロード」ボタンを選択します。その後、ダウンロード プロセスが開始されます。
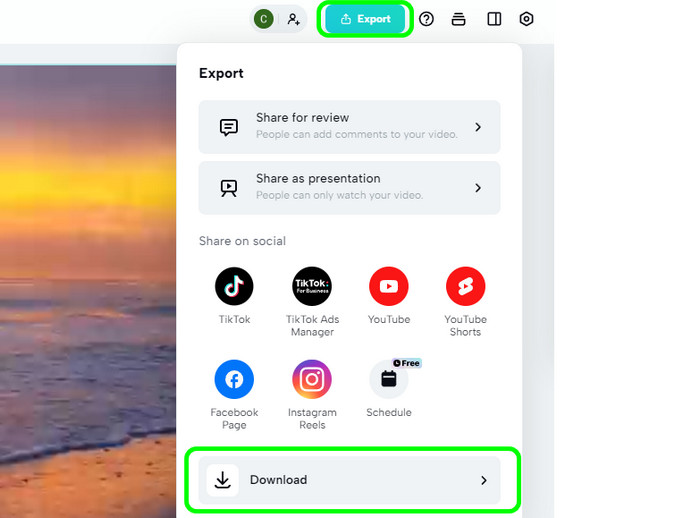
長所
- このツールはバックグラウンドミュージックをスムーズに除去できます。
- ビデオを改善するためのさまざまな編集機能を提供できます。
- 無料でご利用いただけます。
短所
- 大きなファイルを扱う場合、アップロードに時間がかかることがあります。
パート3。 ビデオからオーディオを削除する方法に関するよくある質問
-
YouTube 動画から音楽を削除することは可能ですか?
もちろんです。まずは、ビデオをコンピューターにダウンロードします。その後、Video Converter Ultimate を使用して音楽を削除します。これにより、YouTube ビデオからオーディオを効果的に除去できます。
-
動画から音楽を削除するウェブサイトはどこですか?
さまざまなウェブサイトが、ビデオから音楽を削除するのに役立ちます。これには、CapCut、ClipChamp、Canva などがあります。これらのツールを使用すると、音楽を削除することができます。
-
TikTok は音楽付きの動画を削除しますか?
TikTok は通常、動画を削除しません。コンテンツが著作権で保護されている場合のみ、音楽がミュートされます。そのため、著作権の問題がある場合は、TikTok コンテンツがミュートされる可能性があります。
-
MP4 はビデオですか、それともオーディオですか?
MP4 はビデオ ファイルのコンテナ形式です。この形式を使用すると、さまざまなビデオおよびオーディオ データを小さなファイル サイズで保存できます。
-
オーディオからビデオを削除できますか?
はい、そのタスクを実行できる優れたツールを使用している限り、可能です。これを実現する最良の方法は、ビデオからオーディオを抽出することです。Clideo、VEED.io、Canva などのさまざまなツールを使用できます。
まとめ
に ビデオから音声を削除する、上記のツールを使用すると、手間をかけずに目標を達成できます。また、オフラインでビデオからバックグラウンド ミュージックを削除したい場合は、Video Converter Ultimate を使用してください。これにより、問題なくビデオからオーディオを削除できます。

