動画にノイズが入る原因は様々です。動画撮影に自信があっても、動画にさまざまなノイズが混じってしまうことがあります。しかし、問題は、そうしたファイルをどう処理するかです。あなたは、そうした動画を保管しておきたいタイプの人でしょう。この記事を参考にして、ノイズを消す優れた方法を学びましょう。 ビデオから背景ノイズを除去するしたがって、これ以上この学習を遅らせないで、以下の素晴らしいチュートリアルに進みましょう。
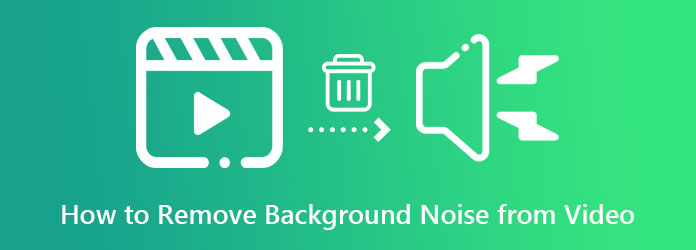
パート1。 人気のエディターでビデオから背景ノイズを除去する方法
前述のとおり、この記事では、人気があるため皆さんもよくご存知の優れたツールをご紹介します。これらのツールは、ビデオからノイズを除去する作業に役立ちます。そのため、ここではその便利な機能とチュートリアルを紹介します。
1. ビデオコンバーターアルティメット
リストの最初にあるのは、優れたビデオ変換のために特別に作られた最高のソフトウェアです。 ビデオコンバーター究極さらに、このツールには人工知能技術が搭載されており、数回クリックするだけで手順が完了します。同時に、ビデオのオーディオをミュートして、最もクリアなオーディオに戻すことができます。次に、適用したい適切なオプションにチェックマークを付けるだけで、1 分以内に素晴らしい出力が得られます。さらに印象的なのは、大量のビデオ ファイルを同時にノイズ除去できることです。このソフトウェアはバッチで動作するため、このタスクにかかる時間を大幅に節約できます。したがって、ビデオからバックグラウンド ノイズを除去するこのアプリは、オールインワン ソフトウェアをはるかに手頃な価格で探している人にとって最適なものです。
それにもかかわらず、この Video Converter Ultimate は、ハードウェアと GPU アクセラレーションが組み込まれているため、デスクトップと Mac に適したプログラムです。したがって、これらの高度なテクノロジーにより、安心して使い続けることができます。さらに、以下の機能により、このツールを購入するかどうかを決めることができます。
主な特徴:
- ハードウェア、GPU、変換プロセスのための高度なアクセラレーション テクノロジー。
- すべてのビデオ編集タスクを支援する強力なツールボックス。
- ムービー、コラージュ、3D、GIF を作成するための優れたツールが付属しています。
- 共有目的で、お気に入りのソーシャル メディア プラットフォームに簡単にアクセスできます。
無料ダウンロード
Windowsの場合
安全なダウンロード
無料ダウンロード
macOS用
安全なダウンロード
ビデオから背景ノイズを除去する方法
ステップ1。ダウンロードとインストールに成功したら、このVideo Converter Ultimateソフトウェアを起動します。次に、 プラス インターフェースの中央にあるアイコン。

ステップ2。次に、 EN-AAC-2チャンネル セクションを選択し、 オーディオトラックが無効です ビデオをミュートしたい場合はオプションを選択します。その後、 すべて変換 ボタン。

ステップ3。選択してください オーディオトラックを追加 ボタンをクリックして、音声をクリアな音声に置き換えます。これをクリックすると、動画のノイズの多い音声の代わりにフォルダからクリアな音声をアップロードできます。その後、矢印をもう一度クリックして、 EN-AAC-2チャンネル ボックス。有効にするボックスが新しいオーディオの 1 つだけであることを確認します。

ステップ4。最後に、 すべて変換 ボタンを押すと、きれいでクリアなビデオ出力が生成されます。
2. アドビプレミアプロ
動画から背景ノイズを除去するもう 1 つの完璧な方法は、Adobe Premiere を使用することです。このソフトウェアには、動画から不要なノイズ、粒子、汚れを取り除くのに役立つ理想的なツールがあります。さらに、その追加ツールを使用すると、プロのような結果を得ることができます。この Adobe Premiere Pro を使用すると、ダイアログ編集、サウンドトラックのスポッティング、オーディオの強化、音楽編集など、さまざまなことができます。さらに、プラグインを使用して動画からノイズを除去することもできます。ただし、動画編集にまだ慣れていない場合、このソフトウェアは前のものよりも使いにくい場合があります。そのため、これを支援するために、以下の手順に従ってください。
ステップ1。ソフトウェアを入手したら起動します。次に、プロジェクトを作成してビデオ ファイルをインポートします。
ステップ2。その後、 効果 メニューを開き、 ノイズ除去 タブをクリックします。このタブをクリックして、ビデオのオーディオトラックにドラッグします。その後、 エフェクトコントロール そして、 編集 ボタンの横にある カスタム設定 オプション。
ステップ3。次に、ポップアップウィンドウのコントロールを自由に調整します。設定が完了したら、ビデオを保存できます。 Premiere でビデオを安定化します。

3. 大胆さ
最後に、Mac、Windows、Linux で入手できる、マルチトラック オーディオおよびビデオ エディターのこの有名なソフトウェアをご紹介します。さらに、カッター、スプライス トラック、フィルター、ボーカル アイソレーター、ノイズ除去など、ビデオのオーディオを修正できる複数のツールが期待できます。ただし、このソフトウェアはオーディオ ファイルのインポートのみをサポートしているため、このツールを使用してビデオからノイズの多いオーディオを抽出し、クリーンにする必要があります。それ以外の場合は、ビデオ ファイルで作業するために FFmpeg ライブラリをダウンロードする必要があります。したがって、ここでは Audacity を使用してビデオからバックグラウンド ノイズを除去する方法を説明します。
ステップ1。Audacityを起動し、 ファイル>開く メインインターフェースでファイルを選択してクリックします 開ける インポートします。ビデオをアップロードする場合は、まず FFmpeg ライブラリをダウンロードすることをお勧めします。

ステップ2。その後、 効果 メニューを探して ノイズ減少 選択すると、それだけでファイルを保存できます。
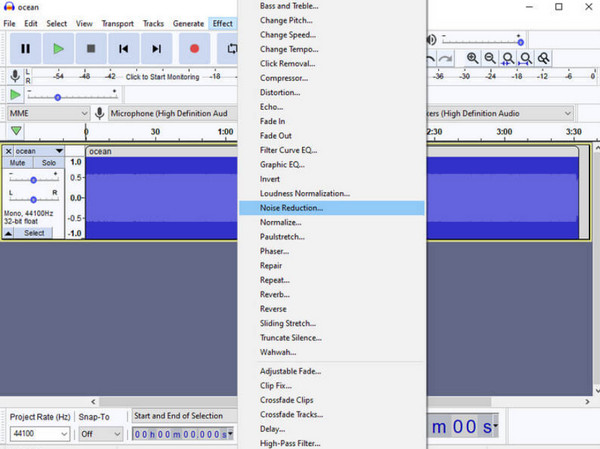
ステップ3。ノイズ除去したビデオを保存するには、 ファイル メニューから 輸出 オプション。次に、希望のフォーマットを選択して、クリーンアップされたビデオをお楽しみください。 Audacityでオーディオトラックを結合する.
パート2。 iPhoneを使ってビデオの背景ノイズを除去する方法
iPhone でビデオからバックグラウンド ノイズを除去する方法を知りたい場合は、写真アプリがこのトレンドを完成させます。写真アプリは、iPhone に常に搭載されている優れたアプリです。編集機能があり、携帯電話に保存されているビデオを強化およびカスタマイズできます。ノイズ低減ツールが付属しており、クリップが希望どおりに滑らかになるまで調整できます。そのため、以下の手順に従って手順を学んでください。
ステップ1。写真アプリを開いてビデオを起動します。ビデオを選択したら、 編集 タブ。
ステップ2。その後、 編集 画面下部のツールの中からアイコンを選択します。次に、左にスワイプして ノイズ減少 道具。
ステップ3。下のバーをドラッグして、ビデオの調整を開始できます。希望の滑らかさになったら、 終わり 保存するにはタブをクリックします。

パート3。 TS ファイルを結合する方法に関する FAQ
-
Shotcut でビデオからバックグラウンドノイズを除去するにはどうすればいいですか?
残念ながら、Shotcut にはノイズ低減機能がありません。そのため、ビデオからノイズを除去するために使用することはできません。
-
iMovie アプリのノイズ低減ツールはどこにありますか?
残念ながら、Mac 版とは異なり、iMovie モバイル アプリにはノイズ低減ツールはなく、オーディオ除去ツールのみがあります。
-
After Effects でビデオからバックグラウンドノイズを除去するにはどうすればいいですか?
After Effects でビデオを起動し、「エフェクト」タブをクリックして、「ノイズ低減」ボタンをクリックします。次に、「ヒス低減」を選択し、「ノイズのキャプチャ」タブをクリックします。
まとめ
人気のチュートリアルはこちら ビデオからバックグラウンドノイズを除去する方法。 したがって、手に負えないノイズの多いビデオについてはもう心配する必要はありません。いつでも修正できます。どのツールを使用するかまだ決めかねていますか?それなら、常に一番の選択肢である ビデオコンバーター究極、この記事の投稿について。

