ビデオを逆再生する必要がある理由は様々です。巻き戻し効果を追加するためかもしれません。クリップを逆再生すると、時間を遡ったようなユニークな巻き戻し効果が得られます。この一般的なテクニックを使用すると、ビデオをより面白くすることができます。この効果は芸術的な目的で使用したり、シーンにさらにサスペンスを与えたりするために使用できます。さらに、ユーモラスな意味不明な言葉を加えることで、ビデオに面白い部分を追加することもできます。したがって、ビデオを効果的かつ効率的に逆再生したいユーザーの一人であれば、この投稿をご覧ください。最も効果的な方法をお教えします。 CapCutでビデオを逆再生する方法.
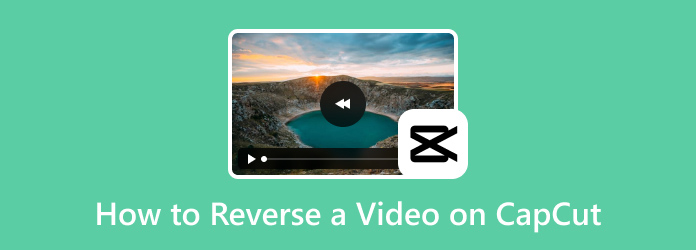
- パート 1. CapCut でビデオを逆再生する方法
- パート2. CapCutでビデオを逆再生できない理由
- パート3. CapCutの最良の代替品
- パート4. CapCutでビデオを逆再生する方法に関するよくある質問
パート1。 CapCut でビデオを逆再生する方法
CapCut でビデオを逆再生できますか? CapCut でビデオを逆再生するのは簡単です。しかし、プロセスに進む前に、アプリケーションの簡単な概要を説明しましょう。 CapCut は、iOS および Android デバイスでアクセスできる最も人気のあるビデオおよび画像編集ソフトウェアの 1 つです。オンライン バージョンも使用できるため、編集に便利なソフトウェアです。ファイルの改善に役立つさまざまな機能を提供できます。切り取り、回転、トリミング、エフェクトとフィルターの追加、画像とビデオの色の調整、ビデオの逆再生などを行うことができます。これらの機能を使用すると、プロセス後に優れた結果を効果的に作成できます。 さて、私たちの主な目的に戻りましょう。 CapCut でクリップを逆再生する場合、わずか数分で目的の出力を得ることができます。また、ビデオの逆再生プロセスは簡単なので、すべてのユーザーに適しています。さらに、ここでの良い点は、CapCut が最大 4K 解像度で優れた品質を提供できることです。そのため、高品質のビデオや画像を処理および編集したい場合は、このアプリケーションが最適なツールです。CapCut でビデオを逆再生する方法を知りたい場合は、以下の詳細な手順を参照してください。
ステップ1。 携帯電話に CapCut アプリケーションをダウンロードしてインストールします。その後、アプリケーションを起動し、[新しいプロジェクト] オプションを選択して、逆再生するビデオを追加します。その後、アップロード プロセスを待ちます。
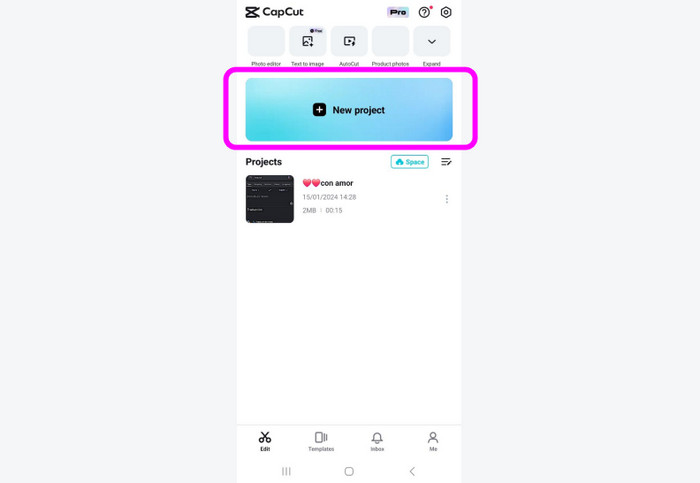
ステップ2。 ビデオを追加した後、下のインターフェイスに移動して編集機能を選択します。次に、選択できるさまざまなオプションが表示されます。機能をスライドして、逆再生機能を見つけます。
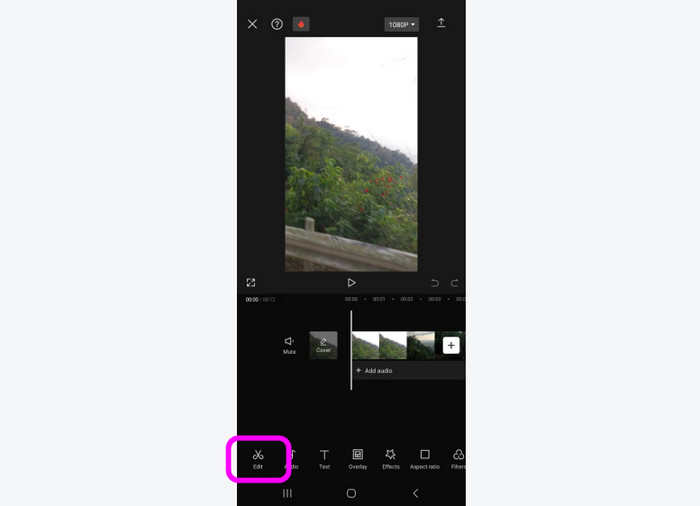
ステップ3。 逆再生機能を押すと、逆再生プロセスが開始されます。逆再生ビデオが表示されるまで数秒しかかかりません。次に、インターフェイスから矢印を押して、次の最終プロセスに進みます。
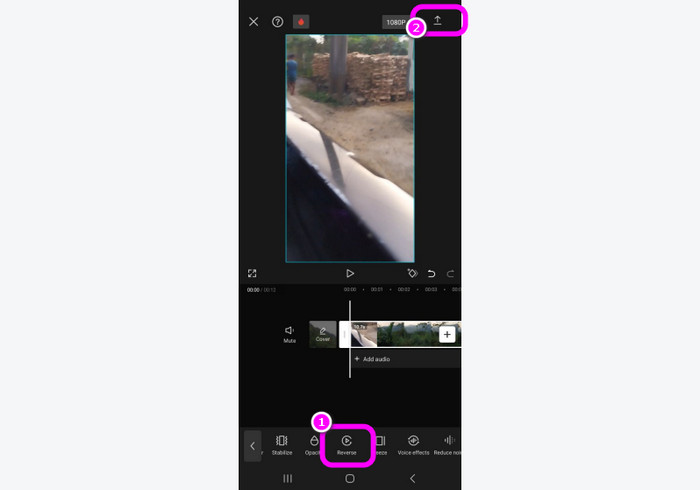
ステップ4。 保存する前に、ビデオの参照品質を選択することもできます。サポートされている品質は最大 4K 解像度です。次に、[デバイスに保存] オプションを押して、最終的なビデオをデバイスに完全に保存します。これで、CapCut を使用してクリップを反転する方法がわかりました。
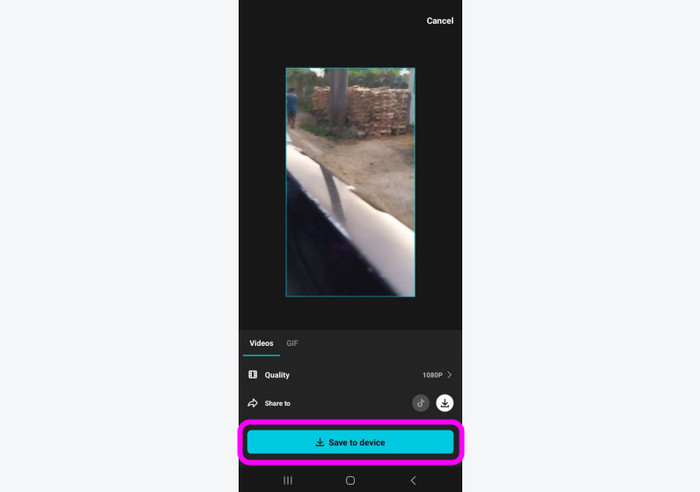
パート2。 CapCut でビデオを逆再生できない理由
使用している場合 キャップカット しかし、ビデオを逆再生できない場合は、アプリまたはビデオに何らかの問題がある可能性があります。したがって、CapCut がビデオを逆再生できない理由を知りたい場合は、このセクションの情報を参照してください。問題を解決するための解決策も学習します。
アプリの不具合
ビデオを逆再生できない理由の 1 つは、アプリの不具合です。一時的な不具合が発生するアプリは、その機能に支障をきたす可能性があります。そのため、最善の解決策は、CapCut アプリを再起動することです。その後、アプリを再起動して逆再生機能を試してください。
サポートされていないファイル形式
CapCutは一部のフォーマットでは動作しない場合があります。このアプリはMOVやMP4などの一部のフォーマットでのみ最適に動作します。そのため、アプリにアップロードする前に必ずファイルフォーマットを考慮してください。珍しいファイルフォーマットの場合、最善の解決策はまずビデオを変換することです。その後、 ビデオコンバーター究極 CapCut と比較して、さまざまな形式に対応できるためです。
破損したビデオファイル
破損したビデオ ファイルがある場合、CapCut で適切に元に戻すことができない可能性が高くなります。この問題は、ビデオを再ダウンロードするか修復することで解決できます。
パート3。 CapCut のベスト代替品
CapCutアプリを使用する場合、インターネットにアクセスできる限り機能にアクセスできます。ただし、オフラインでビデオを編集したい場合は、次の代替手段を使用することをお勧めします。 ビデオコンバーター究極このオフライン プログラムには、目的を達成するためのビデオ リバーサー機能があります。また、ユーザー インターフェイスがシンプルなので、ユーザーに適しています。さらに、ビデオをリバースするプロセスは簡単で、タスクを完了するには数回クリックするだけです。このプログラムは、MP4、MKV、WMV、MTS、VOB など、さまざまな形式もサポートしています。また、4K までの好みの品質を選択することもできます。ここで最も優れているのは、プログラムを使用して、ビデオのどの部分をリバースするかをカスタマイズできることです。したがって、Video Converter Ultimate はビデオをリバースするための信頼できるソフトウェアであると言えます。
ステップ1。 Video Converter Ultimate を Mac および Windows にダウンロードしてください。また、下の「無料ダウンロード」ボタンを押して簡単にアクセスすることもできます。
無料ダウンロード
Windowsの場合
安全なダウンロード
無料ダウンロード
macOS用
安全なダウンロード
ステップ2。 上部のインターフェイスからツールボックス セクションを選択し、ビデオ リバーサー機能を選択します。
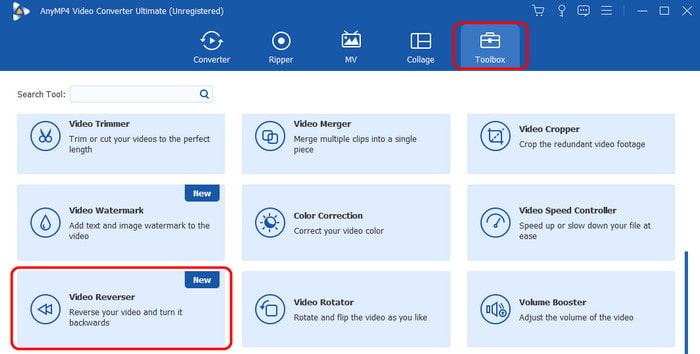
ステップ3。 新しいインターフェースが画面に表示されたら、+ 記号にチェックマークを付けて、コンピューターのフォルダーからビデオを挿入します。
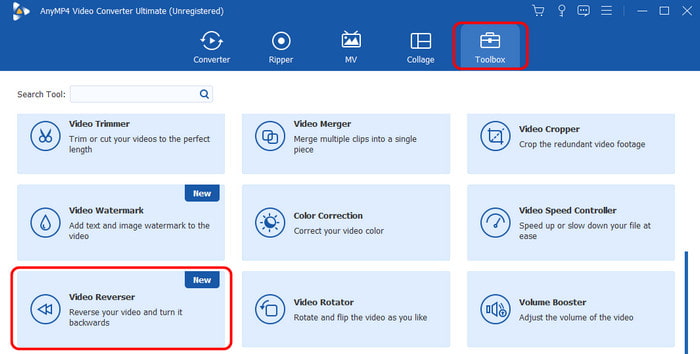
ステップ4。 次に、ビデオを逆再生します。下のスライダーを使用して、ビデオのどの部分を逆再生するかを選択できます。 ビデオ全体を逆再生する 完了したら、[エクスポート] ボタンをクリックしてビデオの逆再生プロセスを終了します。
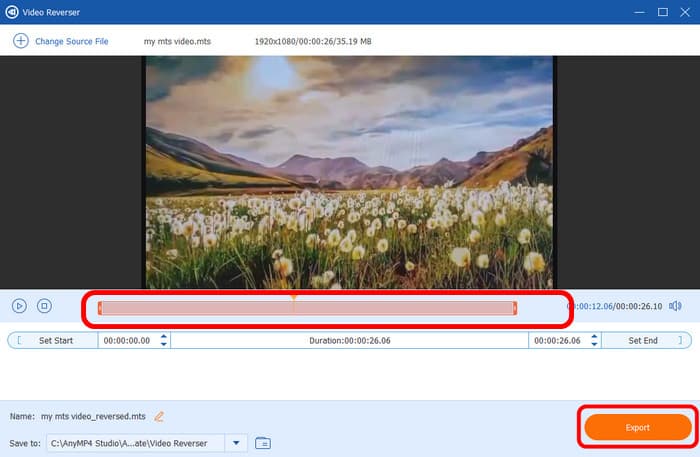
パート4。 CapCut でビデオを逆再生する方法に関するよくある質問
-
iPhone でビデオ効果を反転するにはどうすればいいですか?
iPhone でビデオを逆再生するには、CapCut アプリを使用できます。アプリを起動したら、[新規プロジェクト] を押して iPhone からビデオを追加します。次に、[編集] > [逆再生] オプションを押してビデオを効果的に逆再生します。その後、逆再生でビデオを楽しむことができます。
-
CapCut で GIF を反転できますか?
はい、もちろんです。GIF を追加して、[編集] 機能をクリックします。次に、[逆再生] オプションを選択してファイルを逆再生します。その後、GIF の保存を開始し、逆再生モードで再生できます。
-
iMovie iPhone でビデオを逆再生できますか?
残念ながら、できません。iPhone の iMovie ソフトウェアでは、ビデオの逆再生機能を提供できません。目的を達成するには、別のアプリケーションまたはオンライン ツールを使用するのが最適です。
まとめ
この投稿は、 CapCutでビデオを逆再生する方法. これを使えば、面倒なことなしにビデオを逆再生できます。また、オフラインでビデオを逆再生したい場合、最適な代替ソフトウェアは Video Converter Ultimate です。わずか数ステップで簡単にビデオを逆再生できます。さらに、切り取り、トリミング、回転などの機能も提供します。

