世の中にはたくさんのビデオ編集プログラムがあるかもしれませんが、その効果は確かですか? ビデオ編集の初心者であれば、初めて見たソフトウェアにビデオファイルを任せるべきではありません。新しいプログラムがすべてはったりだと言っているのではありません。すでに実績のあるビデオ編集プログラムがあり、信頼できるということです。ビデオをスローモーションにする場合、特にそのビデオがあなたにとって大切なものである場合は、ビデオが安全に処理されることを保証することが必須です。
そこで、4つの最高のツールとそのチュートリアルをご紹介します。 ビデオをスローダウンする方法 安全かつ有能に。では、何を待っていますか? 今日の実践的な学習を始めましょう!

ビデオコンバーター究極 は、ビデオの速度を制御するツールを提供する評判の高いソフトウェアです。これは、強力なツールボックスにより、ビデオ編集にも完璧に機能する、実質的にビデオ変換ツールです。ビデオをスローモーションに変換したい場合、この素晴らしいソフトウェアを使用すると、簡単に操作して、タスクを効率的に実行できます。さらに、速度制御、ビデオプリセット、さらにはオーディオ設定のさまざまなオプションも提供し、あなたの技術を完璧にします。
さらに、この Video Converter Ultimate は、すべての人にとって寛大なソフトウェアです。ビデオやオーディオ ファイルの編集に必要なものがすべて揃っていると想像してください。それだけでなく、MV、ビデオ コラージュ、3D、GIF の作成にも最適です。さらに印象に残るのは、以下に追加された要素です。
Video Converter Ultimate でビデオをスローモーションにする方法
この多機能ソフトウェアを起動します。メインインターフェースが表示されたら、 ツールボックス 中央上部のメニュータブの中から、それをクリックします。

到着したら ツールボックス ウィンドウメニューで、 ビデオスピードコントローラー 多数のオプションの中から選択します。その後、次のウィンドウが表示されたら、ビデオ ファイルをインポートします。

動画をアップロードすると、編集ウィンドウが表示されます。 0.125倍 速度コントロールのオプションを使用して、ビデオをスローモーションにします。
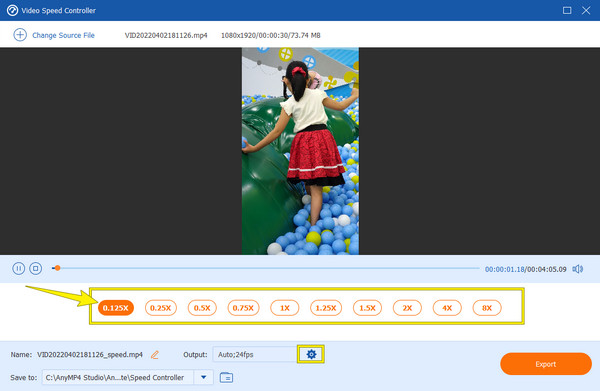
(オプション)動画のフォーマット、品質、解像度を調整したい場合は、 コグル アイコンの 出力 セクション。そこから、オーディオ設定も自由に行うことができます。

次に、 輸出 タブをクリックして、ビデオをコンピューターデバイスに保存します。

After Effects は、最近の優れたソフトウェアの 1 つです。After Effects を使用する理由はさまざまですが、その 1 つは、多くのプロも使用していることです。そうであれば、このビデオ編集ソフトウェアは素晴らしいものです。さらに、After Effects は、映画の編集に非常に適しており、短いビデオにも完璧に適用できる高度な機能を備えているため、映画制作ツールとして知られています。ただし、プロのビデオ編集者でない場合は、このツールを活用するのはおそらく少し難しいでしょう。したがって、ことわざにあるように、すべては通常、あいまいに始まります。ただし、After Effects でスロー ビデオ モーションを作成する手順を以下で確認すれば、あいまいな始まりにはならないでしょう。
コンピューターでAfter Effectsソフトウェアを開きます。 新しいプロジェクト オプションを選択します。次に、ビデオファイルをタイムラインに追加します。 追加ファイル.
すでにビデオがある場合は、それを右クリックします。次に、 時間 選択肢の中から タイムリマップを有効にする タブオプションからオプションを選択します。

次に、ビデオに 2 つのキーフレームを作成します。これを行うには、赤い四角形内の小さな青い円にカーソルを移動します。キーフレームは、速度を遅くする必要があるビデオ部分に配置する必要があることに注意してください。
After Effects でスローモーション ビデオを作成する方法は次のとおりです。調整バーを下にドラッグしてフレームを固定します。次に、プレビューを確認します。

動画を効果的にスローダウンできるもう 1 つの有能なソフトウェアは Premiere です。Premiere は、動画編集に適した Adobe のもう 1 つの製品です。これは、最初の 2 つのソリューションと同様に、スタンドアロン ソフトウェアであるため、インターネットがなくても動作します。さらに、Mac と Windows の両方のコンピューターで入手できるクロスプラットフォームであるため、誰もが Premiere を気に入っています。After Effects が映画制作に最適であれば、この Premiere は動画編集に最適です。実際、After Effects を購入すると、Premiere も購入することになります。これは、特に動画の強化において、After Effects には欠けている機能があるためです。
さらに、Premiere Pro でビデオの速度を遅くする方法はいくつかあります。ただし、その中で最も簡単な方法をお教えします。では、さっそくカーソルをつかんで、以下の手順に従ってください。
コンピューターで Premiere Pro を起動し、スローダウンする必要があるビデオ ファイルをインポートします。アップロードしたビデオを後でタイムラインに配置するようにしてください。
ビデオクリップがタイムライン上にある場合は、カーソルをその上に置き、カーソルを右クリックします。次に、ポップアップされた選択タブで、 速度/持続時間 選択項目からツールを選択します。
ポップアップウィンドウが表示されたら、 スピード パーセンテージ設定。ビデオの速度を遅くするには、100未満の数値を入力します。次に、 わかりました タブをクリックして変更を適用します。

オンラインでビデオをスローダウンしたいとします。その場合、Kapwing が大いに役立ちます。これは、ビデオを最大 0.25 倍までスピードアップまたはスローダウンできるオンライン ビデオ スピード チェンジャーです。これを使用すると、ビデオ ファイルをさまざまな方法で無料で編集できます。ただし、無料版は永久に使用できるわけではなく、ウォーターマーク付きの MP4 出力が生成されます。それでも、今日の他のオンライン ビデオ スピード チェンジャーと比較すると、Kapwing は有能であることがわかりました。スローモーション メーカーと一緒に使用できるクロッパーなどの他の機能は言うまでもありません。 トリマー、フィルターなど。したがって、オンライン設定では、Kapwing を使用して MP4 ビデオの速度を落とす手順を参照してください。
ブラウザを開いてKapwingの公式ウェブサイトにアクセスしてください。そこから ビデオを選択 タブをクリックしてメイン インターフェイスに進みます。
UIに進んだら、 クリックしてアップロード ローカル フォルダーからビデオをアップロードするための部分です。

編集ウィンドウで、 スピード コントローラーを押します ネガティブ アイコンをクリックすると、ビデオの速度が遅くなります。速度を変更したら、ビデオを再生して確認してください。設定が完了したら、 プロジェクトのエクスポート タブをクリックして出力をダウンロードします。

早送りしたビデオを通常の速度に変換するにはどうすればいいですか?
Video Converter Ultimateを使用して、ビデオをアップロードします。 ビデオスピードコントローラー次に、スローモーション オプションを使用してビデオの速度を落とします。
速度を落とした後もビデオの品質は同じになりますか?
動画を遅くすると、動画の品質に何らかの影響が出ます。そのため、遅くした後でも動画の質を高めるための最良の方法は、 ビデオコンバーター究極.
スローモーション後のぼやけたビデオはどうすればよいですか?
ビデオの速度を落とした後にビデオがぼやけてしまった場合は、強力なビデオ強化ツールを使用してビデオを強化してみてください。
これで、最適なソリューションが手に入りました ビデオをスローダウンする方法 質問です。これらの学習を通じて、プロのようにビデオをスローダウンできるようになりました。ここで紹介する編集ツールはすべて優れていますが、柔軟性と機能の点で最適なものをお探しの場合は、 ビデオコンバーター究極.
さらに読む
TikTok で動画をスロー再生する 4 つの簡単な方法 [2024 究極ガイド]
TikTok の動画をスロー再生してドラマチックな効果を生み出すにはどうすればよいでしょうか。この記事で 4 つの簡単な方法を知り、TikTok 動画を流行らせる方法を学びましょう。
デバイスでビデオを高速化する最適な方法を知りたいですか? この投稿は最適な場所です。必要な情報を提供します。
デスクトップ、Android、iPhone に最適なビデオスピードアップ アプリケーション。
この記事では、ビデオの速度を上げるために使用できる、デスクトップ、Android、iPhone 向けの優れた早送りビデオ アプリケーションを紹介します。
After Effects を使用してビデオを高速化する方法 [完全な手順]
After Effects が強力なツールであることは、皆さんも認めるはずです。しかし、After Effects でビデオを早送りするにはどうすればよいでしょうか? この記事でその答えを見つけましょう。今すぐここをクリックしてください。