iPhone には優れたカメラが搭載されているため、iPhone で動画を撮影すると、どういうわけか良い印象を与えます。そして、最近の技術革新と革命の一環として、私たちの多くは動画を録画するだけでは満足しません。多くの人が、動画をより魅力的で素晴らしいものにするために、さらに努力しています。おそらく、それは新しい編集ツールがもたらされたためか、またはより多くの視聴者を引き付けるための需要によるものです。誰もが動画をモーフィングしたい理由に関係なく、また、あなたがモーフィングする必要がある理由に関係なく、 iPhoneでビデオをスローモーションにする、私たちはまだあなたをカバーしています。

残念ながら、iPhone では録画したビデオをスロー再生することはできません。しかし、カメラ アプリのスローモーション機能を使えば、ビデオの速度を調整できます。さらに、この機能を使えば、必要に応じて録画したビデオを編集できます。編集方法については、以下の完全なガイドラインをご覧ください。
カメラ アプリを起動し、右にスワイプしてスローモーション モードを探します。
このモードを有効にしたら、 記録 ボタンをタップします。次に、赤いボタンをもう一度タップして録音を停止または終了します。
録画が終わったら、写真アプリを開いて、録画したビデオを探します。 スローモーション メニューは メディアタイプ セクションを参照してください。その後、それに応じて編集します。

iMovie は、間違いなく iPhone 向けの最高のビデオ編集アプリの 1 つです。ビデオの速度を遅くするなど、ビデオを編集するための便利な機能やツールが多数あります。iPhone 以外にも、Mac や Windows でも iMovie を使用できます。ただし、Windows バージョンには優れた機能の多くが欠けているようです。iMovie を使用して iPhone でビデオの速度を遅くしたい場合は、以下の手順に従ってください。
iPhoneでiMovieアプリを開き、まず 新しいプロジェクトの作成を選択し、 マジックムービーギャラリーからビデオを選択し、タップします 魔法の映画を作ろう.
アップロードした動画をタップすると編集ツールが表示されます。右にスワイプすると スピード 選択。
スライダー バーを左にドラッグして、ビデオをスローモーションに変換します。

最後に、スロー ファスト モーション ビデオ エディターを紹介します。iMovie と同様に、印象的な機能はありませんが、手順に関しては、このアプリは iMovie よりも優れています。さらに、その名前が示すように、スロー ファスト モーション ビデオ エディターには、ビデオをスピードアップしたりスローダウンしたりする機能がたくさんあります。ただし、iPhone で使用するには、サブスクリプションが必要です。ただし、心配しないでください。このアプリでは、広告がいっぱい表示されますが、3 日間の無料トライアルを引き続き使用できます。とにかく、広告が表示されても問題ない場合は、このアプリを使用して iPhone でビデオをスローモーションにする方法に関する次の手順に進むことができます。
iPhoneにアプリをインストールします。次に、 アクセスを許可します お使いの携帯電話で有効にするオプション。
アプリを起動し、ギャラリーからビデオをアップロードし始めます。 選択項目を表示 アップロードしたいビデオを表示します。
ビデオが再生されたら、 スピード アイコンをタップします。動画の速度を落としたい部分を下にドラッグして、必要に応じて調整します。その後、 確認して保存 出力をエクスポートするオプション。

動画を効率的にスローダウンできる最高級のソフトウェアをお探しの場合は、 ビデオコンバーター究極これは強力なコンバーターとして機能するだけでなく、ビデオ速度を変更するための最高のツールでもある、メガビデオ編集ソフトウェアです。ビデオ速度コントローラーが付属する究極のツールボックスが付属しており、リバーサー、トリマー、クロッパー、コンプレッサー、マージャーなどの他の優れたビデオ編集ツールも付属しています。ビデオを遅くする機能に重点を置いたVideo Converter Ultimateは、ユーザーに高品質の出力を提供することに非常に専念しています。想像してみてください。最大0.125倍遅く、8倍速くする速度制御の選択とは別に、ユーザーはビデオの品質と解像度を向上させることもできます。それに加えて、ユーザーは出力のフレームレート、フォーマット、ズームモードを決定できます。
Video Converter Ultimate のその他の特徴は何でしょうか? それでは、以下の事実をご覧ください。
その ツールボックス、 クリック ビデオスピードコントローラー オプションをクリックします。その後、iPhoneビデオをアップロードします。 プラス 新しいウィンドウにアイコンが表示されます。
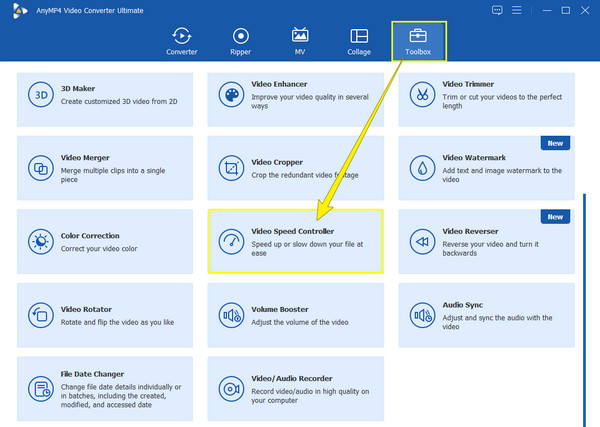
ビデオが取り込まれると、編集インターフェースで再生されます。これで、魔法を開始して、選択したものを押すことができます。 スローモーション オプション 1倍から0.125倍 選択。

今回は、 コグル アイコンをクリックして、ビデオのビデオとオーディオの設定にアクセスします。必要に応じてプリセットを調整してください。次に、 わかりました タブをクリックして設定を適用します。

最後に、 輸出 すべて設定したら、ボタンをクリックします。エクスポート プロセスがどれだけ速いかを確認し、その後出力を確認します。

スローモーションビデオを iPhone に取り込むにはどうすればいいですか?
スロー再生したビデオを iPhone に取り込みたい場合は、コネクタまたは電子メール経由で転送できます。
ビデオの速度を落とした後、画質を上げる必要がありますか?
まずプレビューを見て出力の品質を確認することをお勧めします。品質に満足できない場合は、品質を向上させます。
動画の再生速度を遅くしたら透かしが入るようになったのはなぜですか?
このような場合は、おそらく無料トライアルツールを使用したのでしょう。それを取り除きたい場合は、動画にウォーターマークを入れない編集ツールを使用することをお勧めします。 ビデオコンバーター究極.
ということで、その方法をご紹介します iPhoneでビデオをスロー再生する方法残念ながら、写真アプリで直接この作業を行うことはできません。しかし、私たちがあなたと話したアプリは、あなたのデバイスに欠けているものを補うでしょう。また、 ビデオコンバーター究極 ビデオ編集スキルをレベルアップしましょう。
さらに読む
iPhone でビデオを高速化する方法を教えてください。この記事では、アプリケーションを紹介し、役立つ十分な情報を提供します。
iPhoneで写真からGIFを作成する方法の簡単なチュートリアル
GIF の作成は、これまで以上に一般的になっています。このガイドを読むと、iPhone の写真から GIF を作成する簡単な方法がわかります。
3つの効果的な方法でiPhoneでスライドショーを作成する方法
最も効率的な方法を使用して iPhone でスライドショーを作成する方法を説明します。これらの 3 つの方法は、スライドショー作成のエキスパートになるのに役立ちます。
無料のアプリを使用して iPhone でムービーをすばやく作成するさまざまな方法をご紹介します。この記事を読めば、携帯電話だけでムービーを作成できるプロになれます。