デスクトップで大切なMP4ビデオを見ているときに、ビデオの音量が小さいことがあります。これは不便です。ほとんど聞こえないような音量では、ビデオをどうやって楽しむことができますか?幸いなことに、Windows、Mac、さらにはオンラインでも使用できる最も優れたMP4ボリュームブースターを見つけました。この記事を読むことで、その方法がわかります。 MP4の音量を上げる 3 つの可能な便利な方法で。

動画の品質を維持しながらMP4の音量を上げる最も簡単で最良の方法は、 ビデオコンバーター究極初心者からプロまで簡単に使用できる、必須から高度なビデオ編集ツールを提供します。このツールは、MP4、MOV、FLV、M4V など 500 を超えるメディア形式をサポートしているため、最高の音質が得られます。その高速なパフォーマンスとワークフローに驚かれることでしょう。この強力な MP4 ボリューム ブースターを使用して、以下の手順に従って、今すぐビデオをブーストしてください。
主な特徴
ボリュームブースターをインストールする
まず、ボリューム ブースターをダウンロードする方法は 2 つあります。まず、Video Converter Ultimate の公式 Web ページにアクセスし、デスクトップにツールをダウンロードして起動します。または、上記のダウンロード ボタンを押して、プログラムをすばやくインストールすることもできます。
MP4ファイルをインポートする
起動したら、 プラス(+) ボタン。
注記: 同じ方法で、 追加ファイル インターフェイスの左上にあるボタンをクリックします。
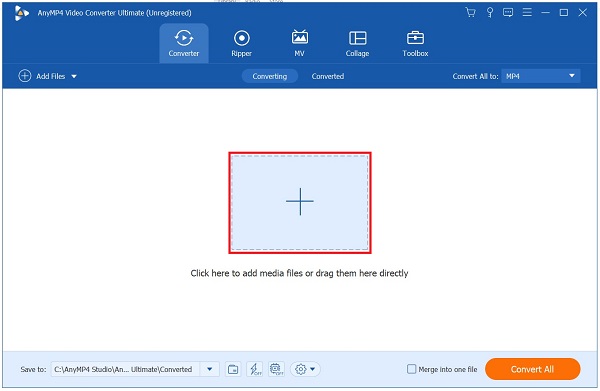
編集の準備
インターフェイス上でファイルをアンロードした後、編集ボタンを軽く押してMP4ファイルの音量を上げます。 星 アイコン。

音量を上げるために開始する
編集設定を選択すると、別のウィンドウが表示されます。今度は、 オーディオ タブをクリックしてボリュームブースターを起動します。これで、MP4の音量を上げることができます。 ボリュームブースタースライダー逆に、希望の音量を入力することもできます。 ボリュームブースターの割合その後、結果に満足したら、 わかりました ボタン。
ヒント: 音量を最大 200 パーセントまで上げることができます。
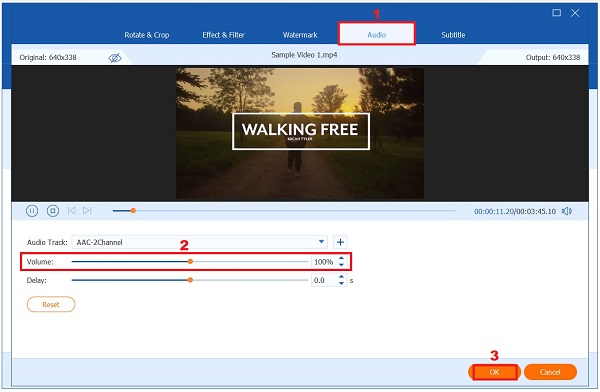
MP4を変換する
MP4ファイルの音量を上げたら、 すべて変換 ボタンをクリックします。ファイルの変換が完了するまで待ちます。

音量を上げたMP4を見る
最後に、ファイルのプレビューを開始するには、 変換された タブを押して フォルダ アイコンをクリックして、MP4 をファイル フォルダーの保存先で再生します。

MP4 の音量を上げる場合、iMovie も負けていません。iMovie にはビデオ編集アプリが組み込まれており、ビデオの音量を手動または自動で上げることができます。指先だけで、直感的な編集機能を使用して MP4 の音量を上げることができます。このプログラムの唯一の欠点は、ツールの使用中に不具合や遅延を回避するために、高いレベルの HDD スペースが必要になることです。その間、この MP4 ボリューム ブースター アプリを使用して音量を上げる手順に従います。
iMovie を起動し、新しいプロジェクトを実行します。
次に、MP4 ビデオをアップロードし、iMovie のタイムラインにドロップ アンド ドラッグします。
カーソルを 音量 アイコンをクリックし、スライダーをドラッグしてビデオのサウンドを増幅します。

逆に、タイムラインでオーディオ波形を移動し、上に移動して MP4 ビデオの音量を上げることもできます。

注記: iMovie では、音量スライダーの近くにある「自動」ボタンを押すと、ビデオの音量を自動的に上げることができます。
最後に、変更を保存するには、Macでビデオをエクスポートします。これで、低音を気にせずにMP4ビデオを楽しむことができます。さらに、 iMovie でビデオを回転します。

MP4 動画の音量が小さすぎて、聞き取りにくいとお悩みではありませんか? VideoLouder は、低音量のメディア ファイルに役立つ無料のオンライン ボリューム ブースターです。このツールの優れた点は、プログラムをダウンロードしたり、アカウントにサインアップしたりしなくても使用できることです。ブラウザーを開いてファイルをアップロードし、音量を上げてすぐにレンダリングするだけです。アップロードできるメディア ファイルは最大 500 MB です。ただし、VideoLouder を使用して MP4 の音量を上げる方法は次のとおりです。
まず、VideoLouderの公式ウェブサイトにアクセスし、ブラウザで起動します。次に、音量を上げたいMP4ファイルに移動してアップロードします。 ブラウズ ダイアログボックス。
注記: VideoLouder は最大 500MB のメディア ファイルのみをサポートします。
その後、 音量を上げる の中に アクション ボタンを押して、ブーストしたいデシベル数を決定します。
ヒント: 推奨音量レベルは3デシベルです。
最後に、 ファイルをアップロードする ボタンを押して、プロセスが完了するまで待機します。アップロードが成功したら、MP4 ビデオを大音量で再生できるようになります。

音量ブースターアプリは本当に効果がありますか?
はい、ボリューム ブースター アプリはデバイスのオーディオ品質の向上に役立ちますが、すべてが信頼できるわけではありません。他のボリューム ブースター アプリには、メディア ファイルの音量を上げると約束しながらも途中で失敗する無関係な広告が含まれています。
MP4 ビデオを視聴しているときに iPhone の音量が非常に低くなるのはなぜですか?
糸くずやほこりがスピーカーに詰まると、音量が小さくなる場合があります。スピーカーを掃除してから MP4 ビデオをもう一度再生して、問題が解決したかどうかを確認してください。問題が解決しない場合は、iPhone を更新してみてください。
人間の耳に聞こえる最大デシベルは何デシベルですか?
通常、通常の会話は 60 ~ 70 デシベル レベルで行われます。しかし、人間の耳が耐えられる最大デシベルは 85 デシベルです。つまり、85 デシベルを超えるデシベル レベルの音は、耳に有害である可能性があります。
この記事を読んだ後、Windows、Mac、オンラインのさまざまなボリュームブースターを使用してMP4の音量を上げる方法を学びました。しかし、直感的な編集機能を備えたシンプルなボリュームブースターを好む場合は、 ビデオコンバーター究極 あなたにとって最高のツールです!
さらに読む
Mac、Windows、Linux 向けの 3 つの最高の MP4 メタデータ エディター
MP4 メタデータを編集するにはどうすればよいですか? VLC はビデオ メタデータを編集できますか? MP4 メタデータ エディターの無料ソフトはありますか? MP4 メタデータ タグを編集するための 3 つの最高の MP4 メタデータ エディターを入手してください。
PC/Mac/iOS/AndroidでGIFをMP4に変換する実用的なチュートリアル
この記事では、すべてのビデオ コンバーターの中で、Windows、Mac OS X、iOS、Android デバイスでアニメーション GIF を MP4 ビデオ ファイルに変換する最も簡単な方法を紹介します。
コンピューターで MP4 ビデオ ファイルを逆再生する 4 つの簡単な方法
MP4 ビデオを逆再生して、最後から最初まで再生する必要がありますか? 問題ありません。この具体的なガイドを使用すると、コンピューターでそれを実行する最も簡単な方法を学ぶことができます。
MS PowerPoint に MP4 ビデオ ファイルを挿入するためのステップバイステップ ガイド
PC から PowerPoint プレゼンテーションに MP4 を挿入するには、このガイドの 100% の実用的なソリューションと手順に従ってください。