行った場所、参加したイベント、友人や家族との思い出に残る瞬間を写真に撮るのは一つの方法です。しかし、それらをスライドショーにまとめるのはまた別のことです。写真スライドショーは写真に命を吹き込み、最も楽しんだ忘れられない瞬間を回想するのに役立ちます。特に、スライドショーに思い出を思い出すのに役立つ美しい音楽トラックを組み合わせると、さらに効果的です。
そうすれば、ソファに横になって快適に鑑賞できます。指を動かしてアルバムをスクロールする代わりに、スライドショーを再生したまま鑑賞を楽しむことができます。これを実現するには、素晴らしいスライドショーを作成するツールが必要です。 写真スライドショーとはいえ、この投稿では、この作業を自動的に実行するための実用的なツールを紹介します。さらに詳しく知るには、以下を読み続けてください。

Bluraycopys ビデオコンバーター 究極 は、直感的なインターフェイスとシンプルさを備えた、上級ユーザーからアマチュアユーザーまで、誰でも簡単に使えるツールです。無数の静止写真を扱うスライドショー作成用プログラムとして、トップクラスの地位を確立しています。これらの写真をバックグラウンド ミュージック付きのビデオ スライドショーに変換すれば、静止画像に命が吹き込まれることは間違いありません。言うまでもなく、JPG、JPEG、BMP、TIFF、GIF、EMF など、あらゆる写真ファイル形式をツールに追加できます。
それ以外にも、このツールには、結婚式、スポーツ、ハッピー、ファッションなど、さまざまな場面に適したスタイリッシュなテーマが豊富に用意されています。さらに、いくつかのユニークなエフェクトから選択できます。希望するナレーションや音楽を追加することも可能です。また、このプログラムを使用して写真スライドショーを作成する方法についてのステップバイステップのチュートリアルがあります。
Video Converter Ultimateの主な機能:
プログラムをダウンロードしてインストールする
クリックしてソフトウェアを入手してください 無料ダウンロード 上のボタンをクリックしてください。exe ファイルが完全にダウンロードされるまで待ってから、プログラムのインストールを続行してください。その後、コンピューターでアプリケーションを起動してください。
スライドショーメーカーに写真をインポートする
プログラムを起動したら、 MV タブをクリックしてスライドショーのテーマを選択します。次に プラス アイコンをクリックします。コンピュータのフォルダから、スライドショーのピクチャフレームに適した画像と、スライドショーに含める写真を選択します。大量の画像がある場合は、オプションでフォルダ全体を追加できます。
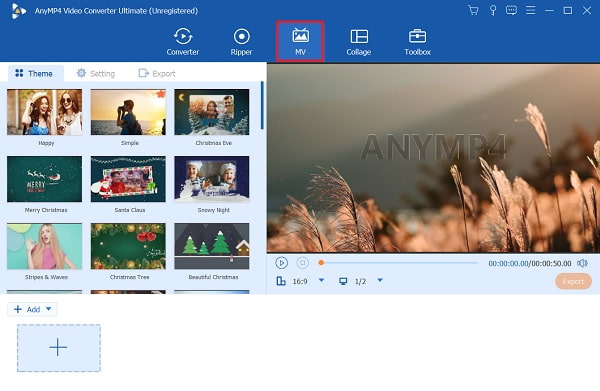
画像のタイムスロットを設定する
これで、画像の時間スロットをお好みに合わせて調整できます。デフォルトでは画像は5秒間表示されますが、アプリのトリミングツールを使用して短くすることができます。対象の画像を選択して「トリミング」ボタンを押すだけです。 前進と後退 メニューからボタンをクリックします。

効果を適用する
今回は写真スライドショーを編集して強化します。 編集 ボタンを押して エフェクトとフィルター タブで、いくつかのエフェクトやフィルターを選択できます。画像の向きやサイズを調整するには、 回転と切り取り タブをクリックします わかりました 結果に満足したら、ボタンをクリックしてください。

バックグラウンドミュージックを追加する
新しいBGMを追加することで、テーマのオリジナル音楽を変更することができます。 設定 タブをクリックし、「元のオーディオトラックを保持」チェックボックスをオフにします。バックグラウンドミュージックにチェックマークを付けて、 プラス アイコンをクリックして、希望の音楽トラックを追加します。

写真スライドショーをエクスポートする
スライドショーの結果に満足したら、 輸出 プレビューセクションのボタンをクリックしてスライドショーを保存します。すると、ファイル形式、ビデオ解像度、フレームレートを調整するオプションが表示されます。最後に エクスポートを開始 ビデオの最終バージョンを保存します。

MacコンピュータでAppleの写真スライドショーを作りたい場合、サードパーティのプログラムをダウンロードする必要はありません。Macコンピュータには、写真を1つにまとめて美しいスライドショーを作成するのに役立つネイティブツールが付属しています。写真アプリを使用すると、スライドショーの再生機能を使用して写真からスライドショーを即座に生成できます。一方、 スライドショーを作成する 写真を使用して自分でスライドショーを作成します。この機能を使用すると、複雑なスライドショーを作成するための高度な設定が可能になります。テキストの追加、音楽の追加、スライドの並べ替え、継続時間の調整などを行うことができます。Mac で写真スライドショーを作成するには、以下の詳細な手順を参照してください。
写真アプリを起動し、Macのスライドショーに含めたい写真を選択します。次に、 ファイル > 作成 > スライドショー > 写真.

表示されるメニューから、 新しいスライドショー オプション。プロジェクト名を入力してLを押しますわかりました 確認するために。

選択した写真を目的の場所にドラッグして、画像の表示順序を調整します。また、利用可能なテーマから選択して、スライドの切り替え、フォント、配置、ズームを自動的に調整することもできます。

画面に合うように写真を調整することもできます。 写真を画面に合わせて拡大縮小する チェックボックスをオンにします。
必須の要素を追加して写真スライドショーを編集します。次のオプションがあります:
◆ スライドショーにテキストを追加します。写真にテキストを追加してスライドショーを編集できます。右下のプラス記号アイコンを押して、 テキストを追加 ドロップダウン メニューから選択します。テキスト ボックスが表示されます。写真に挿入するテキストを入力します。

スライドショーに音楽を追加します。写真スライドショーにバックグラウンドミュージックを追加するには、 アップルミュージック ライブラリを選択します。 音楽 設定。次に、ライブラリから音楽トラックを選択します。ライブラリ内のトラックを表示するには、Apple ID にログインしていることを確認してください。

写真スライドショーをビデオとして保存します。これを行うには、ファイルメニューに移動し、マウスカーソルを 輸出 オプション。選択 スライドショーをエクスポート保存場所を指定して、 保存 ボタンをクリックすることもできます iPhoneでスライドショーを作る.

写真の周りの暗い枠線を削除するにはどうすればよいですか?
この目的のために、アプリのトリミングツールを使用して黒い枠線を削除できます。これには、 Bluraycopys ビデオコンバーター 究極 画像をトリミングして黒い枠線を削除します。
写真スライドショーにロゴの透かしを追加できますか?
はい。この操作は、スライドショーを著作権から保護したい場合に役立ちます。お好みに応じてテキストまたは画像の透かしを追加できます。 Bluraycopys ビデオコンバーター 究極 動画にテキストや画像の透かしを簡単に追加できます。手順は次のとおりです。
– プログラムを開き、ツールボックスタブを選択します
– ツールボックス タブには、ビデオや写真の強化用の追加ツールがあります。ビデオ ウォーターマーク オプションを選択します。
– 著作権保護のために透かしを入れたい写真やビデオを追加します。
ビデオからスライドショーを作成できますか?
はい。使用しているプログラムがビデオ スライドショーの作成に対応していれば、ビデオからスライドショーを作成できます。Video Converter Ultimate はほぼすべてのビデオ形式をサポートしており、ビデオ スライドショーを作成できます。
今回は、素晴らしい 写真スライドショー Windows コンピューターと Mac で使用できます。どちらの方法にも、すばらしい目を引く写真スライドショーを作成するための重要な機能が備わっています。そのため、時間をかけて写真を撮る場合は、スライドショーにまとめることで、より思い出深いものにすることができます。同様に、家族や友人と共有して、自分の気持ちを伝え、美しい瞬間を思い出すのにも役立ちます。
一方、強力で高度なスライドショーメーカーが必要な場合は、 Bluraycopys ビデオコンバーター 究極実際、このツールは Windows と Mac のコンピューターと互換性があります。写真がどちらのコンピューターに保存されていても、すぐにスライドショーを作成できます。
さらに読む
Canva スライドショーレビュー: 初心者向けのオンラインデザインツール
Canva スライドショー クリエイターの総合レビュー。初心者デザイナー向けのこの成功したオンライン デザイン ツールについて知りたいことはすべて、このレビュー記事で見つけることができます。
OBS がビデオをトリミングする方法を理解する [画像付き]
OBS でのクロッピングを学びたいですか? この記事を読むことで、OBS がさまざまな方法でビデオをクロッピングする方法と、OBS の使用時に発生する可能性のある問題を学ぶことができます。
EzGIF がオンラインとオフラインでビデオのサイズを変更する方法を学ぶ [Windows]
EZGIF でビデオをトリミングするにはどうすればよいでしょうか。この記事を読んで、EzGIF が 5 つの簡単な手順でビデオのサイズを変更する方法と、ビデオをトリミングするための優れたソリューションについて学んでください。
今日のブログを読んで、AirPods の音量を上げる方法と、音楽の音量を上げるより良い方法を学びましょう。