ビデオ制作は、あなたの創造性を解き放ち、ターゲット ユーザーに目的を伝える作業です。ほぼすべてのデジタル コンテンツが利用できるので、作成するための素材が手に入ります。 写真を使ったビデオの作成 動画作成に使用できる方法の 1 つでもあります。この場合、この投稿では、デスクトップおよびオンライン ツールとして利用できる次の推奨ツールを使用して、写真付きの動画を作成する方法を説明します。
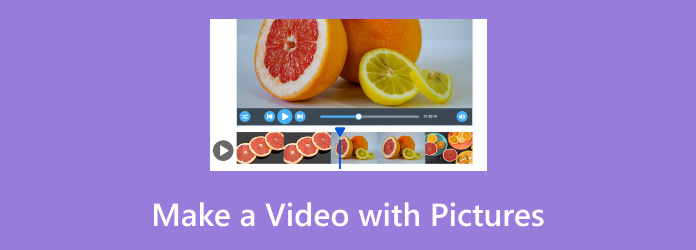
- パート1. 写真付きのビデオを作る必要がある理由
- パート2. ビデオ編集ソフトウェアを使用して写真付きのビデオを作成する方法
- パート3. オンラインで写真からビデオを作成する
- パート4. モバイルアプリで写真からビデオを作成する
- パート5. 写真付きビデオの作成に関するよくある質問
パート1。 写真を使ってビデオを作る必要がある理由
写真は、特に視聴者と異なる方法でコミュニケーションを取りたい場合に、動画制作においてクリエイティブになる効果的な方法です。人生の物語、ドキュメンタリー、あるいは学校のプロジェクトのような単純なものに関する動画を作成する場合でも、写真を追加すると作品に意味のあるインパクトを与えることができます。さらに、デジタル コラージュ、GIF など、写真を使用してさまざまな編集方法を実行できます。目的の結果を得るには、効果的な動画エディターだけが必要です。
パート2。 ビデオ編集ソフトウェアを使用して写真付きのビデオを作成する方法
ビデオコンバーター究極 は、写真付きのビデオを簡単に作成するのに最適です。JPEG、PNG、MP4、MOVなど、何百ものメディアファイル形式をサポートしています。そのため、ビデオファイルでも、さまざまな種類の画像を簡単にコンパイルできます。ただし、同じ種類の形式を作成する場合は、ビデオエディターですべての写真をワンクリックで変換できます。一方、ビデオをアップスケールしたり、エフェクトを追加したり、さらに即座に変更したりするのに役立つ機能が他にもあります。WindowsとMacでVideo Converter Ultimateを使用して、写真付きのビデオを作成します。
- さまざまな種類の画像を組み合わせてビデオを作成します。
- フォーマット、解像度、ビットレート、品質に対する強力な出力設定。
- 作成したビデオを元の品質を損なうことなくエクスポートします。
- ビデオに追加できるフィルターとエフェクトの豊富なライブラリ。
ステップ1。 クリック 無料ダウンロード ソフトウェアをダウンロードするためのボタン。
無料ダウンロード
Windowsの場合
安全なダウンロード
無料ダウンロード
macOS用
安全なダウンロード
インストールして起動したら、ツールボックスメニューにアクセスしてビデオマージャーを開きます。 追加 ボタンをクリックして最初の写真をアップロードします。編集ウィンドウに入ると、さらに画像を追加できます。
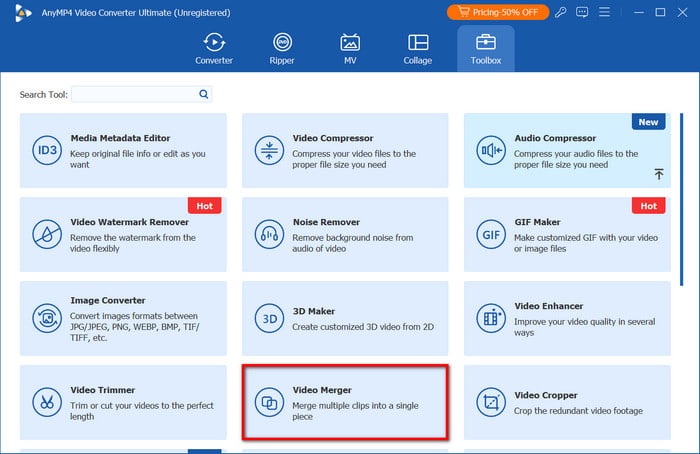
ステップ2。 タイムライン内で写真を整理します。次に、編集ボタンをクリックして、回転、切り取り、オーディオなどのツールにアクセスします。写真に追加できるフィルターやエフェクトもここで見つけることができます。 わかりました 保存する。
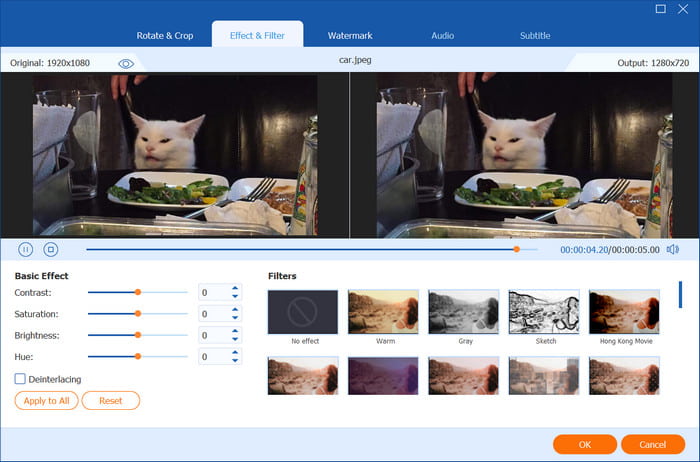
ステップ3。 ビデオを別の形式で保存するには、「出力」メニューで希望の形式、解像度、フレームレート、オーディオ設定を選択します。次に、ファイルを保存する場所のフォルダを選択します。これを終えたら、 輸出 ビデオを保存するボタン。
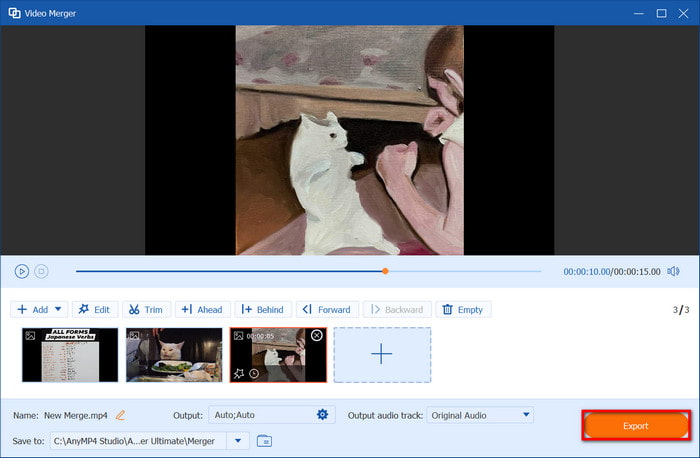
Video Converter Ultimate を使用すると、写真付きのビデオをより素早く作成できます。わかりやすいインターフェイスと完全な編集ツールで設計されています。このビデオ エディターは、最新バージョンの Windows および macOS で無料で使用できます。
パート3。 オンラインで写真からビデオを作成する
カプウィング
Kapwing はオンライン画像およびビデオメーカーです。その人気の理由は、ビデオや写真を即座に編集できる素晴らしい編集機能セットに基づいています。このオンラインツールのもう 1 つの優れた点は、TikTok、Instagram などのソーシャル メディア標準であるさまざまな解像度をサポートしていることです。Kapwing は、Chrome、Edge、Safari など、多くの Web ブラウザーでアクセスできます。
長所
- フィルター、エフェクト、テンプレートの豊富なライブラリ。
- 写真に追加できる音楽が内蔵されています。
- AI ツールを使用して画質を向上させます。
短所
- 透かし付きのビデオを保存します。
- 編集したファイルをダウンロードするにはサブスクリプションが必要です。
ステップ1。 Kapwing の Web サイトにアクセスします。写真をアップロードし、オプションから解像度を選択します。最初の画像をアップロードしたら、さらに画像をインポートします。
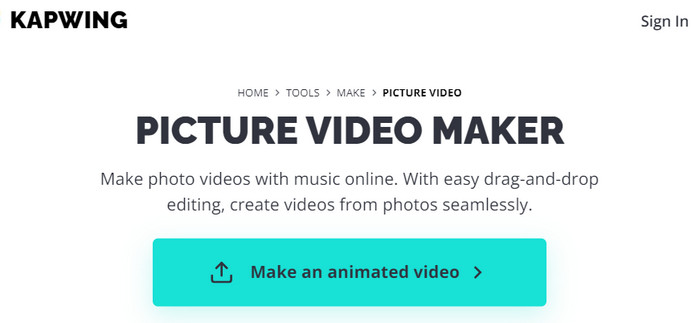
ステップ2。 写真をタイムラインにドラッグして並べ替えます。ビデオ クリエーターの右側のパネルには、プロジェクトに追加して挿入できる要素が表示されます。
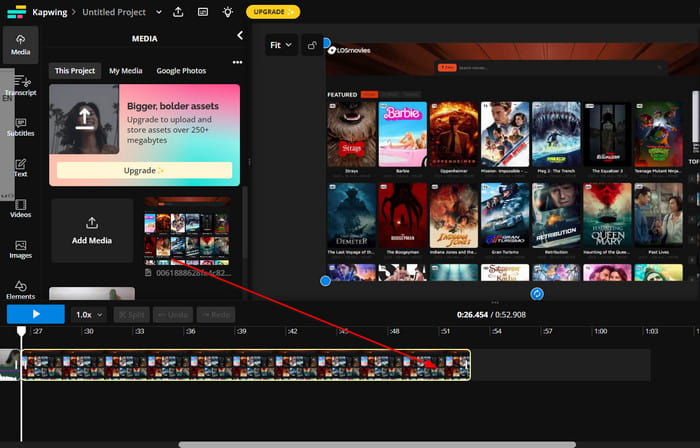
ステップ3。 編集後の結果をプレビューします。 輸出 出力形式、解像度、圧縮レベルを選択するボタン。
ここで、もしあなたが Kapwingでビデオのサイズを変更するエクスポートする前にトリミング機能を使用できます。
次に、メール アカウントを入力して Kapwing にサインインします。ビデオは数分以内にダウンロードされます。
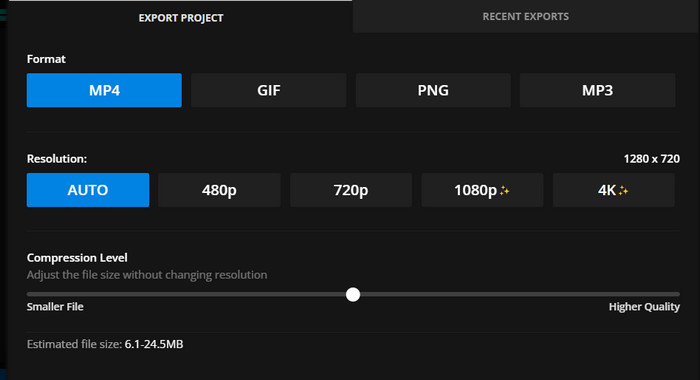
これは、写真付きのビデオを作成するための素晴らしいオンライン ツールです。無料のようですが、透かしを削除したり、有料でロックされているその他の機能のロックを解除したりするには、Kapwing にサブスクライブする必要があります。
キャップカット
オンラインで写真や音楽付きのビデオを作成する方法を学びたい場合、CapCut は最適な Web サイトです。使いやすいスマートな機能を備えており、ビデオをより魅力的にすることができます。さらに、字幕としてトランスクリプトやキャプションを追加することで、ビデオに個人的なタッチを加えることができます。
長所
- 豊富な無料テンプレートとエフェクト。
- JPEG、PNG、GIF、その他の画像タイプをサポートします。
短所
- ツールにアクセスする前にユーザーを招待する必要があります。
ステップ1。 CapCut にサインインしたら、フォルダーから画像をドラッグ アンド ドロップします。Google Drive または Dropbox からアップロードすることもできます。アップロードしたすべてのファイルをインターフェイスの下のタイムラインに配置します。

ステップ2。 左側のパネルから提供された機能を使用して写真の編集に進みます。オプションで、ステッカーやトランジションなどの要素を追加して、ビデオを美しくします。
また、他の編集機能も使用できる場合は、 ビデオを逆再生するCapCut では、クリップのトリミングなど、さまざまな操作を行うことができます。
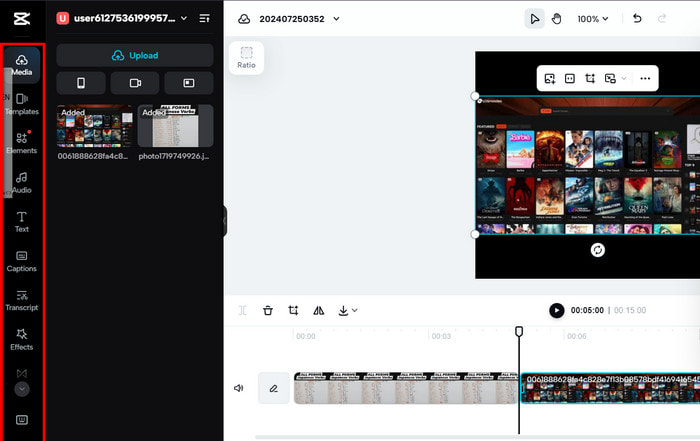
ステップ3。 をクリックすると 輸出 ボタンをクリックすると、CapCut では、作成したビデオをソーシャル メディアで共有するか、コンピューターにダウンロードするかを選択するオプションが提供されます。
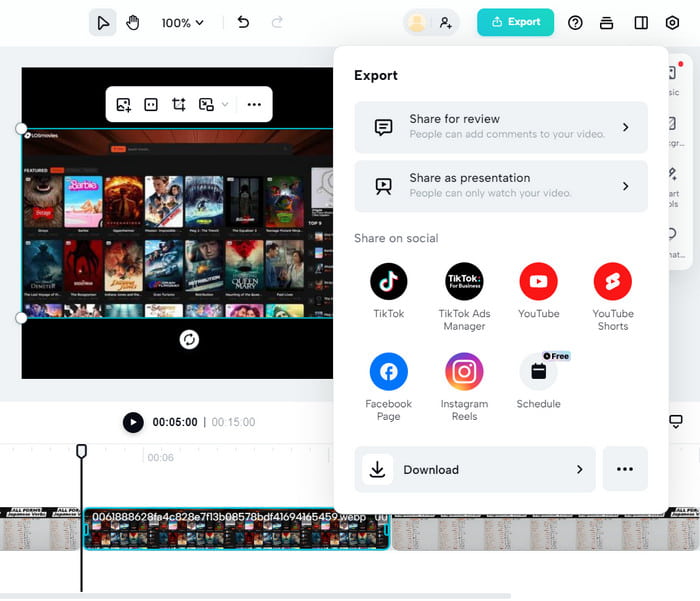
このオンライン ビデオ メーカーを使用すると、写真を使ってすぐにビデオを作成できます。驚いたことに、メンバーになるよう招待するなど、サインアップに要求されるものが多すぎます。自分には合わないと思われる場合は、この記事で紹介した他の代替手段の使用を検討してください。
パート4。 モバイルアプリで写真からビデオを作成する
パワーディレクター
この強力なアプリを使用すると、iPhone や Android で写真を使ってビデオを作成できます。画像のさまざまな解像度をサポートし、ビデオ クロッパーを使用してアスペクト比を変更することもできます。PowerDirector の最も優れた点は、ビデオに追加できるフィルター、トランジション、およびエフェクトの幅広いオプションです。
長所
- Android および iOS で無料でダウンロードできます。
- テンプレートとコラージュを提供します。
短所
- 最も高度な設定は Pro でのみ利用できます。
- 広告により編集が中断されます。
ステップ1。 PowerDirectorを携帯電話にインストールします。起動して 新しいプロジェクト ボタンをクリックして編集を開始します。フォルダを参照して、追加したい写真を複数選択します。タップします 次 続行します。
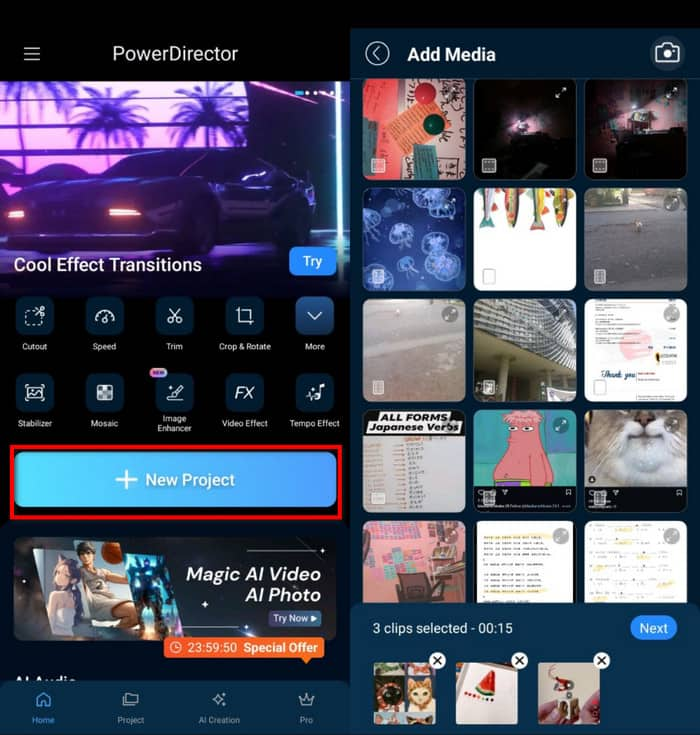
ステップ2。 タイムラインから写真を整理します。動画に追加する音楽、フィルター、トランジションを選択します。完了したら、タップします。 輸出 希望の解像度を設定します。タップ 生産する 保存する。
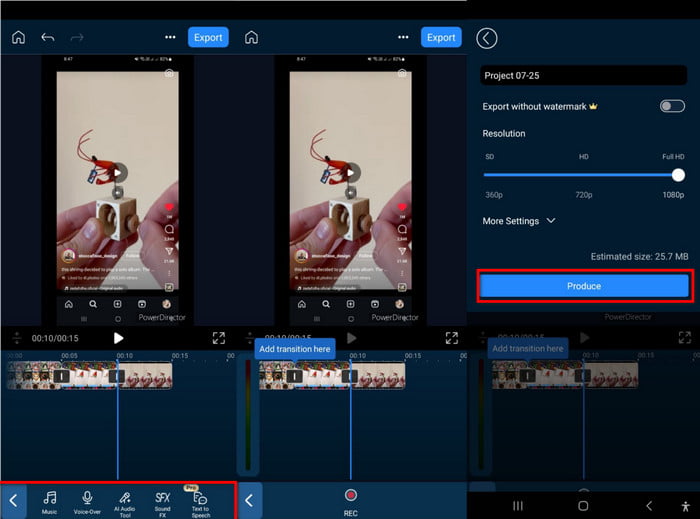
この画像から動画を作成するツールは、Android と iPhone に最適なアプリです。PowerDirector は、App Store と Google Play から無料でダウンロードできます。ただし、高度な機能が必要な場合は、プロ バージョンにアップグレードする必要があります。
ビデオメーカー
iOSとAndroidでダウンロードできるもう1つのアプリは、Video Makerです。このアプリは直感的なインターフェースで設計されているため、画像付きのビデオの作成方法を学ぶ必要はありません。既存の写真をアップロードするだけでなく、リアルタイムで録画できるカメラも内蔵されています。Video Makerは無料のツールですが、プロ並みの動画を作成したい場合は、手頃な価格の投資でもあります。 動画編集者 携帯電話で。
長所
- AI を使用して写真やビデオを強化します。
- 画像をモザイクやさまざまなパターンに変換する独自の機能。
短所
- 編集中にランダムにクラッシュします。
ステップ1。 ビデオメーカーをデバイスにダウンロードしてインストールします。起動したら、 新しいプロジェクト ボタンをクリックして、ビデオとして作成したい写真を追加します。
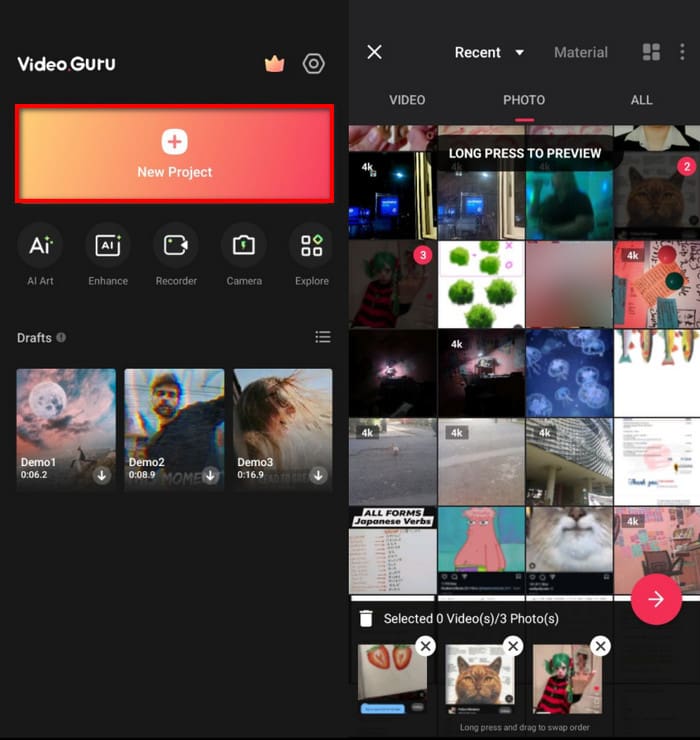
ステップ2。 インターフェースの下部で、ビデオのフィルター、トランジション、その他の要素を選択します。パターンで画像を編集したり、再生速度を変更したりします。作品をプレビューして、 輸出解像度、FPS、品質パラメータを調整し、タップします。 保存 終了します。
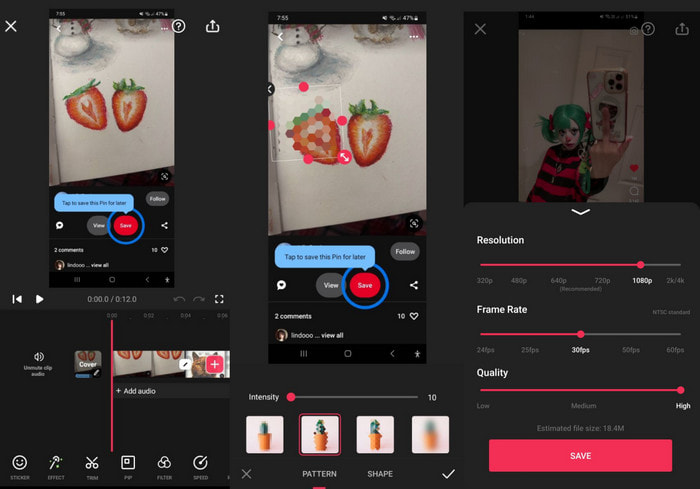
Video Maker は、携帯電話の写真を使ってビデオをすばやく作成します。優れた機能セットを備えており、プロ バージョンへのアップグレードも手頃な価格です。アプリのバージョンが携帯電話と互換性があることを確認してください。互換性がないと、アプリを使用するとクラッシュが発生します。
パート5。 写真付きビデオの作成に関するよくある質問
-
写真からビデオを作成するアプリは何ですか?
PowerDirector と Video Maker では写真やビデオを作成できます。ただし、一般的な画像形式をサポートする同様のアプリは、Google Play や App Store で見つかります。
-
iPhoneの写真からビデオを作成するにはどうすればいいですか?
iPhoneのiMovieアプリを使用します。「新規プロジェクトを作成」をタップして、ギャラリーから画像をインポートします。写真を整理し、トランジション、音楽、テキストで編集します。「再生」をクリックしてプレビューし、ビデオをエクスポートします。使用方法の詳細な手順に従ってください。 iMovie スライドショー.
-
Apple には無料のスライドショーメーカーがありますか?
ネイティブでは、写真アプリを使用して写真を編集し、1 つのビデオに変換できます。アプリを開いてギャラリーから写真を選択するだけです。次に、[共有] ボタンをタップして、スライドショー アイコンを選択します。ビデオをカスタマイズして、[完了] をタップします。
まとめ
写真付きのビデオをどうやって作ったのですか?? 推奨ツールを使用すると、コンピューターやスマートフォンを使用して編集する場合でも、ビデオを強化して美しくするための多くの選択肢を使用して、写真をクリエイティブに活用できます。よりシンプルで効果的なビデオ作成には、Windows と Mac 用の Video Converter Ultimate が最適です。ビデオ作成に強力なだけでなく、すべての画像とビデオの変換、変更、アップスケールにも最適です。[無料ダウンロード] ボタンをクリックして、無料試用版をお試しください。

