最近の映画、ニュース、または興味深いビデオに対するリアクションビデオを作成することは現在非常に人気があり、多くの視聴者や登録者を引き付けることもできます。 リアクション動画を作成する 元のビデオとウェブカメラを 1 つの画面に録画し、ビデオ全体を簡単に編集します。ただし、より良い視聴体験を提供するには、プロ仕様のカメラを使用して高品質のリアクション ビデオを録画し、2 つのビデオを並べて配置するか、ピクチャー イン ピクチャーを使用してリアクション ビデオを作成することをお勧めします。
この記事では、コンピューターとモバイルでリアクション動画を作成するための 2 つの簡単な方法と詳細な手順を紹介します。読み進めていただければ、コピー ストライクを回避するためのコツについても詳しく知ることができます。

WindowsとMacでリアクション動画を作るには、 ブルーレイマスタービデオコンバーターアルティメットサイドバイサイドやピクチャインピクチャのテンプレートを使用してリアクション動画を作成するための強力なビデオエディタです。さらに、クリップ、トリム、フィルターの追加、透かしの追加など、多くの追加編集機能も提供します。
テンプレートを使ってリアクション動画を作るのに最適なビデオエディター
ダウンロード ブルーレイマスタービデオコンバーターアルティメット コンピュータにインストールして起動します。 コラージュ 上部のメニューでオプションを選択し、 テンプレート 下部にあるメニューをクリックします。すると、分割画面、ピクチャーインピクチャーの形、1 つの画面に複数のビデオを表示するなど、さまざまなスタイルの数十のテンプレートが表示されます。リアクション ビデオを作成するのに最適なテンプレートは、pip フレームです。

テンプレートを選択したら、 プラス アイコンをクリックして、必要なビデオを追加します。次に、境界線を引っ張ってサイズを変更し、小さな画面を隅にドラッグします。このようにして、リアクションビデオが作成されます。
注意: 元のビデオが縦向きで録画されている場合は、リアクション ビデオを作成するためにサイドバイサイド テンプレートを選択することをお勧めします。

動画の上にマウスを移動すると、動画を個別に編集、カット、拡大/縮小することができます。 カット ボタンをクリックすると、ビデオをプレビューして余分な部分を切り取ることができます。タイムラインを引いて時間点を決定し、セグメントの左側に入力します。次に、 わかりました 保存するにはボタンをクリックします。

次に、 編集 ボタンを押す 作物、トリミング、ビデオへのエフェクトの追加。さらに、バックグラウンドミュージックや字幕を追加して、リアクションビデオをより魅力的にすることもできます。

メインインターフェースに戻り、「エクスポート」メニューをクリックします。ビデオのフォーマットと品質を調整した後、 エクスポートを開始 リアクションビデオを保存するボタン。

Google Play や App Store には、携帯電話でビデオを編集するためのビデオ エディターが多数あります。ただし、リアクション ビデオの作成をサポートするアプリはいくつかあります。心配しないでください。PowerDirect を使用して、Android と iPhone でリアクション ビデオを作成できます。手順は次のとおりです。
携帯電話でPowerDirectを起動したら、 新しいプロジェクト メインインターフェイスのボタンをクリックし、追加するビデオファイルを選択します。
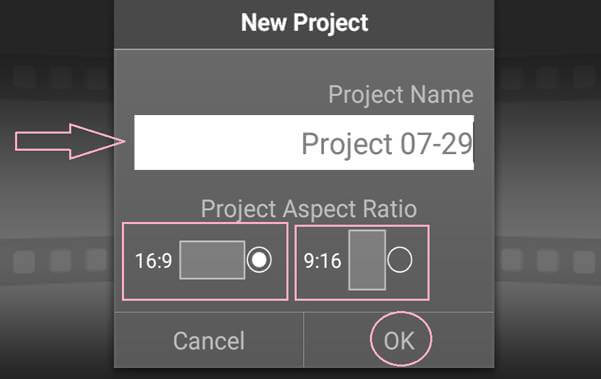
元のビデオを下部のタイムラインにドラッグし、 設定 アイコンをクリックして 層 リアクションビデオを追加するオプション。

その後、リアクション動画を希望の位置に引っ張って、サイズを自由に変更できます。素晴らしいリアクション動画を作るには、 編集 アイコンをクリックして切り抜き、クリップ、編集します。

すべての設定を変更したら、 ビデオ制作 ボタンをクリックして、リアクション ビデオを保存するための希望のビデオ解像度を選択します。
また、このソフトウェアを使用すると、 チュートリアルビデオを作成する 簡単に。

他の人が撮影した映画、歌、ビデオのほとんどは著作権で保護されているため、他の人から許可を得ていても、リアクション ビデオが削除されるリスクがあります。ただし、リアクション ビデオを作成するときに著作権侵害を回避するためのヒントをいくつか紹介します。
1. 元のビデオの音量を下げるか、バックグラウンド ミュージックを追加します。Blu-ray Master Video Converter Ultimate を使用すると、音量を個別に簡単に調整し、任意の音楽を追加できます。
2. 小さな画面に、リアクション動画を元の動画の背景として配置します。ビデオエディターの分割画面機能を使用すると、最初にリアクション動画をタイムラインに配置できます。
3. 元の動画を小さな部分に切り取って、動画全体を残さないでください。リアクション動画を切り取るときは、いくつかのセグメントにカットして、興味深い部分だけを残す必要があります。そうすることで、著作権侵害を回避し、リアクション動画をより魅力的にすることができます。
1. リアクション動画とは何ですか?
リアクション動画とは、別の動画や映画に自分のコメントや表情を添えた動画を作ることです。2つの動画をピクチャーインピクチャーで組み合わせてリアクション動画を作ることもできます。
2. iMovie を使って iPhone でリアクション ビデオを作成する方法は?
元の動画をタイムラインに追加した後、リアクション動画を元の動画の上にドラッグして、 プラス アイコンをクリックして映画の予告編やスライドショーを作成します。その後、ビデオを個別に編集してリアクション ビデオを作成できます。
3. 素晴らしいリアクション動画を作るには何が必要ですか?
まず、リアクション動画を作るために、興味深くて人気のあるトピックを見つける必要があります。そして、素晴らしいリアクション動画を撮影するには、プロ仕様のカメラとマイクを使用し、清潔で明るい環境を準備する必要があります。
この記事を読んだ後、Windows/Mac/Android/iPhone でリアクション ビデオを作成する 2 つの方法を学びました。上記のビデオ エディターを使用すると、サイドバイサイド ビデオとピップ ビデオを簡単に作成できます。
さらに読む
Windows/Mac で MP4 ビデオから字幕を抽出または削除する方法
これは、MP4 から字幕を抽出して独立したファイルとして保存したり、ビデオ ファイルの字幕を削除したりする方法についてのステップ バイ ステップ ガイドです。
破損した AVI ファイルが多数ある場合は、弊社のガイドに従って、VLC Media Player、DivFix++、または VirtualDub を使用して AVI を修復できます。
Windows と Mac で VHS ビデオを MP4 形式に変換する方法
古い映画やテレビ番組を VHS テープに保存しておきたい場合は、VHS テープを MP4 デジタル ビデオに変換する方法を説明します。
次のチュートリアルでは、互換性を高めるために WVE を MP4 に変換する方法を学習します。