CyberLinkのPowerDirectorは、豊富な機能を備えた強力なビデオ編集プラットフォームの1つです。MacおよびWindows 7〜11のコンピューターデバイスで実行され、さまざまな小売エディションがあります。PowerDirectorの優れた機能の1つは、分割画面ビデオです。これにより、1つの画面で2つの異なるビデオクリップを同時に再生できます。この機能モードは、最近の映画制作に非常に意図されています。以前とは異なり、映画制作者は映画のキャラクターの反応を同時に表現できます。一方、あなたや他の一般的な人も、ビデオを分割画面にしたい場合にこのモードを楽しむことができます。それで、この記事を読んで、あなたは学ぶことに驚かれるでしょう PowerDirector で分割画面ビデオを作成する方法.
さらに、もう 1 つの強力なビデオ編集ソフトウェアも加わり、ビデオ編集におけるその究極性を紹介します。それでは、これ以上お待たせすることなく、次のコンテンツに進んでこの懸念を解消しましょう。

PowerDirector は、ビデオのカット、エフェクト、タイトルの追加以外にも、分割画面ビデオの作成にも使用できる、高品質で直感的なインターフェイスを提供しています。ただし、このソフトウェアのメリットは、あなたをがっかりさせるかもしれません。そのメリットの 1 つは、高価なソフトウェアであるだけでなく、PowerDirector がビデオ出力にウォーターマークを生成することです。このウォーターマークは、ビデオの最初の 5 秒以内に表示されます。無料試用版の広告が多すぎるという他のユーザーからの率直なレビューは言うまでもありません。一方、これらの欠点を問題と見なさないタイプのユーザーであれば、PowerDirector で画面を分割する方法に関するチュートリアルに進むことができます。
まず、お使いのコンピュータデバイスにソフトウェアを辛抱強くインストールしてください。インストールが成功したら、起動してください。次に、メインインターフェイスのプラグインメニューに移動し、 ビデオコラージュデザイナー.

新しいウィンドウで、動画に使用するレイアウトを選択します。選択したら、動画をドラッグしてアップロードを開始します。 インポートされたメディア 中央で選択したレイアウトにセクションを追加します。

次に、プレビュー側に表示されるプリセットで分割画面の境界線、サイズ、色を調整します。次に わかりました タブをクリックして変更を保存します。

をクリックすると わかりました ボタンをクリックすると、ツールはタイムラインページに移動します。そこから 保存 アイコンをクリックすると、プロジェクトのコピーを保存できます。これが、PowerDirector で分割画面ビデオを作成する方法です。

前のチュートリアルを試した後、PowerDirector がビデオ製品を PDS ファイルにしか出力しないことに気付いたかもしれません。したがって、この問題に失望した場合は、バックアップ ソリューションがあります。別の強力なビデオ編集ソフトウェアを紹介します。 ビデオコンバーター究極名前の通り、画面分割、ビデオ変換、ムービーメーカー、ビデオエンハンサー、レコーダーなど、あらゆる編集ツールを備えた究極のビデオ編集ソフトウェアです。さらに、300 種類以上のファイル形式でプロジェクトを作成できます。さらに、ハードウェア アクセラレーション テクノロジーもきっと気に入っていただけるでしょう。このテクノロジーは、ビデオ変換とカスタマイズを迅速に処理するため、デバイスを保護し、デバイスが正常に機能するようになります。
Powerdirector で画面を分割する場合とは異なり、Video Converter Ultimate では、分割画面ビデオのテンプレートとレイアウトを複数選択できます。1 つの画面に 13 のビデオを並べることさえできると想像してみてください。それに加えて、ビデオをさらに際立たせ、説得力のあるものにする魅力的なフィルター選択もあります。多くのユーザーが初めて使用した後すぐにこのソフトウェアに夢中になったのも不思議ではありません。以下の追加機能があれば、なぜそうしないのでしょうか。
ソフトウェアを入手する
この最初のステップでは、無料ダウンロードでソフトウェアをコンピュータデバイスに取得する必要があります。この手順は、 ダウンロード 上のボタンをクリックしてください。
入手したら、起動します。次に、メインインターフェイスで、画面を分割するために使用するツールを押します。 コラージュ 特徴。

機能ページで、利用可能なレイアウトの中から1つを選択します。 テンプレート 選択してください。PowerDirectorで分割画面を作成するのとは異なり、さまざまなオプションがあります。次に、 プラス タイムラインの左側にあるアイコン。
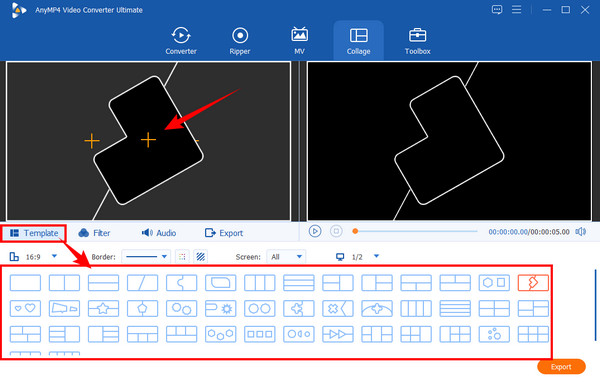
その後、ビデオにフィルターを追加したい場合は、 フィルター メニューで、他の美しい選択肢の中から希望するものを選択します。適用した変更はいつでも確認できます。 プレビュー 実際にビデオを再生できるディスプレイです。

最後に、 輸出 メニュー。ここで、プレーヤーに合うビデオを作成したい場合は、フォーマットを変更することができます。また、ビデオの解像度を調整して、 ウルトラHD(4K)それ以外の場合は、 エクスポートを開始 すでにファイルの作成を続行します。

参考文献:
Adobe After Effects を使って画面を分割する方法のチュートリアル
iMovie 分割画面: 分割画面ビデオを簡単に作成する方法
PowerDirector で画面を無料で分割できますか?
はい、無料版を使用すれば可能です。ただし、無料トライアルでは分割画面ビデオの作成に制限があることを覚悟してください。
PowerDirector にプレビュー ウィンドウはありますか?
はい。PowerDirector では、ビデオ編集中にプレビュー ウィンドウが提供されます。
PowerDirector を購入するにはいくらかかりますか?
金額は購入するエディションによって異なります。PowerDirector には、$99.99 の Ultra と $129.99 の Ultimate の 2 種類の有料エディションがあります。
画面分割に関してPowerDirectorの能力を見てきました。これで、 PowerDirector で分割画面ビデオを作成する方法 すでにやり方を説明しました。一方、PowerDirectorが好みに合わない場合は、 ビデオコンバーター究極.
さらに読む
サイドバイサイドムービーを作成するための 7 つの最高の分割画面ビデオ編集ツール
これらのサイドバイサイド ビデオ アプリとソフトウェアを使用してクリップを編集してみましょう。分割画面ビデオをダウンロードして作成するための機能、長所、短所を確認しましょう。
おすすめGIFコラージュメーカー:マルチスクリーンでアニメーション画像を作成
たくさんの面白い GIF をコラージュにして作ってみましょう。デスクトップとオンラインでレビューする 3 つの GIF コラージュ エディターをチェックしてください。
GIF コラージュを作成する方法をお探しですか? ここはまさにあなたにぴったりの場所です! ここでは、GIF コラージュ Android などのソリューションを提供します! 始めましょう!
Photoshop でスライドショーを作成する方法の完全なチュートリアル
この投稿を参考にして、Photoshop でスライドショーを作成する方法を学びましょう。Photoshop を使用して魅力的なスライドショーを作成する適切な方法を学びます。
画面を分割