動画を逆再生する理由は様々です。ストーリーを伝えるユニークな方法が欲しい、あるいは単に友達を驚かせたいなど、動画を逆再生したい人もいるでしょう。このようなコンセプトは間違いなく並外れており、普通の動画を特別なものに変えることもできます。時が経つにつれ、動画を逆再生する戦術はクリエイティブになってきました。今日では、複数のストーリーボードを組み合わせてストーリーをユニークに表現したり、作品にさまざまな要素を追加してアイデアを完璧にすることができます。しかし、 ビデオを逆再生する方法 美しい結果を生み出すには、すべて 1 つの根源に行き着きます。それは、素晴らしく強力なツールを持つことです。この記事では、この問題に最適なツールを使用するための優れたガイドラインを提供します。したがって、私たちと同じように興奮しているので、以下のコンテンツを読み進めて、自分に最適なツールを判断してください。

簡単にビデオを逆再生する方法を知りたいですか?シンプルでありながら強力な機能をお楽しみください。 ビデオコンバーター究極これは、ユーザーに技術的な熟練を要求せずに優れた機能を提供する素晴らしいソフトウェアです。名前にもあるように、このソフトウェアは高速ビデオ変換に重点的に使用されますが、他のビデオ編集タスクを実行する強力な機能も備えています。さらに、ツールボックスには、ビデオ反転ツールを含む優れたツールが用意されています。最も軽量で簡単に実行できるビデオ反転により、初心者でも快適かつ自信を持って実行できます。さらに、このツールには、手順の熟練度を高めるのに役立つ人工知能テクノロジーが搭載されています。
さらに、このツールの技術の進歩に驚かれることでしょう。人工知能の他に、ハードウェアと GPU アクセラレーションも搭載されており、競合製品よりも優れています。この Video Converter Ultimate のさらに素晴らしい点は、さまざまなビデオ形式をサポートしているため、ギャラリーにあるあらゆる種類のビデオを操作できることです。このため、以下のツールを使用してビデオを逆再生する方法を見てみましょう。
主な特徴
まず最初に、 無料ダウンロード 上のボタンをクリックしてください。そして、すぐにコンピュータにインストールして起動してください。
ツールのメインインターフェースに到達すると、上部に4つのメニュータブが表示されます。そこから、 ツールボックス タブをクリックしてツールのコレクションを表示します。次に、 ビデオリバーサー ツールをクリックして選択します。

その後、逆再生したい動画をアップロードすることができます。これを行うには、 追加 ポップアップウィンドウの中央にあるボタンをクリックします。次に、ローカルフォルダーから対象のビデオファイルを選択します。

今回は、クリップを逆再生する前に、希望の長さに合わせてビデオの時間を決定して調整することができます。また、 に保存 出力を保存する場所を決めるセクションがあります。その後、 輸出 インターフェイスの下部にあるボタンをクリックすると、ビデオが逆再生されます。驚くべきことに、逆再生のプロセスには数秒しかかかりません。その後、出力を確認して楽しむことができます。

Premiere でクリップを逆再生するにはどうすればいいですか? この質問は、おそらくすでに頭に浮かんだことがあるでしょう。そして、はい、このソフトウェアはビデオを逆再生するのに非常に有効です。Adobe Premiere Pro は、実際には、多くの機能を備えた非線形ビデオ編集ソフトウェアです。さらに、プロの編集者向けに進歩的に機能する有名なビデオ編集ソフトウェアです。ビデオに独自のエフェクトや拡張機能を作成するために使用できるさまざまな強力な編集ツールがあります。この Adobe Premiere Pro を使用すると、専門家は複数のオーディオ割り当てとカメラシーケンスを考え出すことができ、トランジションを追加して芸術的なアニメーションを作成し、プロジェクトを高品質でエクスポートすることもできます。ただし、このツールは専門家には非常に簡単に見えるため、初心者には怖気づいてしまいます。それでも、Premiere でクリップを逆再生する方法に関する包括的なガイドラインを以下に示します。
まず、Adobe Premiere Proをデスクトップにダウンロードして開きます。次に、逆再生したいビデオファイルをアップロードします。ビデオをアップロードするには、 ファイル タブをクリックして 輸入 オプションの後にクリックします。または、ビデオ ファイルをドラッグしてプロジェクト ビンにドロップするだけでもかまいません。
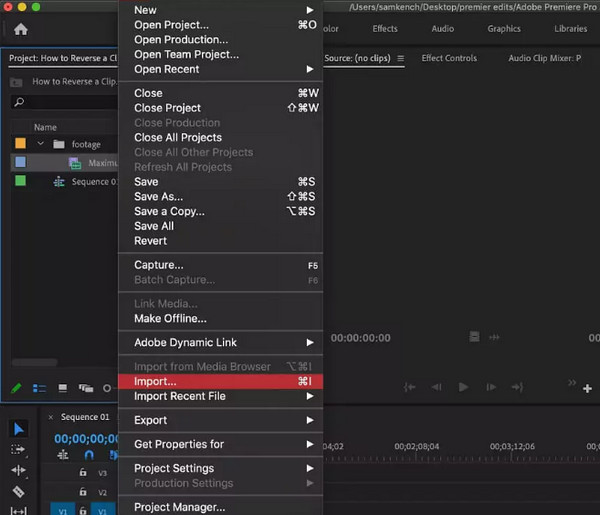
動画をアップロードしたら、タイムラインにドラッグします。次に、分割機能を使用して、動画から逆再生したい部分を分離して、動画を逆再生します。このツールで動画を分割する方法はいくつかありますが、最も簡単な方法は Ctrl+K キー デスクトップユーザー向け コマンド+K Mac用。
今回は実際に逆再生してみましょう。これを行うには、ビデオクリップを右クリックして 速度/持続時間 オプションを選択します。すると、新しいウィンドウが開き、チェックボックスが表示されます。 後進速度 ダイアログで、Premiere Proのリバース機能を適用するにはチェックボックスをオンにします。その後、 わかりました タブをクリックして変更を適用します。

次に紹介するのは、素晴らしい Openshot です。Openshot は、その素晴らしい機能により、プロに人気のソフトウェアです。さらに、このソフトウェアは、Windows、Mac、Linux などの一般的なプラットフォームを使用して入手できます。迅速でユーザーフレンドリーなツールを探している場合は、Openshot の使用を検討してください。さらに、曲線ベースのタイム マッピングなど、ビデオを繰り返し加速または減速して逆再生できる、多用途のビデオ編集ツールと機能があります。Openshot のもう 1 つの優れた特徴は、革新的なビデオおよびオーディオ効果のための高度な編集機能です。したがって、3D アニメーションを作成したい場合は、このソフトウェアを使用して簡単に作成できます。多くのユーザーが Openshot を使い続けていることは間違いありません。ただし、Openshot は優れているものの、パフォーマンスの安定性に関する問題など、明らかな問題がまだあります。それでも、Openshot でクリップを逆再生するプロセスは次のとおりです。
まず最初に、このソフトウェアをコンピューターにダウンロードしてインストールします。次に、ツールを起動し、逆再生したいビデオをインターフェイスにドロップしてすぐにアップロードします。
ビデオをアップロードしたら、ビデオが配置されているトラック上のファイルを右クリックします。次に、 時間 オプションをクリックし、 普通 選択すると、 後方 タブをクリックします。その後、 1倍 選択。

そして今、あなたは ビデオは逆再生されます。 しかし、お気づきのとおり、音声は逆再生されていません。したがって、音声を逆再生したりミュートしたりしたい場合は、そうすることができます。 プロパティ パネルをクリックしてビデオをご覧ください プロパティ オプションが表示されます。次に、下にスクロールして 音量 オプションをクリックしてクリックします。クリック後、 0(ゼロ) オプションを選択し、その後ビデオの保存に進みます。
ここで登場するのが、世界をリードする 2.5D アニメーション ツールである After Effects です。After Effects は、アニメーション、動画合成、およびプロのビデオ編集者なら誰でも知っている視覚効果の作成に使用されます。前述の機能に加えて、このソフトウェアには、初心者でも役立つ多くの便利な機能も付属しています。主にビデオを反転するツールです。したがって、ツールを使用する前に After Effects でクリップを反転する方法を学習して、すばやく理解します。ビデオ編集の初心者として、After Effects の操作はお気に入りのソフトウェアほど簡単ではないことを知っておく必要があります。
まず、Adobe After Effectsソフトウェアをデスクトップにインストールする必要があります。次に、 ファイル メニューから、逆再生したいビデオ ファイルを開きます。次に、プロジェクトの進行状況を確保するために、作成したすべてのアプリケーションを保存することを習慣にしてください。
ビデオファイルをアップロードしたら、それを 新しい構成 セクションで、リバースビデオエフェクトに使用したいレイヤーを右クリックします。その後、ドロップダウンメニューが表示されます。 時間 オプションを選択すると、 時間反転レイヤーをクリックすると、別のウィンドウが開きます。この新しいウィンドウで、ビデオの希望する速度に応じて速度を調整します。

今回は、 効果を適用 オプションを選択し、プロセスが完了するまで待ちます。その後、プレビュー セクションでビデオをチェックして再生し、逆再生されているかどうかを確認します。出力が適切であれば、保存できます。
クリップを逆再生するには、DaVinci Resolve も検討してください。これは、フル機能、無料使用、そして紛れもなく強力なビデオ編集プログラムです。さらに、DaVinci Resolve には、FX フィルター、立体 3D ツール、高度な HDR グレーディング、Fairlight FX オーディオ プラグイン、HDR スコープなど、高度なビデオ編集機能が組み込まれています。それに加えて、Adobe Premiere Pro に似た、明確で直感的でプロフェッショナルな外観のインターフェイスがあります。さらに、このインターフェイスには、カラー、配信、カット、編集、融合、フェアライト、メディアのさまざまなページが付属しています。ビデオの表示を向上させるのに役立つ多数のトランジションは言うまでもありません。一方、ビデオを逆再生する機能に関しては、DaVinci Resolve ではクリップ全体または一部を逆再生できます。ただし、ナビゲーションの複雑さとシステム リソースの高負荷など、使用時にがっかりすることがあるかもしれません。一方、DaVinci Resolve でクリップを逆再生する方法は次のとおりです。
DaVinci Resolve をコンピューターにダウンロードしてインストールしたら、それを開きます。次に、ビデオ ファイルのインポートを開始します。タイムライン上でビデオ クリップを反転して選択する必要があります。
次に、 検査官 再生エリアの左側にあるタブをクリックし、下にスクロールして 速度変更 オプション。

その後、 方向 セクションをクリックし、 矢印 左方向を示しています。これらの矢印をクリックすると、ビデオ クリップを逆方向に再生できます。同じセクションで、速度と 1 秒あたりのフレーム数を調整する設定があります。

動画を逆再生するオンラインの方法をご紹介します。逆再生を含む効果的な動画編集ツールを備えたウェブベースのツール、EZGIF をご利用ください。このツールの素晴らしい点は、動画のサウンドを逆再生したり、動画のサウンドを変更したりできることです。さらに、このオンライン ツールは、切り取り、回転、分割最適化、GIF メーカー効果などの編集機能をすべて備えているにもかかわらず、無料です。ただし、無料のオンライン ツールであるため、ナビゲーション プロセス中に広告が表示されることがあります。そこで、ウェブ上で動画を逆再生する手順をご紹介します。
ブラウザを使用して、EZGIFの公式ウェブサイトにアクセスします。メインインターフェイスに到達したら、 逆行する ツール間のオプション。
選択したら、 ファイルを選ぶ ボタンをクリックして、リバースしたいビデオファイルを添付します。アップロードする別の方法としては、ビデオのURLをコピーしてインターフェイスに貼り付けます。次に、 ビデオをアップロード ビデオを呼び出すボタン。
今度はビデオを逆再生するために 逆行する 添付ビデオの上にあるボタンをクリックする。 逆サウンド または サウンドをミュートするいずれかを選択します。最後に、 逆再生ボタン 下部にあります。プロセスが完了するまで待ってから、出力をダウンロードしてください。

この部分では、お気に入りのソーシャル メディア アプリの組み込みエディターを使用してビデオを逆再生する方法を紹介します。Snapchat、TikTok、Instagram など、最もよく使用されるビデオ アプリを集めました。したがって、携帯電話を使用して上記のソーシャル メディア アプリでタスクを学習したい場合は、以下の情報を参照してください。
Snapchat は、写真や動画を共有することで、家族、友人、愛する人を結びつけるアプリです。さらに、このアプリでは、携帯電話のカメラを使用して、動画をアプリに直接即座にキャプチャできます。さらに、ビデオ スナップで使用できる美しいエフェクトが多数用意されています。これらの美しいエフェクトの 1 つがビデオ リバースです。これを適切に適用すると、スナップが素晴らしいものになります。ただし、この機能では、最大 10 秒のビデオでしか作業できません。このため、正しい手順をお教えします。
モバイルで Snapchat を起動し、ビデオ スナップの録画を開始します。そのためには、画面の中央下部にある円形の録画ボタンをタップして押し続けます。
録画したビデオスナップの準備ができたら、フィルターを左にスワイプして3つのフィルターを表示します。 逆矢印 アイコン。アイコンをタップしてフィルターを適用します。
その後、 保存 ビデオをエクスポートするには、画面の左下隅にあるアイコンをクリックします。

TikTok が世界中でどれほど人気があるのかは否定できません。これは、世界中で最もダウンロードされているアプリの 1 つです。美しく、面白く、クリエイティブなフィルターがたくさんあるので、TikTok を使って動画を簡単にカスタマイズできます。最初の動画アプリと同様に、TikTok では新しい動画を直接録画し、フィルター、エフェクト、その他の編集テクニックを適用して動画を編集できます。これらのテクニックの一部には、テキスト、音楽、アイコン、背景の追加や動画の逆再生などがあります。ただし、このアプリには動画の編集、特に長さに制限があります。それでも、TikTok で動画を逆再生するための手順は次のとおりです。
スマートフォンでTikTokアプリを開き、 プラス 画面の中央下部にあるアイコンをタップします。このアイコンをタップすると、アプリでTikTok用の新しいビデオを録画したり、フォトギャラリーから既存のビデオをアップロードしたりできます。
その後、 効果 画面の右側または下部に表示されるオプションの中から時間アイコンを探してタップします。 効果 オプションをタップし、 逆行する 効果。
をタップした後、 逆行する 効果を有効にすると、アプリではすでに逆再生されたビデオのプレビューを見ることができます。オーディオも逆再生されるのは嬉しいことです。次に、[保存] タブをタップしてビデオを保存します。

Instagram は、アーティストが最もよく使用するソーシャル メディア アプリの 1 つであるため、今日では非常に便利です。逆再生ビデオのトレンドが生まれる前から、Instagram はユーザーにビデオを効果的に逆再生できるエフェクトを提供していました。実際、Instagram を使用して録画ボタンを押す前に、ビデオを逆再生するオプションがすでに用意されています。そうは言っても、多くの人がこのエフェクトを求めていました。しかし、Instagram は何らかの理由でこの逆再生エフェクトを削除したと報じられています。そのため、Instagram ビデオに使用できるアプリを提供することにしました。それが CapCut です。
CapCut は、わかりやすいインターフェースを備えた効果的なアプリです。このため、このアプリでビデオを逆再生すると、最もスムーズに実行できます。そこで、CapCut でビデオを逆再生する方法を説明します。
携帯電話にCapCutをインストールしたら、起動します。次に、新しいプロジェクトを作成してビデオをアップロードします。ビデオがアップロードされたら、 追加 画面の右下隅に表示されるタブです。
上記のタブをタップした後、次にタップするのは 編集 オプションを選択します。次に、編集ツールの配列を右にスワイプして、 逆行する オプション。
上記のオプションをタップすると、アプリは ビデオの逆再生最後に、 輸出 ビデオを保存するにはアイコンをクリックします。

ビデオを逆再生すると画質は落ちますか?
正直に言うと、ビデオ品質に制御不能な影響を与えるビデオ編集ツールがあります。したがって、ロスレスのリバース機能を備えたツールが必要な場合は、 ビデオコンバーター究極.
反転したビデオを4Kで保存できますか?
はい。そのためには、リバース機能の後にビデオを 4K にアップスケールする必要があります。
サードパーティのアプリを使わずに iPhone でビデオを逆再生できますか?
はい。iPhone の iMovie を使用してビデオを逆再生できます。
上記の複数のツールがあれば、もう ビデオを逆再生する方法この記事で紹介したプログラムの中から、あなたにぴったりのものが見つかったことを願っています。それでもどれを選べばいいか分からない場合は、 ビデオコンバーター究極このソフトウェアは、他のソフトウェアと同じ優れたツールと機能を提供するため、専門家にも初心者にも最適です。
さらに読む
GIFをオンラインとオフラインで反転する2つの方法を見つけましょう
この投稿を読むことで、オフラインでもウェブ上でも最も効率的な GIF リバーサーを使用して GIF をリバースする方法について、包括的なウォークスルー チュートリアルが提供されます。
6 つのベスト ビデオ スタビライザーの概要 [アプリとソフトウェア]
この記事でレビューしたオンライン、オフライン、Android、iPhone 向けのビデオ スタビライザーのベスト 6 をご紹介します。それぞれの機能、利点、欠点を学びましょう。
4 つの方法でビデオのノイズを除去する方法 [ステップバイステップ ガイド]
ビデオが粗いですか? この記事には、ビデオのノイズを大幅に除去する完全な手順と完璧な解決策が記載されています。今すぐこの投稿をクリックしてご覧ください!
視聴者に自分の気持ちを伝えるために、動画にテキストを追加しましょう。この記事で紹介する 4 つの効果的なソリューションを使用して、動画で自分の気持ちを存分に伝えましょう。