Discordに動画を送信するたびに「ファイルが大きすぎます」という通知を受け取った経験のある友人がいます。Discordでは8MB未満の動画しか許可されていないため、これは驚くことではありません。このため、私たちの友人だけでなく多くの人が効率的な方法を探し始めました。 Discord 用ビデオ コンプレッサーさまざまなツールが現在市場に出回っているため、コンプレッサーを探すのはそれほど難しくないことはわかっています。しかし、すべてが効率的であるとは言えません。そうは言っても、信頼できる最も効率的なビデオ コンプレッサーの概要を説明したこの記事を用意しました。以下を読み進めて、それらを見つけてください。

Discord のファイル コンプレッサーを見つけるためのガイドラインに進む前に、このプラットフォームについてさらに詳しく知っておきましょう。
Discord は 2015 年にリリースされました。これはインスタント イメージング プラットフォームであり、この記事の執筆時点で 3 億人以上のユーザーがいます。さらに、このメッセージング アプリは、ビデオ通話、音声通話、音声メッセージ、テキストなど、さまざまな通信方法をサポートしています。さらに、ユーザーはこのアプリを使用して、プライベート チャットを使用してサーバー内でメディア ファイルを送信することもできます。

Discord のユーザー数は 1 億人に達しており、その人気には異論の余地はありません。ただし、このプラットフォームでは、ユーザーが共有できるファイル サイズに制限を設けています。つまり、無料版では、ビデオ ファイルとオーディオ ファイルの両方で最大 8 MB しか共有できません。Discord 用のビデオ サイズ リデューサーが必要な理由をご覧ください。ユーザーがプランをプレミアムにアップグレードしてサイズ制限を 50 MB にアップグレードしても、1 分間のビデオをサポートするには不十分です。
上記の事実から、ビデオ コンプレッサーがいかに重要であるかがおわかりいただけたと思います。そこで、役立つ 4 つの最適なプログラムをご紹介します。
このツールの名前が示すように、これは ビデオコンバーター究極 究極はここから始まる。確かに、これはファイルを変換するために作られたものだが、ビデオコンプレッサーやオーディオコンプレッサーを含む究極のビデオおよびオーディオ編集ツールも付属していることをご存知でしたか? Discord 用のオーディオおよびビデオサイズ縮小機能に重点を置いたこの Video Converter Ultimate には、効率的でシンプルな圧縮手順を支援する AI などの高度なテクノロジーが組み込まれています。さらに、入出力に適用可能な 500 を超えるさまざまな形式をサポートしているため、どのような種類のファイルでも安心して作業できます。このコンプレッサーのさらに注目すべき点は、事前出力のプレビューとサイズ決定機能が提供され、保存する前にサイズとビデオ表示を確認できることです。
主な特徴
Discord でビデオ コンプレッサーを使用する方法
Video Converter Ultimateをダウンロードしてインストールする
まずは、この素晴らしいビデオエディタを ダウンロード 上のボタンをクリックしてください。お使いのコンピュータの OS のインストーラーを取得するかどうかを選択します。ソフトウェアがインストールされ準備ができたら、起動します。
適切なコンプレッサーを選択する
起動したら、 ツールボックス パネルを開いて、使用する適切なファイル圧縮プログラムを選択します。 ビデオコンプレッサー ツールまたは オーディオコンプレッサー Discordで共有したいファイルに応じてオプションを選択します。 ビデオコンプレッサー 道具。

ビデオファイルをインポートする
Discordのビデオコンプレッサーボタンをクリックすると、新しいウィンドウが表示されます。そこから プラス アイコンをクリックして、対象のビデオ ファイルをアップロードします。ダブルクリックして、デバイスのフォルダーからビデオを参照して選択します。

ファイルを圧縮する
アップロードしたファイルをドラッグして調整できるようになりました。 サイズ 圧縮するには、バーを左にドラッグします。また、他のプリセットを必要に応じて設定することもできます。次に、 プレビュー ボタンを押して事前出力をチェックします。その後、 圧縮 変更を管理するためのボタン。
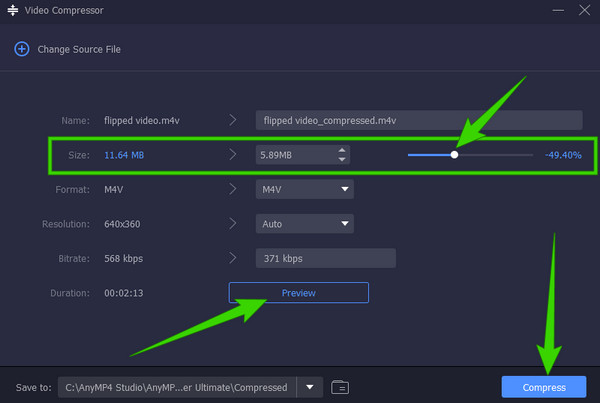

Discord共有に使用できるポータブルオンラインコンプレッサーを探しているなら、8MB.videoがおすすめです。 GIF コンプレッサー Discord 用。前のツールと同様に、この Web ツールは、圧縮という主な目的に対応するシンプルなインターフェイスを提供します。さらに、ファイルを 8 MB に縮小することを直接選択できるため、ビデオを Discord の必要なサイズに合わせるのが容易になりました。ただし、誇大広告を抑制する特性にもかかわらず、広告の存在によりファイルのインポート プロセスが遅いことに気付くことがあります。

次に、この最高のアプリの紹介に移ります。このアプリは、動画を Discord サイズのファイルに変換すると主張しています。この VideoProc Converter の優れた点は、どんなレベルのユーザーでも、このツールの強力な圧縮ツールを使用して、動画を 8MB 以下のファイルにすばやく変換できることです。サイズ以外にも、必要に応じてファイルのビットレートと解像度を変更できます。一方、この Discord 用動画サイズ削減ツールには無料トライアルが付属しており、引き続き使用するにはプレミアムプランを購入することをおすすめします。

最後に、名前の通り、Freemake Video Converterという無料アプリを紹介します。この無料アプリは、あらゆる形式のビデオを圧縮するのに役立ちます。さらに、カラフルなインターフェースでクリップのファイルサイズを変換、編集、縮小できるオールインワンのビデオ編集プログラムです。インターフェースはわかりやすいので、問題なく使用できます。ただし、Macコンピューターを使用している場合は、このため使用できない可能性があります。 MP4 コンプレッサー Discord は Windows と Web でのみ利用可能です。
圧縮ツールを使用するとビデオの品質が低下しますか?
圧縮後に品質が低下するのは普通のことです。しかし、適切な圧縮ツールを使用すれば、品質の低下を抑えることができます。 ビデオコンバーター究極.
Discord で使用できるビデオ形式は何ですか?
Discord は MP4、MOV、WebM のビデオ形式をサポートしています。
Discordを使用してビデオを圧縮できますか?
いいえ。残念ながら、Discord にはファイル用のコンプレッサーなどの編集ツールはありません。
この投稿には4つの正直な説明的なレビューがあります Discord 用ビデオ コンプレッサー圧縮をうまく処理できるツールがわかったので、自信を持ってDiscordに動画をアップロードできるようになりました。どれも良いものですが、手順、機能、ツールに関して最高のものを求めるなら、 ビデオコンバーター究極.
さらに読む
最高のコンプレッサーを使って YouTube 用のビデオを簡単に圧縮する方法
品質を落とさずにビデオのファイルサイズを縮小するにはどうすればよいでしょうか? YouTube 用にビデオを無料で圧縮するにはどうすればよいでしょうか? 最高の品質で YouTube 用にビデオを圧縮する 3 つの方法を学びましょう。
Vimeo にアップロードする前にビデオを圧縮する必要がありますか? Vimeo 用にビデオを圧縮するにはどうすればよいですか? この投稿では、ビデオを圧縮するための無料のオンライン方法を含む 3 つの方法について説明します。
100% Facebook投稿用のビデオファイルを圧縮する実用的な方法
ビデオが大きすぎて Facebook に投稿できませんか? Facebook と Messenger 用にビデオ ファイルを圧縮する方法については、チュートリアルをお読みください。
Instagram に投稿するためにビデオを圧縮するための包括的なガイド
ここでは、Instagram 用にビデオを圧縮して、最高品質でビデオ クリップを共有できるようにするための具体的なガイドを紹介します。