VLCで動画を視聴した際に、音声がずれていることに気づいたことはありませんか?VLCの優れた機能を使用すると、デスクトップで遅延した音声を永久に修復するためのオプションが豊富に用意されています。この記事では、Windows、Mac、AndroidデバイスでVLCの音声同期の問題を解決するいくつかの方法について説明します。また、あなたの問題を解決するための最も賞賛に値するツールも発見してください。 VLCオーディオ遅延 問題。

パート1。 VLC でオーディオが同期しなくなるのはなぜですか?
このエラーが引き続き発生する場合、原因は VLC ではなく、Windows ドライバーである可能性があります。したがって、問題を解決するには、ビデオ ドライバーとオーディオ ドライバーの両方を更新する必要があります。これを行うには、製造元の公式 Web サイトにアクセスして、それらのドライバーの最新バージョンをインストールし、それをコンピューターにインストールします。おそらくすぐに、これで状況は解決するでしょう。
パート2。 VLC オーディオ遅延問題を解決する修正
これらは、VLC メディア プレーヤーでオーディオの遅延を解決する 3 つの方法です。
1 オーディオの非同期補正によるオーディオ遅延の問題の修復
オーディオの非同期補正機能を使用して、遅延したオーディオの問題を修正します。これにより、VLC プレーヤーのオーディオとビデオの同期の問題が永久的に修正されます。この機能を使用すると、録画プロセス中に値を 1 回設定するだけで済みます。設定は、もう一度変更するまですべてのビデオに保存されます。VLC で非同期のビデオとオーディオを修正する手順は次のとおりです。
ステップ1。VLCメディアプレーヤーを起動します。 ツール > 設定 メニューバーにあります。
ステップ2。次にオーディオタブをクリックします。チェックイン 全て オプション 設定を表示.
ステップ3。オーディオの非同期補正については、 オーディオ セクションを参照してください。オーディオがビデオより遅れている場合は、値を正の値に変更します。オーディオがビデオより先に始まる場合は、値を負の値に設定します。
ステップ4。音声と映像が完全に同期したら、 保存 ボタン。
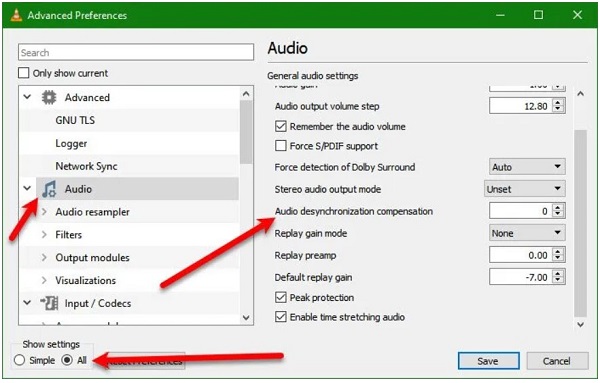
2 オーディオトラック同期を使用して遅延したオーディオを修正する
オーディオの非同期補正を変更して、効果があるかどうかを確認してください。それでも問題が解決しない場合は、オーディオ トラックの同期を変更してみてください。これで問題が解決します。VLC メディア プレーヤーでオーディオ トラックの同期を変更する手順は、VLC オーディオの同期を修正する方法の次のリストに記載されています。
ステップ1。VLCメディアプレーヤーを起動します。 ツール > 効果とフィルター.
ステップ2。次に、 同期 タブを変更する オーディオトラックの同期 から オーディオビデオ セクション..
ステップ3。最後に、 わかりました ボタン。
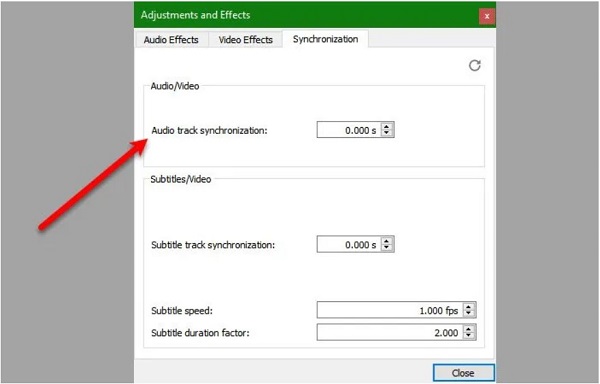
3 キーボードショートカットキーを使用してVLCのオーディオ遅延を調整する
これはVLCのオーディオ遅延を修正する最も簡単な方法ですが、一時的なものです。オーディオ遅延の問題は一時的なもので、すぐに修正して元の状態に戻す必要があります。その結果、オーディオがビデオの直前に始まる場合は、 け Windowsコンピュータまたは グ Macでは、ビデオがオーディオの直前に始まる場合は、 J Windowsコンピュータまたは ふ Mac の場合。
パート3。 修正が機能しなかった、同期していないビデオとオーディオを修正する最良の方法
VLCでオーディオを遅延させる方法に関するすべての即時修正を試しても問題が解決しない場合は、 ビデオコンバーター究極このツールを使用すると、使いやすいインターフェイスと優れた機能により、同期していないオーディオとビデオを修正するのに苦労することはありません。それ以外にも、Windows および Mac オペレーティングシステムで動作するように装備されているため、コンピューターの適合性に問題はありません。70 倍高速な変換システムを備えているため、時間を節約しながら、同期していないオーディオとビデオを編集および修正できます。期待を込めて、以下の手順に従って、Video Converter Ultimate を使用して遅延したオーディオを修正してください。

- ビデオ プレーヤー、ビデオ コンプレッサー、GIF メーカーとして使用します。
- 大切なファイルは、編集、トリミング、切り取り、分割、変更、圧縮、強化などを行うことができます。
- ギャラリーにある写真、ビデオ、音楽を使用してミュージック ビデオを作成します。
無料ダウンロード
Windowsの場合
安全なダウンロード
無料ダウンロード
macOS用
安全なダウンロード
ステップ1。 プログラムを起動する
まず、Video Converter Ultimateの公式ページにアクセスしてツールをダウンロードしてください。デスクトップにプログラムをインストールして起動します。ツールを実行したら、 ツールボックス > オーディオ同期.

ステップ2。 メディアファイルを追加する
その後、メディアファイルをインポートするには、 プラス(+) ボタンをクリックします。それ以外の場合は、メディア ファイルを画面の中央にドロップします。

ステップ3。 同期していないオーディオを修復する
メディアファイルをインポートしたら、遅延したオーディオを修復します。オーディオの遅延は、 遅延スライダーオーディオとビデオが同期するまで、必要に応じてオーディオ遅延を変更します。
注記:
いつでもプレビュー ボタンを参照して、オーディオとビデオが同期しているかどうかを確認できます。

ステップ4。 ビデオ設定を変更する
オーディオとビデオが完全に同期しているときに、解像度、フレームレート、ビットレートなどのビデオ設定出力を変更できます。 出力設定 アイコンをクリックします。変更を保存するには、 わかりました ボタン。

ステップ5。 ファイルをファイルの保存先フォルダに保存してください
その後、メディアファイルを指定されたファイルフォルダに保存するには、 フォルダ インターフェイスの下隅にあるアイコンをクリックします。こうすることで、エクスポート後にファイルを見つけるのが難しくなくなります。

ステップ6。今すぐファイルをエクスポートする

すべて設定が完了したら、 輸出 新しく同期されたメディア ファイル。オーディオの遅延を気にせずにソーシャル メディア アカウントで共有できるようになりました。
パート4。 VLC オーディオ遅延に関する FAQ
-
1. VLC でビデオの音声が聞こえないのはなぜですか?
VLCプレーヤーのサウンド設定で選択したデバイスに問題がある場合は、サウンドが聞こえないことがあります。これを解決するには、VLCを起動して ツール メニュー。 環境設定 選択して オーディオ。 をセットする 出力 モジュールオプション 自動 ドロップダウンメニューを使用します。
-
2. VLC はなぜオーディオは再生できてもビデオは再生できないのですか?
VLCがまだビデオなしで再生される場合、ファイル内の互換性のないビデオコーデックが問題の原因である可能性があります。この状況では、ファイルをVLC互換のビデオ形式に変換する必要があるかもしれません。 ビデオコンバーター究極 ファイルを VLC メディア プレーヤーで受け入れられる形式に変換します。
-
3. VLC を使用して英語のオーディオをダウンロードするにはどうすればよいですか?
これを行うには、VLCを起動し、 ツール > 設定. そして、 オーディオ ボタンをクリックします。 トラック このウィンドウの一番下の部分には、 優先音声言語 その中に入力してください 英語> 英語の音声をダウンロードするには。
-
4. Android を使用して VLC のオーディオ遅延を調整するにはどうすればよいですか?
Androidでオーディオの遅延を修正するには、まずVLCを実行する必要があります。次に、インターフェースコントロールの下部にある2番目のアイコンを押します。 オーディオ オプションから遅延を選択します。 追加 (+) または マイナス(-) ボタンを押すと、オーディオの速度が上がり、または下がります。オーディオとビデオが同期するまで、ボタンを押し続けます。
結論
これですべてです!これだけの知識があれば、VLCでオーディオが遅れる理由と、それを修正するためにどのような手順を踏めばよいかがわかります。 VLC でのオーディオ遅延、そしてどの修正も成功しなかった場合に使用すべき最善の解決策です。 ビデオコンバーター究極 大丈夫です。このソフトウェアは使いやすいインターフェースを備えており、遅延オーディオの編集を迅速かつ簡単に行うことができます。このツールを試して、デスクトップにダウンロードしてください。
Blu-ray Masterのその他の情報


