クールなGIFに出会ったが、そのGIFから不要なフレームを削除したい場合は、GIFトリマーが必要になるかもしれません。優れたGIFカッターは、問題を迅速かつ簡単に解決するのに役立ちます。このブログ記事では、トップ3のGIFトリマーツールについて説明し、その方法を説明します。 GIFをトリミングするこれらのツールの詳細については、引き続きお読みください。

信頼できるGIFトリマーをお探しですか? ビデオ究極コンバータの GIF ツール エディターを使用すると、わずか数秒で GIF をトリミング、切り取り、サイズ変更できます。これは、GIF の作成と編集に使いやすく、非常に効果的なオフライン ツールです。ビデオ トリマーと呼ばれる機能の 1 つを使用して、GIF 上の不快なフレームをすべて削除します。GIF をインポートし、不要なフレームをトリミングしてエクスポートします。称賛に値するトリマーだけでなく、ユーザー インターフェイスはすっきりと整理されており、非常にわかりやすく、ナビゲートしやすいです。必要なものはすべて、1 ページのメニュー バーにあります。これにより、このソフトウェアは、経験の浅いユーザーでも簡単に使用できます。とにかく、Video Converter Ultimate を使用して GIF をトリミングする手順をざっと見てみましょう。
主な特徴
GIFトリマーを起動する
まず、Video Converter Ultimateのページにアクセスし、ツールをダウンロードしてデスクトップにインストールします。または、ダウンロードボタンを選択してGIFトリマーを素早くインストールすることもできます。起動したら、 ツールボックス バーを探して ビデオトリマー.

インターフェースにGIFを追加する
その後、フォルダからGIFをアップロードするには、 プラス(+) インターフェースの中央にあります。
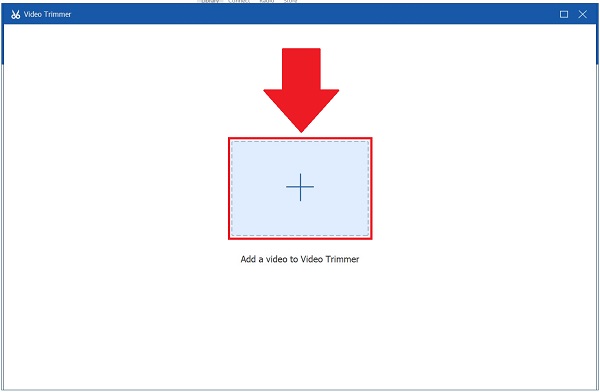
GIFのトリミングを開始する
次に、タイムライン上の調整可能な黄色のハンドルを使用して、GIF のトリミングを開始します。これを動かすことで、クリップの開始位置から終了位置までを選択できます。必要な GIF の部分を選択するまで、これを続けます。
切り取った部分がわからない場合は、 プレイセグメント ボタンをクリックして、GIF が正しくカットされたかどうかを確認します。
ヒント: 選択できるのは フェードイン または フェードアウト トリミングした GIF にちょっとした効果を加えたい場合。

セグメントを追加する
次に、GIFをトリミングした後、 セグメントを追加 ボタンをクリックします。すべてのパーツを結合したい場合は、 一つに統合する ダイアログ ボックスが表示されます。GIF が通常よりも長い場合は、要素を追加できます。これにより、不要なクリップをすべてカットし、保持したい部分だけを保持できます。

注記: あなたは、 高速分割 現在のセグメントを分割する必要がある場合は、 平均で分割 または 時間で分割.

トリミングしたGIFをエクスポートする
最後に、すべての変更が完了したら、 輸出 ボタン。

GIF エディタ Veed.io は、オンラインでアニメーション GIF を編集するのが好きな人にとって最適な選択肢です。無料のオンライン ツールなので、プログラムをインストールする必要はありません。現在のブラウザー ウィンドウを離れることなく、GIF をトリミングできます。この GIF トリマーの優れた点は、Windows 10、Linux、Mac、モバイル ブラウザーなど、さまざまなオペレーティング システムと互換性があることです。
さらに、ユーザーはこのツールが不可欠すぎると感じています。開発者がステッカー、絵文字、トランジションなどの機能を追加できれば、もっと良いでしょう。しかし、予算が厳しくても効率的な編集ツールが必要な場合は、Veed がよい選択肢です。この無料オンライン ツールを使用して GIF をトリミングするには、以下の手順に従ってください。
まず、ブラウザを開いてVeed.ioのメインページにアクセスします。
次に、GIFをアップロードするには、 ファイルをアップロードする ボタンをクリックするか、インターフェースの中央にファイルをドラッグアンドドロップします。GIFをインポートする方法は他にもあります。リンクを貼り付けたり、Dropbox経由でアップロードしたり、 記録 ボタン。

インターフェイスでGIFをインポートした後、 スプリット はさみを象徴するボタンです。調整可能な黄色のハンドルバーを使用して、必要な部分をトリミングできます。

最後に、 輸出 完了したら、インターフェイスの上部隅にあるボタンをクリックします。これで、ソーシャル メディア アカウントで共有できるようになります。

携帯電話で GIF を効率的にトリミングしたいとします。このアプリでは、GIF を結合、切り取り、切り抜くことができます。GIF の背景を削除します。トリミング後に GIF に挿入できるエフェクトやステッカーが多数用意されています。このアプリでできることは多すぎます。ギャラリーにある既存のクリップを使用して GIF を作成したり、エフェクトやステッカーを追加してアニメーション グリーティング カードを作成したりできます。不要なフレームを削除するのは、以下の 4 つの簡単な手順に従って GIF をトリミングするだけで簡単です。
まず、携帯電話に GIF Studio をダウンロードします。すぐにインストールして起動します。
対象ファイルは、 アルバム画面 または選択 GIFスタジオに共有 アニメーション GIF を別のアプリケーションで表示する場合。
次に、 連結 | 切り取り GIF をインポートしたら、メニュー バーからツールを選択します。読み込みが完了すると、開始フレーム番号と停止フレーム番号が表示されます。適切なフレーム スロットを選択します。
その後、変更を保存するには、 保存 ボタン。GIF を共有して、ソーシャル メディアの友達とのつながりを保ちましょう。

拡張読書
Windows と Mac 向けのトップ 6 MP4 カッター アプリケーション
ダウンロードなしで無料でオンラインで簡単に曲をカットしたり結合したりできます
Veed.io で GIF を編集すると透かしが入りますか?
ウォーターマークは無料で追加できますが、有料のブランドキット機能を使用することもできます。この方法を使用すると、ロゴを長期間保存できます。毎回ロゴを入力する必要がなくなります。
アニメーション GIF の一部のフレームを切り取ることはできますか?
もちろんです! GIF の中央部分をトリミングしたり、GIF の最後の部分を破棄したりできます。カットの時間枠は、秒数または GIF をカットするおおよそのフレーム数で指定できます。
GIF Studio を使用して iPad で GIF をトリミングする最適な方法は何ですか?
画面右側のタイムラインの角をタップしてドラッグし、GIF の端をトリミングします。このアイコンは、再生ボタンのすぐ下の GIF アニメーションの下隅にあります。これにより、GIF のトリミングが確認され、その過程で多くの編集機能を利用できるようになります。
ですので、お金をかけずに魅力的なGIFを作成するのに役立つツールを探しているなら、次の点を考慮する必要があると確信できます。 ビデオコンバーター究極、あなたの頼りになるツール GIFトリミング 問題。
さらに読む
GIF にテキストを追加するための 8 つの優れたツール [Windows、Mac、モバイル]
GIF にテキストを追加する方法を知りたいですか? このページはまさにぴったりです! オンラインとオフラインで最もよく使われている GIF エディターを使用して、GIF にテキストを追加および編集する方法を学びます。
GIF を編集する方法: 最高の GIF エディターを使って方法を学ぶ
私たちが暮らす高度なテクノロジーのおかげで、GIF はすでに私たちの日常生活の一部になっています。この投稿を読んで、GIF の編集方法と使用するさまざまなツールを学びましょう。
信頼できるGIFメーカーを知り、GIFを簡単に作成する方法を学びましょう
最高の GIF メーカーをお探しですか? もう探す必要はありません! 以下は、ソーシャル メディアに精通した人が利用する信頼できる GIF アプリです。GIF を作成するためのヒントも学んでください。
5 つのトップクラスの GIF メーカーを使用して画像から GIF を作成する方法
画像から GIF を作成したいと思っていますか? ここはまさにぴったりのページです! このわかりやすいチュートリアルに従って、アニメーション GIF を作成する方法を学びましょう。