Windows Media Playerでは、音楽やビデオファイルを含むDVD、オーディオCD、データCDを簡単に再生できます。しかし、MicrosoftがWindows 10でWindows Media Playerを無効にしているため、Windows 10搭載のラップトップでDVDを直接再生することはできません。 Windows 10 搭載のノートパソコンで DVD を再生する方法 ?
Mac ユーザーの場合、Mac 製品から DVD ドライブと CD ドライブが削除されたため、Mac ラップトップで DVD ディスクを再生するのが難しいと感じるかもしれません。
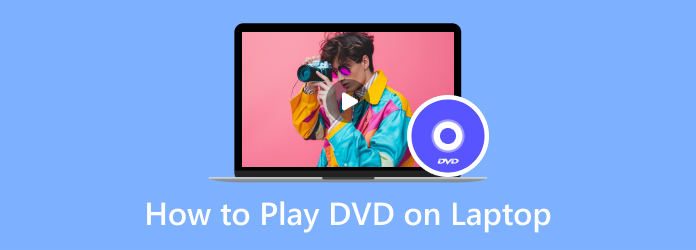
パート1。 外付けドライブなしでノートパソコンでDVDを再生する方法
方法 1. Windows 10 搭載のノートパソコンで DVD を無料で再生する方法
Windows 7搭載のノートパソコンをお使いの場合は、Windows Media Playerで直接DVDを再生できます。ただし、最新のWindows 10搭載のノートパソコンの場合は状況がまったく異なります。Windows Media PlayerはDVDプレーヤーではなくなります。ここでは、人気の高い 無料のブルーレイプレーヤー Windows 10 搭載のラップトップで DVD を再生できます。
無料のブルーレイプレーヤー は、Windows 10/8/7/XP ラップトップ ユーザー向けの完全に無料の DVD および Blu-ray ムービー再生ソフトウェアです。あらゆる DVD ディスク、DVD フォルダー、ISO イメージ ファイルを高画質で再生できる優れた DVD プレーヤーとして機能します。DVD のほかに、MP4、WMV、MOV、MTS、MXF、AVI、MPEG、RMVB、FLV、MKV、MP3、AAC などの一般的なビデオおよびオーディオ形式もサポートしています。
Free Blu-ray Player は、優れたビジュアルとサウンド体験であらゆる DVD ディスクを再生できる無料の DVD および Blu-ray ムービー再生ソフトウェアです。
- 保護された DVD、商用 DVD、DVD を含むすべての DVD リージョンを再生します。
- Windows 10、Windows 8、Windows 7 搭載のラップトップで Blu-ray の再生をサポートします。
- 5.1 サラウンド サウンド、ドルビー デジタル、DTS 効果で Blu-ray および DVD ムービーをお楽しみください。
無料ダウンロード
Windowsの場合
安全なダウンロード
無料ダウンロード
macOS用
安全なダウンロード
ステップ1。 上記のダウンロード ボタンをダブルクリックし、指示に従ってこの DVD プレーヤーを無料でコンピューターにインストールして実行します。
ステップ2。 ノートパソコンで DVD ディスクを再生するには、ディスクを DVD ドライブに挿入する必要があります。ノートパソコンに DVD ドライブがない場合は、外付け DVD ドライブを接続する必要があります。

ステップ3。 この DVD プレーヤーに入ると、[ディスクを開く] ボタンをクリックして DVD ムービーをこのプレーヤーに読み込むことができます。

ステップ4。 その後、この DVD プレーヤーは自動的に DVD ムービーを再生します。ノートパソコンで再生中の DVD のすべてのコントロールを利用できます。メイン インターフェイスの左上にある [コントロール] をクリックして、DVD ムービーのタイトルとチャプターを選択することもできます。さらに、ビデオ トラックとオーディオ トラック、字幕を自由に調整して選択できます。

方法 2. VLC を使用して Mac および Windows ラップトップで DVD を再生する方法
VLCメディアプレーヤー は、Windows 10 または macOS 11 を搭載したラップトップで DVD を再生できるオープンソースのメディア ファイル再生ツールです。システムに基づいて適切なバージョンをダウンロードし、次のガイドに従ってラップトップで DVD ムービーを無料で再生してください。
ステップ1。 まず、VLC メディア プレーヤーの公式サイトにアクセスし、MacBook または Windows ラップトップに適切なバージョンをインストールする必要があります。
ステップ2。 DVD ディスクをノートパソコンの DVD ドライブに挿入します。ノートパソコンに DVD ドライブがない場合は、MacBook で DVD を再生する場合でも、Windows ノートパソコンで DVD を再生する場合でも、外付けハードドライブを接続する必要があります。
ステップ3。 ノートパソコンでVLCメディアプレーヤーを開き、 メディア メニューから、 オープンディスク DVD ムービーを VLC に読み込むオプション。
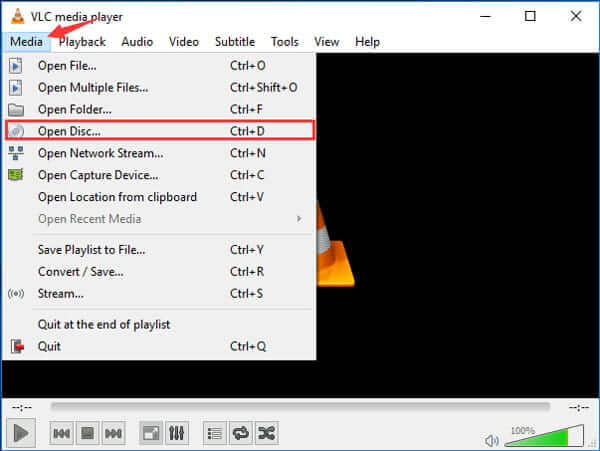
上記の操作で、VLCメディアプレーヤーを使用してノートパソコンでDVDムービーを簡単に再生できます。多機能メディアプレーヤーとして、 ブルーレイムービーを再生するVLC.
方法 3. KM プレーヤーを使用してノートパソコンで DVD ムービーを再生する方法
KMプレーヤー は、ノートパソコンで DVD を再生できる人気のマルチメディア プレーヤーです。DVD、VCD、AVI、MKV、OGG、OGM、3GP、MPEG、WMV、FLV、QuickTime MOV など、多数のメディア ファイルを再生できます。この DVD プレーヤーを使用すると、より優れた DVD 視聴体験をお楽しみいただけます。
ステップ1。 この無料の DVD プレーヤーを無料でダウンロードし、インストールして、ノートパソコンで実行します。その後、DVD ディスクを DVD ドライブに挿入します。ノートパソコンに外付け DVD ドライブが装備されていない場合は、外付け DVD ドライブを接続します。
ステップ2。 KMプレーヤーの空白部分を右クリックし、 開ける オプションを選択して 開いたフォルダ.
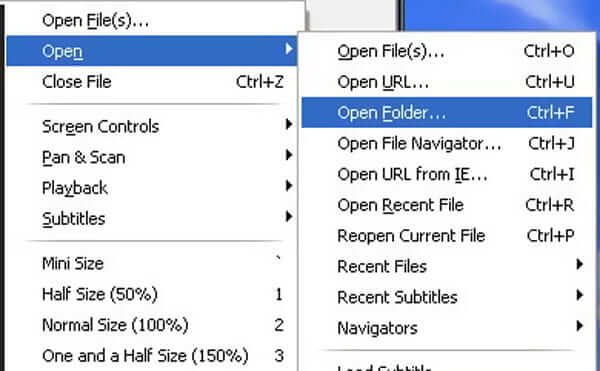
ステップ3。 ポップアップウィンドウから再生したいDVDムービーを選択します。 わかりました ボタンをクリックして、この DVD を KM プレーヤーに読み込みます。その後、この DVD ムービーはラップトップで自動的に再生されます。
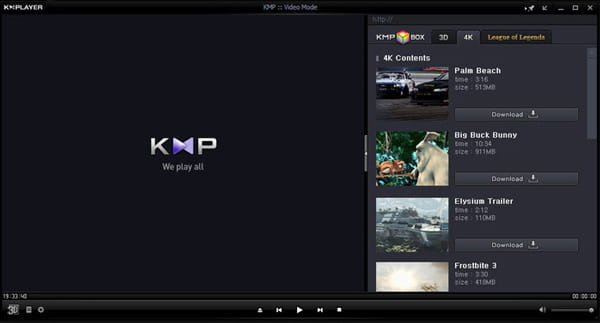
パート2。 外付けドライブ プレーヤーを使用してノートパソコンで DVD を再生する方法
コンピュータに光学ドライブが搭載されていない場合は、DVD を挿入する場所がないため、DVD を直接再生することはできません。ただし、外付けドライブ プレーヤーを使用して DVD を見ることはできます。ラップトップ用の DVD ドライブ プレーヤーは多数あり、価格は $20 から $100 程度です。この部分では、それらを使用してラップトップで DVD を再生する方法を説明します。Windows XP/2003/2000/Vista/7/8/10/11、すべての macOS バージョン、および Linux と互換性のある、人気の Gotega 外付け DVD ドライブを例に挙げます。

ステップ1。 Gotega 外付け DVD ドライブの USB をノートパソコンの USB ポートに接続し、ボタンを押して開きます。
ステップ2。 DVDを外付けドライブに挿入します。
ステップ3。 コンピュータで Free Blu-ray Player などのメディア プレーヤー ソフトウェアを開き、再生する DVD を選択します。
パート3。 ノートパソコンでDVDを再生する方法に関するFAQ
-
ノートパソコンで再生するために DVD を MP4 ビデオに変換するにはどうすればいいですか?
Windows 10またはmacOS X/11搭載のノートパソコンでDVDムービーを再生するには、DVDをMP4またはMOVにリッピングして再生することができます。ここでは、強力な ビデオコンバーター究極 画像や音質を損なうことなく DVD を MP4 に変換します。
-
Windows Media Player で DVD を再生するにはどうすればいいですか?
Windows 7 搭載のラップトップを使用している場合は、Windows Media Player で DVD ムービーを直接再生できます。DVD ディスクを挿入し、Windows Media Center に移動し、DVD ムービーを見つけてダブルクリックすると再生できます。
-
なぜコンピューターで DVD を再生できないのでしょうか?
ノートパソコンに DVD ドライブがあり、DVD メディアを読み取れることを確認する必要があります。Windows Media Player から互換性のある DVD デコーダーがインストールされていないというエラーが表示された場合は、DVD 再生用のプラグインをインストールする必要があります。Windows 10 および macOS ユーザーの場合は、上記の 4 つの方法を使用してノートパソコンで DVD を再生できます。
まとめ
Windows 10またはmacOS 11搭載のノートパソコンでDVDを再生できませんか?この投稿から、問題を解決する4つの簡単な方法を見つけることができます。 ノートパソコンでDVDを再生する方法、メッセージを残すことができます。

