ディスクがもはや流行ではないため、DVDの再生は今日では難しい作業になっています。しかし、DVDを簡単に再生したいですか?もしそうなら、DVDを正常に再生するためのさまざまなツールをご用意していますので、感謝してください。では、何を待っていますか?この記事を読んで、DVDを再生するための最良の方法を知るために必要なすべての情報を学びましょう。 WindowsとMac.

- パート 1. Windows で DVD を再生する方法
- パート2. MacでDVDを再生する方法
- パート3. WindowsとMacでDVDを再生する方法
- パート4. WindowsとMacでDVDが再生されない理由
- パート 5. Windows 10/11 および Mac での DVD 再生に関する FAQ
| プログラム | ブルーレイをサポート | 対応OS | ユーザー | スナップショット | HD/4K/8Kをサポート |
| 無料のブルーレイプレーヤー | ✓ | Windows 11/10/8/7、macOS | 初心者、プロ | ✓ | HD/4K/8K |
| VLCメディアプレーヤー | ✓ | Windows 11/10/8/7/XP/Vista、macOS | プロフェッショナル | ✓ | HD/4K/8K |
| Leawo ブルーレイプレーヤー | ✓ | Windows 10/8.1/8/7、macOS | 初心者、プロ | ✖ | 高解像度 |
| サイバーリンク PowerDVD | ✓ | Windows 10/8.1/8/7 | 初心者、プロ | ✓ | HD/4K/8K |
| KMPlayer | ✖ | Windows 11/10/8/7/XP/Vista | 初心者、プロ | ✓ しかし、スクリーンショットの場所を見つけるのは難しい | 高画質/4K |
| 5Kプレーヤー | ✖ | マックOS | プロフェッショナル | ✓ しかし、保存したキャプチャを見つけるのは難しい | 高画質/4K |
| ウィンドウズメディアプレイヤー | ✓ | Windows 11/10/8/7/XP/Vista | 初心者 | ✓ | / |
| Apple DVD プレーヤー | ✖ | マックOS | 初心者、プロ | ✓ しかし時々不安定になる | 高画質/4K |
パート1。 Windows で DVD を再生する方法
1. Windowsメディアプレーヤー
Windows Media Player は、Windows ベースのデバイスのみのデフォルトのプレーヤーです。Windows 95 の発売以来、Windows Media Player はビデオ/オーディオ ファイル、DVD ディスクなどの再生をサポートしています。シンプルでわかりやすいインターフェイスは、初心者でも簡単に使いこなすことができます。さらに、プレイリストの作成、ファイルのタグ付け、メディアのストリーミングなどの基本的な機能もあります。
長所
- ユーザーフレンドリーなインターフェース
- ポータブルデバイスとの同期をサポート
- プレイリストのカスタマイズと管理をサポート
短所
- Windows オペレーティング システムでのみ使用可能
- 大きなファイルを読み込むとCPU使用率が高くなります
- サポートされていないファイル形式を再生すると、サードパーティのコーデックがダウンロードされます。
Windows Media Player を使用して Windows 10 で DVD を再生する方法:
ステップ1。再生したい DVD を PC のコンピュータ ドライブに挿入します。
ステップ2。デスクトップで Windows Media Player を起動します。
ステップ3。左側のメニューの「ライブラリ」で不明な DVD を見つけて再生します。ここで、再生したいタイトルやチャプターを選択することもできます。
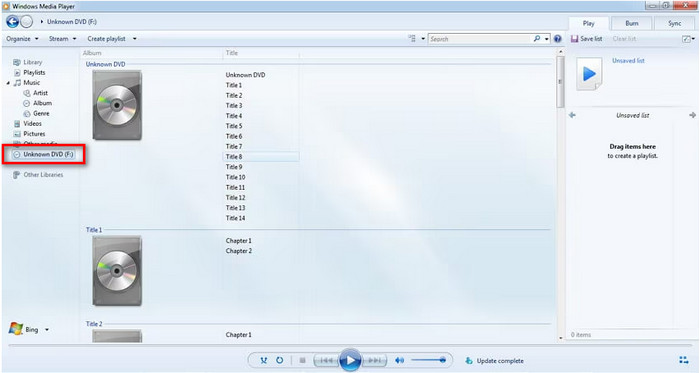
2. サイバーリンク PowerDVD
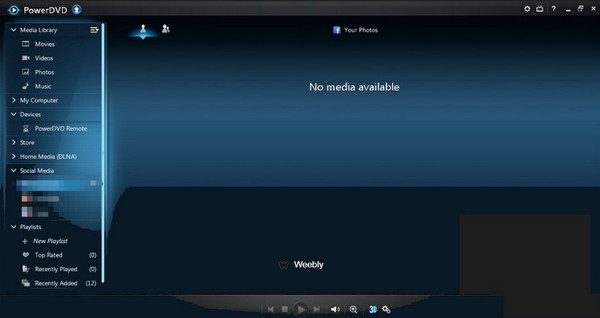
サイバーリンク PowerDVD は、Windows で DVD を再生するために使用する価値のあるソフトウェアの 1 つです。その素晴らしい機能により、Windows 10 および 11 でアクセスでき、すべてのユーザーにとってより便利です。また、これを使用すると、4K ムービーでも問題なく楽しむことができます。ただし、このプログラムは Windows オペレーティング システムにのみ最適です。したがって、Mac ユーザーの場合は、別の DVD プレーヤーを探す方がよいでしょう。
長所
- ダウンロードは簡単です。
- Windows 10 および 11 で利用できます。
- DVDを簡単に再生できます。
短所
- Macではアクセスできません。
- このソフトウェアを購入するには費用がかかります。
プラットホーム: ウィンドウズ
Cyberlink PowerDVD プレーヤーを使用して Windows 10 で DVD を再生する:
ステップ1。再生したい DVD ディスクをコンピュータのドライブに挿入します。
ステップ2。コンピュータで PowerDVD プレイを開き、PC モードを選択します。
ステップ3。ホーム メニューの [ソース] で [マイ コンピュータ] を選択すると、DVD ディスクが見つかり、再生されます。
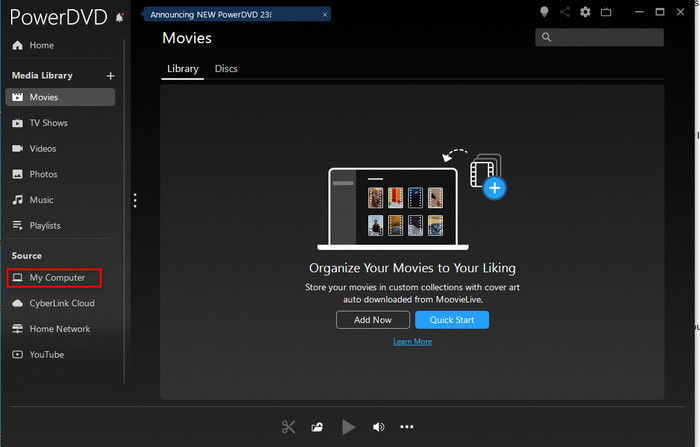
3. KMPlayer
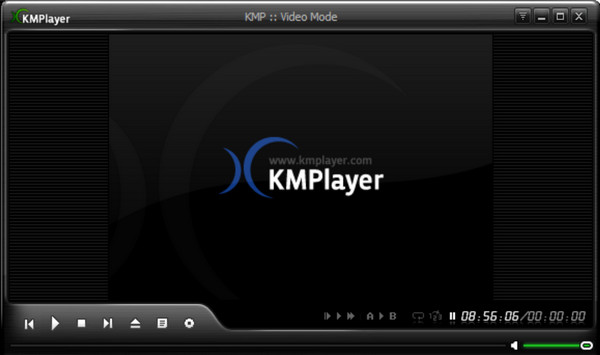
Windowsユーザーの場合は、 KMPlayerに似ています VLCメディアプレーヤーは、DVD、VCD、AVI、MKV、OGM、3GP など、さまざまな形式とディスクを処理できるオープンソースの DVD プレーヤーです。
長所
- ダウンロードは無料です
- インターフェースはすべてのユーザーに適しています。
短所
- Windows オペレーティング システムでのみアクセスできます。
- リージョンコードのエラーによりDVDの再生に失敗する場合があります。
プラットホーム: マック
KMPlayer での Windows 10 での DVD 再生:
ステップ1。DVD ディスクをコンピュータのディスク ドライブに挿入します。次に、KMPlayer を起動します。
ステップ2。左上隅にある KMPlayer ロゴをクリックし、「ファイルを開く」を選択して DVD を見つけて再生します。
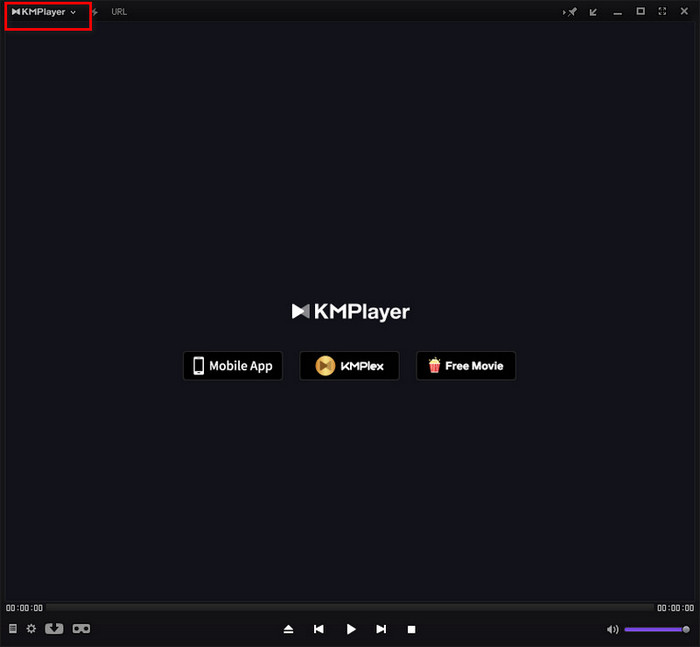
パート2。 MacでDVDを再生する方法
1. Apple DVD プレーヤー
Apple DVD プレーヤーは、macOS オペレーティング システムでマルチメディアを再生するためのデフォルトのソフトウェアです。DVD 再生の場合、Apple DVD プレーヤーを使用すると、チャプターのスキップ、字幕のオン/オフの切り替え、一時停止などの基本的な再生コントロールを実行できます。ファイル再生の最高解像度は 4K です。また、Apple DVD プレーヤーはリージョンフリーの再生ツールです。
長所
- すべての地域のDVDディスクをサポート
- Macデバイスに自動的にインストールされます
- 再生メニューコントロールを提供
短所
- 再生するには光学ドライブまたは外付けApple USB SuperDriveをインストールする必要があります
- CPU使用率が高い
- 時々クラッシュする
Mac 上の Apple DVD プレーヤーで DVD を再生する:
ステップ1。DVD を Mac の光学ドライブに挿入すると、アプリケーションが自動的に再生します。
ステップ2。そうでない場合は、ディスクが検出された後、キーボードのスペースキーを押します。
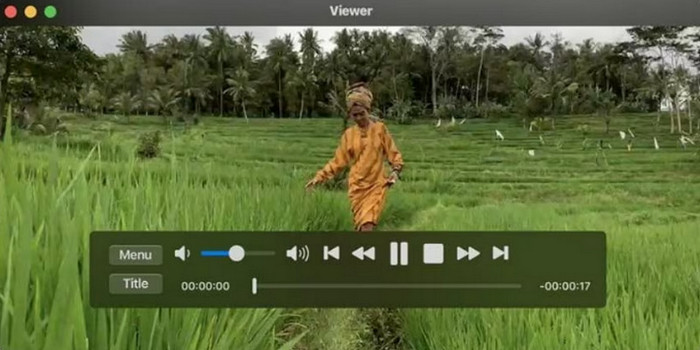
2. 5Kプレイヤー
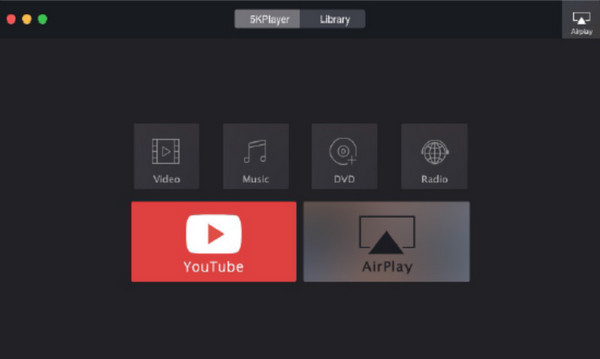
の 5Kプレーヤー は、MacOS で DVD を再生するのに最適な、もう 1 つのサードパーティ製 Mac DVD プレーヤー アプリです。Windows バージョンも利用できるため、Windows ユーザーと Mac ユーザーの両方に適しています。ただし、Blu-ray も視聴したい場合は、不可能です。このソフトウェアは Blu-ray ディスクをサポートしていません。また、操作中や映画の視聴中にソフトウェアが遅延する場合があります。
長所
- リージョンフリーのDVDプレーヤーです。
- 4K/8K UHDビデオの再生も可能です。
短所
- Blu-rayディスクには対応しておりません。
- プログラムの操作は困難です。
プラットホーム: マック
5KPlayerを使用してMacでDVDを再生します。
ステップ1。DVD をドライブに挿入し、Mac で 5KPlayer を起動します。DVD+ を選択します。
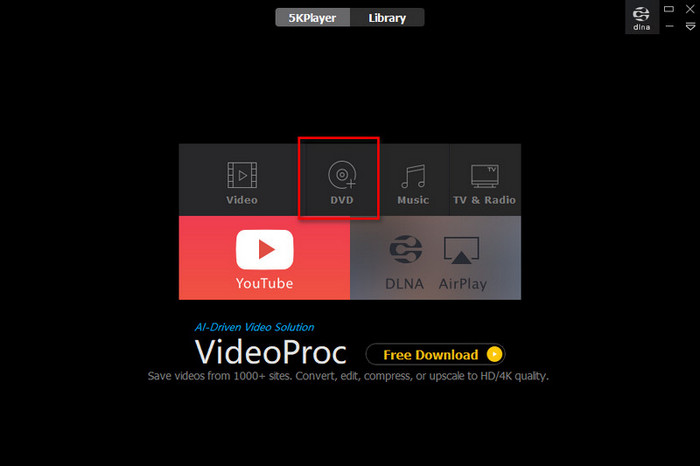
ステップ2。インターフェイスから関連する DVD ドライバーを見つけ、「再生」をクリックして DVD の再生を開始します。
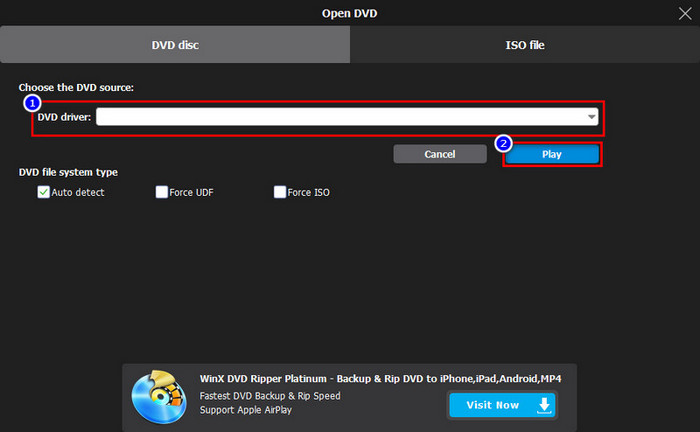
パート3。 Windows と Mac で DVD を再生する方法
1. 無料のブルーレイプレーヤー
Windows 10/11およびmacOSでDVDを再生するのは簡単です。PCまたはMacユーザーであれば、信頼できるオフラインプログラムをご利用いただけます。DVDを効果的に再生するには、 無料のブルーレイプレーヤー主な目的は、DVD や Blu-ray を問題なく再生することです。そのため、ディスクから映画を楽しみたい場合は、常にオフライン プログラムの使用を検討してください。また、このソフトウェアでは、オーディオ トラック、チャンネル、ビデオ トラック、字幕、その他のパラメーターを変更できます。このようにして、希望の出力に基づいて DVD を視聴できます。
さらに、ディスク以外にも、さまざまなビデオ形式を再生できます。MP4、MT2、M2TS、FLV、MKV、MXF、TRP、WMV、RMVB などが含まれます。インターフェイスに関しては、ユーザーフレンドリーで操作が簡単です。簡単に調整でき、好みの画面モードを選択することもできます。最後に、映画のお気に入りのシーンがあり、それをキャプチャしたい場合は、下部のインターフェイスからスナップショットボタンをクリックするだけです。これにより、好きな最高のシーンを撮りながらビデオを見ることができます。以下の簡単な方法に従って、Windows 10/11 および Mac で DVD を再生する方法を見つけてください。
ステップ1。WindowsまたはMacに無料のBlu-rayプレーヤーをダウンロードしてインストールし、すぐにインストールしてください。インストーラーは、 ダウンロード 下のボタンをクリックしてください。
無料ダウンロード
Windowsの場合
安全なダウンロード
ステップ2。ソフトウェアを起動し、 オープンディスク コンピューターから DVD を読み込むオプションがあります。ただし、このプロセスを実行する前に、DVD がすでにコンピューターに接続されていることを確認してください。
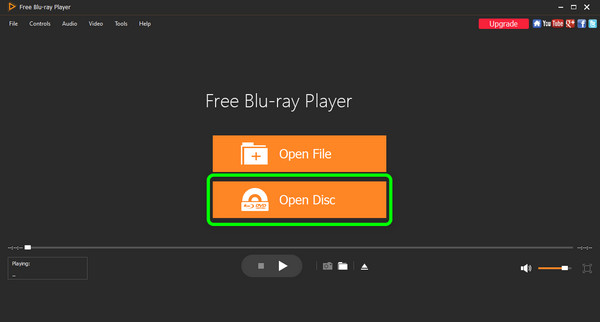
ステップ3。DVD を開いたら、お持ちの映画を鑑賞できます。また、インターフェイスのボタンを使用して、鑑賞中に映画をコントロールすることもできます。
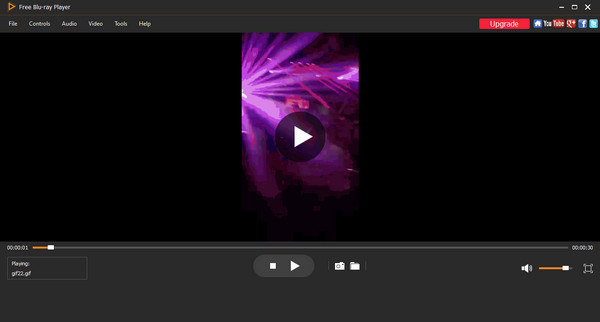
2. VLCメディアプレーヤー
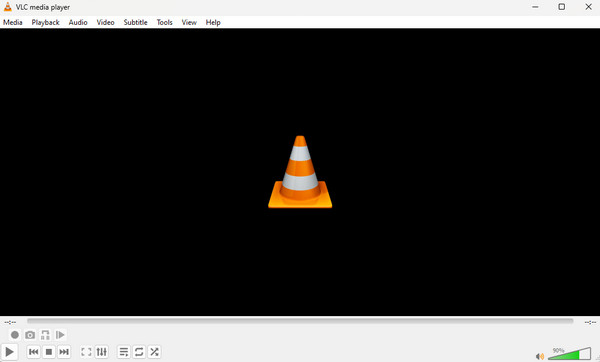
WindowsとmacOSの両方と互換性のある別のDVDプレーヤーを探している場合は、 VLCメディアプレーヤーこれは、メディアファイルだけでなくディスクも再生できるオープンソースのオフラインプログラムです。このソフトウェアを使用すると、DVDを再生して自由に視聴できます。ただし、何らかの理由でプログラムがクラッシュする場合があります。また、DVDから破損したビデオを再生することはできません。インターフェイスはユーザーフレンドリーではなく、操作が困難です。
長所
- このプログラムはオープンソースです。
- DVDを効果的に再生できます。
- さまざまなコントロールを提供します。
短所
- インターフェースの使い方が複雑です。
- 時々、ソフトウェアがクラッシュします。
- 破損したビデオは再生できません。
プラットホーム: WindowsとMac
VLC を使って Windows 10 と macOS で DVD を無料で再生しましょう:
ステップ1。DVDディスクをドライブに挿入し、VLCメディアプレーヤーを起動します。
ステップ2。上部のツールバーでメディアを見つけてクリックし、ポップアップ メニューから [ディスクを開く] を選択して DVD を再生します。
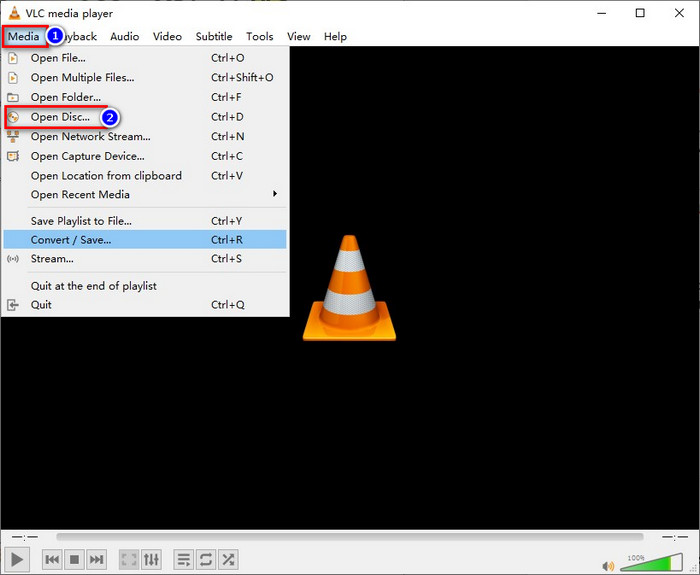
3. Leawo ブルーレイプレーヤー
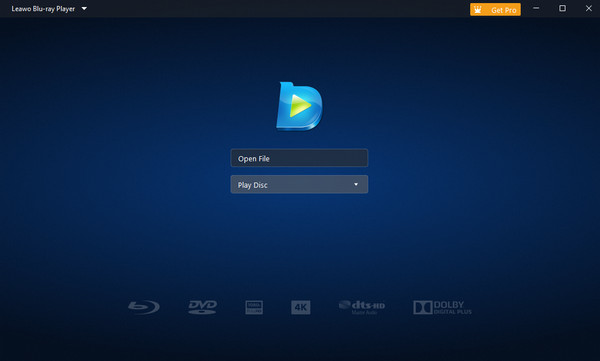
次のPC/Mac対応DVDプレーヤーは Leawo ブルーレイプレーヤープログラムについて何も知らない場合は、プログラムにアクセスした後、コンピューターで DVD を再生するのに役立ちます。必要に応じて、Windows および Mac コンピューターでソフトウェアを使用することもできます。すべての主要な機能とコントローラーを理解できるため、インターフェイスもすべてのユーザーに最適です。ただし、ソフトウェアのファイル サイズが大きすぎるという欠点があります。低スペックのコンピューターを使用している場合、パフォーマンスが低くなり、視聴者にとってあまり良くありません。また、すべての機能を使用するには、有料版を入手する必要があります。
長所
- DVDを素早く再生できます。
- インターフェースは使いやすいです。
短所
- ソフトウェアのファイルサイズが大きいです。
- より高度な機能を使用するには、サブスクリプションプランが必要です。
プラットホーム: WindowsとMac
Leawo Blu-ray Player 経由で Windows 10/macOS で DVD を再生する:
ステップ1。DVD ディスクを挿入し、コンピューターで Leawo Blu-ray Player をオンにするだけです。
ステップ2。ディスクが自動的に検出されたら、メイン インターフェイスから [ディスクの再生] をクリックし、選択して再生します。
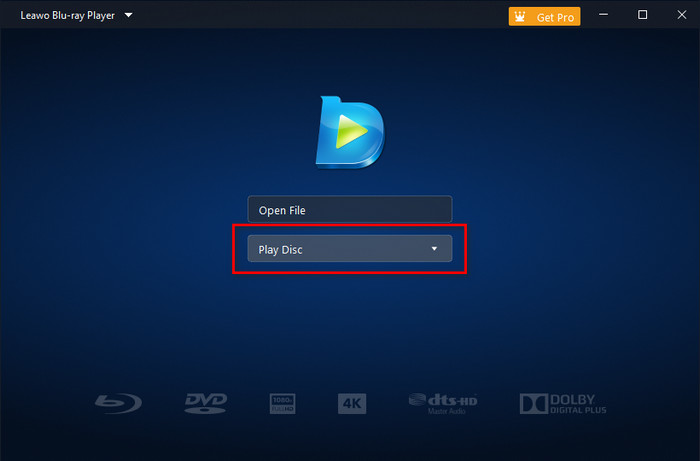
パート4。 WindowsとMacでDVDが再生されない理由
DVD をお持ちですが、Windows または Mac コンピューターで再生できませんか? これにはさまざまな原因があります。原因のいくつかを知りたい場合は、このセクションを確認してください。
Windows Media Player の問題
Windows 10 または 11 以降、Microsoft は Windows Media Player に付属する DVD コーデックを廃止しました。これが、WMP で DVD を再生できない主な理由の 1 つです。DVD を再生するために必要なコーデックが不足しているため、最善の方法の 1 つは、別のサードパーティ製アプリを使用することです。
DVDプレーヤーの問題
DVDが再生できない場合は、DVDプレーヤーに問題がある可能性があります。一番良いのは、プレーヤーのリージョンコードを確認することです。プレーヤーのリージョンコードがディスクのコードと一致しない場合、DVDを再生することはできません。そのため、 リージョンフリーDVDプレーヤー DVD再生を実現します。
DVDに傷や損傷がある
DVD を再生できない理由の 1 つは、DVD に多くの傷や損傷があることです。このような状況が発生すると、DVD は再生できなくなっている可能性があります。このような状況を防ぐために、DVD を常に安全な場所に保管するようにしてください。
DVD ドライバーが破損しているか古くなっています
Windows または Mac で DVD を再生できないもう 1 つの理由は、DVD ドライバーが最新バージョンを探しているか、破損していることです。まだご存じないかもしれませんが、ドライバーはハードウェアがオペレーティング システムと通信するのに役立つ重要な素材です。
パート5。 Windows 10/11 および Mac での DVD 再生に関する FAQ
-
Windows 10 で DVD ドライブが表示されない場合はどうすればいいですか?
DVD ドライブが表示されない場合は、次の解決策を試してください。DVD ドライブが正しく接続されていることを確認してください。また、Windows を最新バージョンにアップグレードしてみてください。DVD ドライブを再インストールして、Windows 10 にすでに表示されているかどうかを確認することもできます。
-
Mac の DVD プレーヤーが動作しない場合はどうすればいいですか?
DVD プレーヤーが動作しない場合は、何らかのエラーが発生している可能性があります。その場合、面倒なことに直面する代わりに、別の DVD プレーヤーをインストールしてみてください。KMPlayer、5KPlayer、または Free Blu-ray Player を試してみてください。これらの DVD プレーヤーは、Mac コンピューターを使用して DVD を再生するのに役立ちます。
-
Mac では外付け DVD ドライブを使用できますか?
はい、できます。ファイルをバックアップして保存したい場合、外付け DVD ドライブが大いに役立ちます。こうすることで、失いたくないファイルを保存するためのストレージを確保できます。
-
Windows 10 で DVD ドライブを検出できない場合はどうすればよいですか?
最善の方法は、Windows 10 に DVD ドライブを再インストールすることです。ドライブのインストール時に問題が発生する場合があります。そのため、DVD ドライブを再インストールすることは効果的な方法の 1 つです。この方法では、Windows が DVD ドライブを検出できます。
まとめ
まあ、そうでしょう。 Windows 10 および macOS で DVD を再生する 役に立つ方法は、ここの投稿を読むことです。Windows と Mac で利用できるさまざまな DVD プレーヤーを使用して、DVD を簡単かつスムーズに再生する方法を紹介します。また、DVD を再生する最も簡単な方法を好む場合は、Free Blu-ray Player を使用してください。他のプレーヤーと比較して、ユーザーフレンドリーなインターフェイスを備えており、Windows と Mac コンピューターで DVD を再生する最も簡単な方法を提供します。


