VLC は、市場で最も人気のあるオープンソースのマルチメディア プレーヤー ソフトウェアの 1 つです。VLC を使用すると、Windows、Mac、Linux、iOS、Android で DVD、CD、一般的なビデオ/オーディオ ファイルを再生できます。ただし、特に DVD に関しては、VLC が再生されない、または動作しないという苦情が依然として多く寄せられています。

- VLC は DVD を読み取ることができません。ユーザーは DVD および VIDEO_TS フォルダーを開くことができません。
- VLC での DVD ビデオとオーディオの再生が途切れます。黄色の警告通知が表示されることがあります。
- VLC は DVD を数秒間再生しますが、その後自動的に停止します。
- Windows 10 または Mac OS X/11 のアップデート後、VLC で DVD が再生されなくなります。
これらは、Windows 10またはMacでVLCメディアプレーヤーがDVDを再生できない一般的な症状です。しかし、心配する必要はありません。VLCまたはその代替品を使用してDVDを無料で視聴できます。最も可能性のある方法は次のとおりです。 VLCでDVDが再生されない問題を修正 映画のステップバイステップ。
パート1。 VLCでDVDを再生できますか?
VLC で DVD を再生できますか? はい。一般的なビデオやオーディオ形式に加えて、VLC では DVD も再生できます。VLC には、libdvdcss、libdvdnav、libdvdread など、DVD の読み取りと再生に必要なコーデックがプリインストールされています。そのため、VLC は Windows、Mac、Linux ユーザーにとって優れた無料 DVD プレーヤーとなっています。では、以下の手順で VLC で DVD を再生してみましょう。
ステップ1。 公式ウェブサイトから VLC をダウンロードしてインストールする必要があります。すでにインストールされている場合は、コンピューターで開きます。
ステップ2。 コンピュータに光学式ドライブまたは外付けドライブがあることを確認し、DVD をドライブに挿入します。
ステップ3。 VLC で、[メディア] > [ディスクを開く...] > [参照] をクリックして、DVD を選択して再生します。
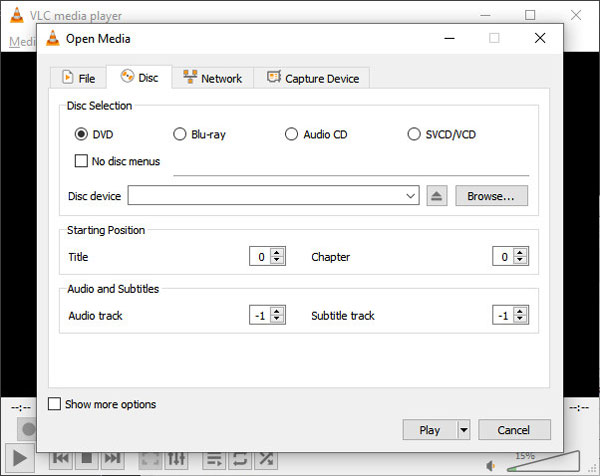
パート2。 VLC で DVD が再生されない理由とその解決方法
VLC で DVD を再生できない理由は多数考えられます。この部分では、問題の原因を説明し、実用的な方法でトラブルシューティングします。
VLC で DVD を再生できない理由
- お使いのコンピュータの VLC は最新バージョンではありません。
- VLC で DVD を再生するには設定を変更する必要があります。
- VLC プレーヤーでは、DVD を再生するために特定のコーデックが必要です。
- DVD が破損または傷ついているため、VLC が認識されにくい可能性があります。
- DVD のフォーマットは VLC と互換性がありません。
方法1.最新のVLCを再インストールする
ステップ1。 VLC の上部ツールバーにある「ヘルプ」をクリックします。
ステップ2。 リストから「アップデートを確認…」を選択します。
ステップ3。画面上のウィザードに従って、VLC を最新バージョンに更新します。
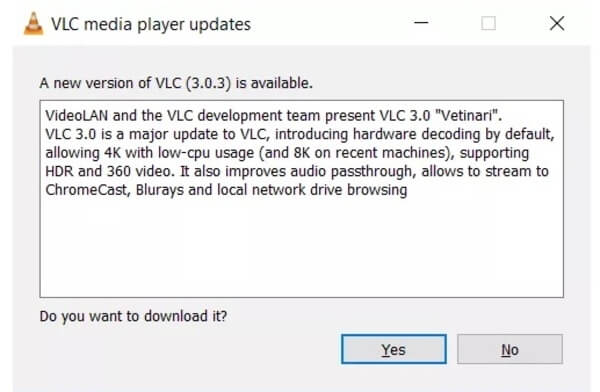
方法2. VLCの設定を行う
高度な設定を行うことで、VLC を通常の状態に戻すことができます。また、VLC で DVD を再び再生できるようにするのにも適した方法です。
ステップ1。「ツール」リストから「環境設定」を選択します。
ステップ2。VLCの「詳細設定」ウィンドウの左下隅にある「すべて」の前にマークを付けます。
ステップ3。左側のペインで「ビデオ」>「フィルター」>「インターレース解除」をクリックします。
ステップ4。ビデオ ストリームを処理するには、「デインターレース ビデオ フィルター」を選択します。
ステップ5。Yadif モードを選択します。次に、「保存」をクリックして変更を保存します。
ステップ6。VLC DVD プレーヤーを再起動して、DVD が再生可能かどうかを確認します。
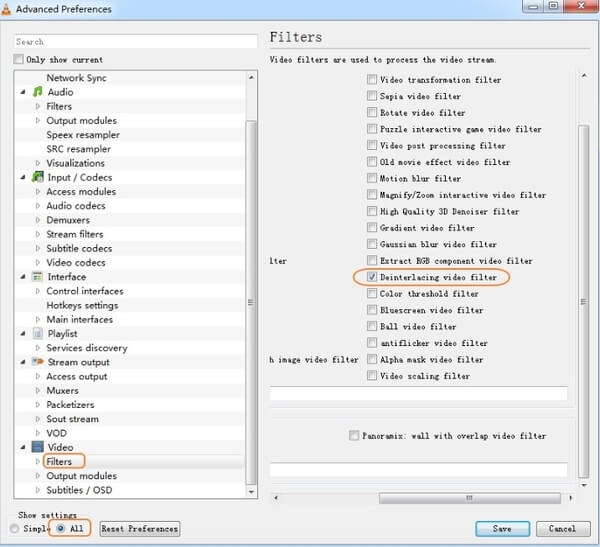
方法3. Libdvdreadをインストールする
一般的に、市販のDVDはVLCで再生できません。DVDの暗号化は多岐にわたるため、VLCでコピー投影でDVDを再生できない問題を解決するには、libdvdread、libdvdnav、libdvdcssをインストールする必要があります。 https://www.videolan.org/developers/libdvdnav.html そして https://www.videolan.org/developers/libdvdcss.html VLC 復号化コーデックをダウンロードしてインストールします。
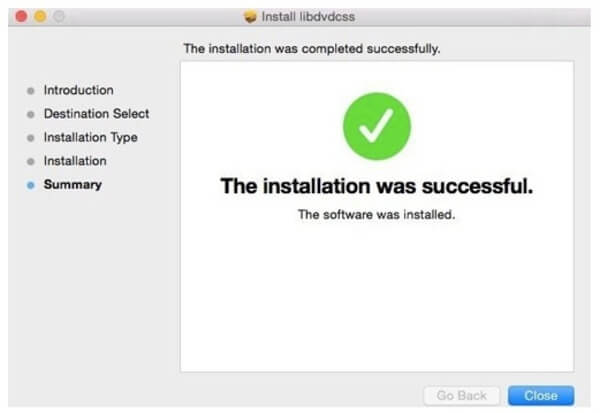
方法4. 破損したDVDを修復する
VLC は破損した DVD を再生できないため、DVD に傷がないか、特に反射面に傷がないか確認してください。傷がある場合は、破損した DVD をクリーニングするか、データ回復ソフトウェアを使用して修復する必要があります。
ステップ1。 布でほこりを拭き取ってください。
ステップ2。 DVDに歯磨き粉を塗り、軽くこすります。
ステップ3。 水で洗い、柔らかい布で拭いてください。
ステップ4。 うまくいかない場合は、CD Recovery Toolbox や Roadkil の Unstoppable Copier などの DVD データ復旧ツールを試してください。ただし、これらのツールで修復できるのは、検出可能だがアクセスできない DVD のみです。
パート3。 最高の VLC DVD プレーヤーの代替品で DVD を再生する
VLCでDVDが再生されない問題がまだある場合は、VLCメディアプレーヤーの代わりに別の無料DVDプレーヤーを試すことができます。幸いなことに、Blu-ray Masterを使えばコピー保護されたDVD/Blu-rayディスクを再生できます。 無料DVDプレーヤー Windows と Mac で無料でご利用いただけます。
VLC の代替品には、200 種類以上のビデオおよびオーディオ形式を高品質で再生する機能があります。VLC と比較すると、無料の VLC DVD プレーヤーの代替品は直感的なインターフェイスを提供します。使いやすい再生機能を使用して、DVD ムービーをすばやく簡単に視聴できます。
- 最新のDVD/Blu-rayディスクを100%画質で再生します。
- 200 を超える形式のオフライン ビデオおよびオーディオ ファイルを開きます。
- 任意の字幕、オーディオ/ビデオ トラック、オーディオ チャンネル、画面サイズなどで DVD ムービーを視聴できます。
- クリーンで安全、そして直感的なインターフェース。
- VLC DVD プレーヤーの代替品は、Windows 10/8/7/Vista/XP および Mac OS X 10.5 以降で動作します。
無料ダウンロード
Windowsの場合
安全なダウンロード
無料ダウンロード
macOS用
安全なダウンロード
ステップ1。 無料の VLC DVD プレーヤー代替品をダウンロードしてインストールします。DVD ディスクを内部または外部 DVD ドライブに挿入します。次に、VLC 代替品を起動します。

ステップ2。 「ディスクを開く」をクリックすると、すべての DVD コンテンツが読み込まれます。すぐに、DVD ムービーが自動的に再生されます。「早送り」または「早戻し」をクリックすると、不要な部分をすばやくスキップできます。さらに、「オーディオ」または「ビデオ」リストを展開して、より多くのツールにアクセスすることもできます。
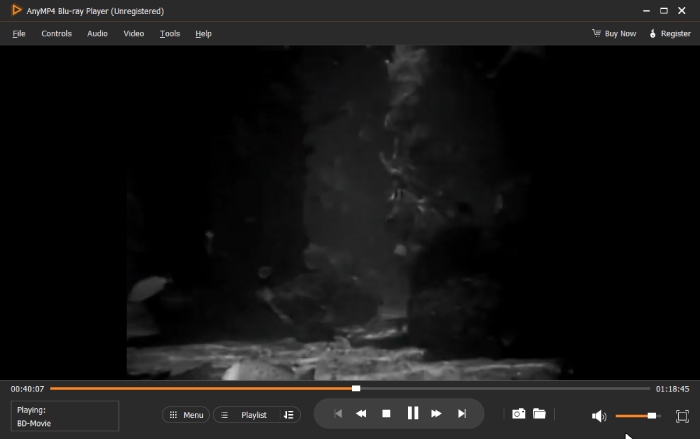
ステップ3。 「ツール」リストから「効果」を選択します。DVD ビデオの色相、明るさ、コントラスト、彩度、ガンマを即座に調整できます。

パート4。 DVD を VLC 互換フォーマットに無料で変換
さらに、DVD を MP4 やその他のデジタル形式に変換して、VLC で DVD が再生されない、VLC で DVD が音声なしで再生されるなどの問題をトラブルシューティングできます。Blu-ray Master Free DVD Ripper は、DVD をあらゆるビデオおよびオーディオ形式にリッピングできる完全に無料のプログラムです。
超高速かつ高品質で、市販の DVD を VLC 互換フォーマットにリッピングできます。 DVDリッパーフリーウェア 最新のテクノロジーをサポートしています。したがって、この方法でも VLC で Disney DVD を再生できない問題を修正できます。
- 品質を損なうことなく、保護された DVD を MP4、MKV、AVI などの VLC 再生可能な形式に変換します。
- リッピングした DVD ビデオを iPhone/iPad/iPod、Android などのポータブル デバイスで直接再生します。
- DVD を VLC 形式にリッピングする前に、ビデオをトリミングし、透かしを追加し、音量を調整し、表示効果を調整し、プロファイル設定をカスタマイズします。
- 無料の DVD リッピング ソフトウェアは、Windows 10/8/7/Vista/XP と互換性があります。
無料ダウンロード
Windowsの場合
安全なダウンロード
無料ダウンロード
macOS用
安全なダウンロード
ステップ1。 無料の DVD から VLC へのコンバーターをダウンロードしてインストールします。プログラムを起動し、DVD ディスクを PC の DVD ドライブに挿入します。

ステップ2。 「ディスクの読み込み」をクリックして、DVD ディスクまたはフォルダーを読み込みます。VLC 互換形式に変換する DVD ビデオの前にマークを付けます。「プロファイル」リストから出力形式を選択します。
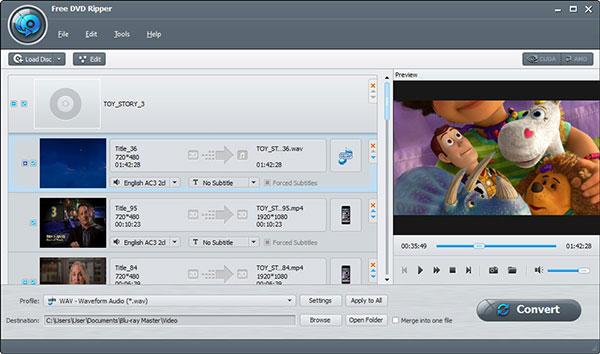
ステップ3。 「編集」をクリックすると、内蔵のビデオ エディターにアクセスできます。ビデオ ファイルを詳細に編集してプレビューできます。変更を保存するには、「適用」または「すべてに適用」を選択します。
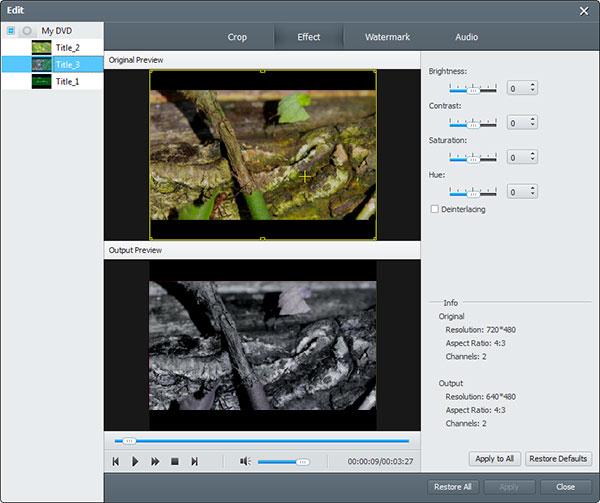
ステップ4。 DVD から VLC への無料コンバータの下部にある「設定」をクリックします。必要に応じて、出力ビデオとオーディオの設定を調整できます。最後に、「変換」をクリックして DVD を VLC 形式に変換します。
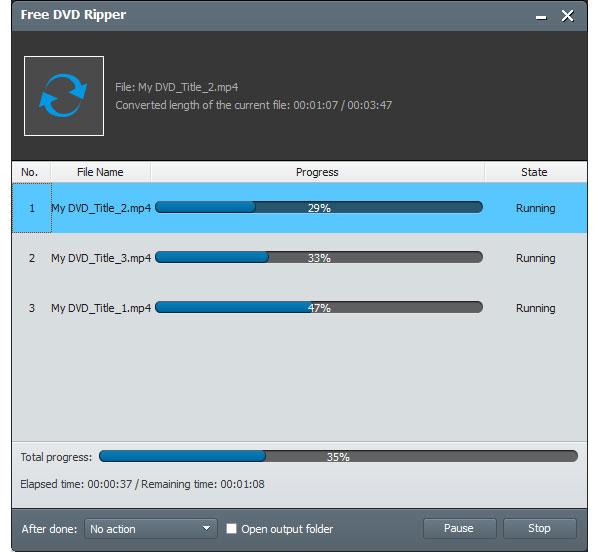
これらは、Windows 10 や他のプラットフォームで VLC が DVD を再生しない問題を解決する簡単な方法です。VLC を通常の状態に戻すことができれば素晴らしいことです。VLC の何が問題なのかわからない場合は、上記の 2 つの VLC DVD プレーヤーの無料代替品を試してみてください。こうすることで、VLC が再生されない問題を簡単に、しかも無料で取り除くことができます。
パート5。 Windows 10/Mac で VLC が DVD を再生できない問題を解決する方法の FAQ
-
VLC の代替品はありますか?
はい、トップ5はこちらです VLCメディアプレーヤーの代替品 考慮すべき点: Blu-ray Master Free Blu-ray Player、SMPlayer、MX Player、BS Player、Media Player Classic – Home Cinema。
-
VLV は Blu-ray ムービーを再生できますか?
はい。 VLCメディアプレーヤー は、幅広いマルチメディア形式に対応する人気のメディア プレーヤーです。バージョン 2.0 以降では、Blu-ray 再生機能に加え、いくつかの追加操作もサポートされています。
-
VLC がクラッシュする原因は何ですか?
クラッシュの問題、破損したプログラム コンポーネント、システムとの互換性の問題など、さまざまな原因が考えられます。
-
VLC が遅れるのはなぜですか?
VLC がスキップしたり再生が遅れたりする場合は、ローカル ハード ドライブ上の高解像度ビデオが原因である可能性があります。高解像度ビデオは、常にファイル サイズが大きく、ビット レートが高く、フレーム レートが高く、解像度が高いなどの特徴があります。サイズが大きければ大きいほど、VLC メディア プレーヤーがビデオ ファイルをデコードして再生するのが難しくなります。
まとめ
この投稿では、いくつかの実用的な方法を紹介している。 VLCでDVDが再生されない問題を修正まず、VLC を更新し、設定を変更して、最新のコーデックをダウンロードしてみてください。それでもうまくいかない場合は、Blu-ray Master DVD Player のようなプロフェッショナルで安定した DVD プレーヤーをダウンロードする価値があります。それでも VLC を使用したい場合は、DVD リッピングを使用して VLC 互換形式に変換できます。これらの方法をすべて使用すれば、手間をかけずに DVD を VLC で楽しむことができます。


