インターネットで映画をダウンロードすると、DVDファイルがISOファイルとしてコンピュータに保存されていることがあります。最初は、それは重要ではない、またはビデオデータの詳細にすぎないと思うかもしれません。しかし、それは映画にとって非常に重要な要素であるため、決して役に立たないわけではありません。ここでは、ISOファイルについてさらに学ぶことができます。 ISOとは何か また、どのツールで開くことができるか。この形式を最大限に活用する方法については、以下の詳細を参照してください。
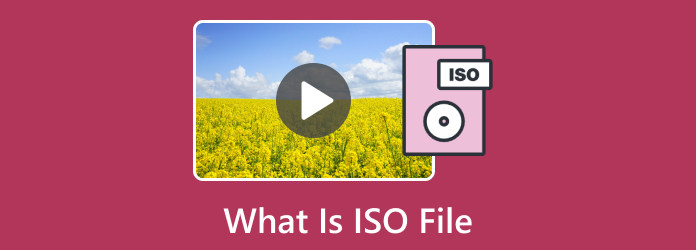
パート1。 ISOファイルとは
ISO ファイルは、CD、Blu-ray、DVD などのディスク全体です。これは、光ディスクのアーカイブ ファイルのようなもので、大きなデータ セットの複製です。主な目的は光ディスクのコピーまたは複製であるため、ユーザーは ISO ファイルを使用して、元のディスクの詳細を正確に保持した新しいディスクを作成できます。良い例としては、古いディスクからコンピューターにゲームを転送し、物理ディスクを必要とせずにゲームをプレイすることが挙げられます。
しかし、複製されたデータを転送する以外にも、オペレーティングシステムにとって大きな目的があります。ISOファイルは、オペレーティングシステムをダウンロードまたはマウントするための優れた容器になることができます。また、DVDやCDコレクションのバックアップディスクとして使用することもできます。大量のデータを保持できるため、ISOイメージは大きなデータを空のディスクに転送し、コンピューターで開くのに最適なコンテナです。 ISOプレーヤー
パート2。 Windows と Mac で ISO ファイルを開く方法
ISOを開くには、 ブルーレイプレーヤー ISO ファイル リーダーとして使用できます。このプログラムは Windows と Mac で利用でき、優れた品質のビデオを開くのに必要なのは最小限のスペックだけです。ビデオを一時停止、停止、再生するために必要なすべてのコントロールが装備されているほか、ISO ビデオ トラック、オーディオ、字幕を調整するための高度なコントロールも提供されます。ISO ファイル以外にも、メディア プレーヤーは MP4、MOV、WMV、AVI などのさまざまな形式を再生できます。また、あらゆる種類の DVD と Blu-ray に最新の再生技術を採用しています。ダウンロード ボタンをクリックして、Mac と Windows で ISO ファイルを開く方法を学びます。

- Windows 11/10 および macOS で ISO ファイルを 1080p HD および 4K UHD で再生します。
- あらゆるビデオで最高のオーディオを実現するために、Dolby と DTS をサポートします。
- 設定が複雑すぎない、優れたレイアウト。
- スクリーンショット用のスナップショットなどの他のツールも提供します。
無料ダウンロード
Windowsの場合
安全なダウンロード
無料ダウンロード
macOS用
安全なダウンロード
ステップ1。Blu-rayコピーの公式サイトからBlu-rayプレーヤーをダウンロードしてください。インストールしたら、コンピュータでプログラムを起動し、 ファイルを開く ボタンをクリックします。ディスクを挿入して オープンディスク ISO ファイル形式を読み込むボタン。

ステップ2。ビデオがアップロードされたら、インターフェースの下部にあるコントロールを使用します。さらに、コントロールメニューからさらに多くのオプションを見つけることができます。 オーディオ 設定で、目的のオーディオ トラック、チャンネル、デバイスを選択します。

ステップ3。画面を編集するには、 ビデオ メニューからフルスクリーン、ハーフサイズ、ダブルサイズなどを選択します。最後に、 効果 色相、ガンマ、彩度などの要素を変更して、ビデオの再生をお楽しみください。

Blu-ray プレーヤーを使用すると、Windows と Mac で ISO ファイルを再生するのは簡単です。また、Blu-ray、DVD、および多くのビデオ形式を高品質で再生できる優れたメディア プレーヤーでもあります。
パート3。 Windows で ISO ファイルをマウントする方法
Windowsの良いところは、 ISOファイルをマウントする サードパーティのソフトウェアをインストールせずにマウントできます。ISO ファイル リーダーなどのいくつかのプログラムがマウントに役立ちますが、インストールしなくてもマウントできます。この部分では、コンピューターの Steam Deck に ISO をマウントする方法を含む簡単なガイドを示します。
ステップ1。Windows 10/11 ISO をダウンロードする最も簡単な方法の 1 つは、ファイル エクスプローラーで参照することです。右クリックして、ドロップダウン リストからマウント オプションを選択します。ナビゲーション メニューから仮想ドライブを選択して、コンテンツにアクセスします。
ステップ2。Windows を使用して Steam Deck に ISO をマウントするには、Discover Store にアクセスし、Mount Unmount ISO をインストールします。完了したら、ファイルを右クリックして、ISO イメージのマウント/アンマウント オプションに進みます。サブメニューからマウント オプションを選択します。最後に、ファイルがデバイスに保存され、アクセスできるようになります。

パート4。 ISO ファイルを作成する方法
ISOファイルでディスクを作成したい場合は、 DVD 作成 は、より簡単なプロセスに最適な選択肢です。これは、HD および 4K 解像度の CD 書き込みをサポートするオールインワン ソリューションです。カメラからのビデオでも、抽出された ISO イメージでも、このツールはそれを空のディスクにすばやく埋め込み、MP4、AVI、MOV、その他の一般的な形式で映像をエクスポートします。実現可能な機能に加えて、Blu-ray Master には組み込みのメニュー テンプレートが用意されており、自由にカスタマイズできます。Windows および Mac にダウンロードして、その高速な書き込みプロセスを確認してください。
- DVD/Blu-ray/ISO を編集するためのビデオ エディターを備えたユーザー フレンドリーなインターフェイス。
- 重要なビデオやオーディオを DVD または Blu-ray ISO ファイルにコピーします。
- オリジナルの品質を損なうことなく 4K および HD ビデオの ISO 作成に最適です。
- 書き込み前に ISO 結果を確認するためのリアルタイム プレビューを提供します。
ステップ1。ISO ファイルを作成するにはどうすればいいですか? まず、プログラムをコンピューターにダウンロードしてインストールし、起動します。
無料ダウンロード
Windowsの場合
安全なダウンロード
無料ダウンロード
macOS用
安全なダウンロード
光学ドライブに空のディスクを挿入し、DVD クリエーターから DVD ディスク オプションを選択します。
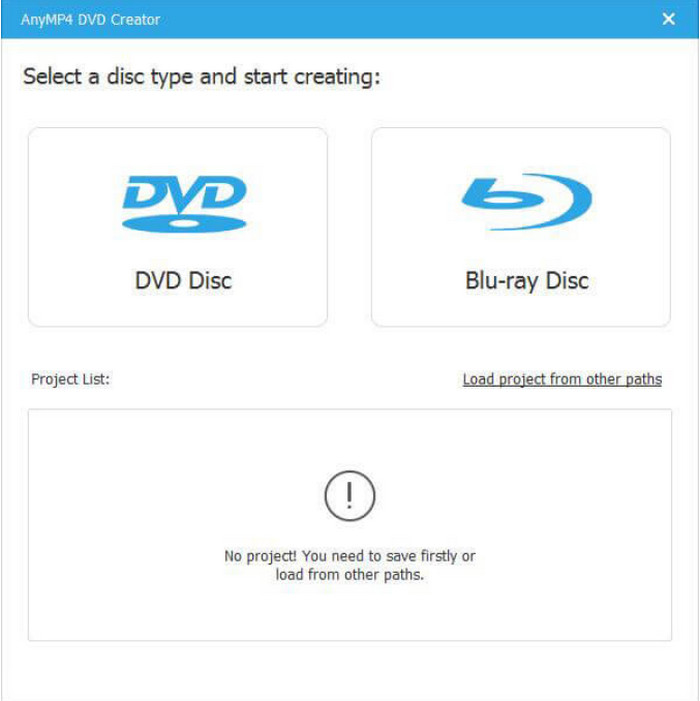
ステップ2。ローカル フォルダーからビデオ ファイルを開きます。ビデオは、プラットフォームに組み込まれたビデオ エディターを使用して編集できます。出力形式として ISO を選択します。オーディオ、字幕などの他の設定の編集に進みます。

ステップ3。クリック やけど ファイルを編集したら、ボタンをクリックしてください。ISO のサイズによっては、処理に時間がかかる場合があります。その後、ディスクは物理コピーとして共有できるようになります。
これを取る ISO クリエーター、DVD または Blu-ray ISO ファイルを簡単に作成できます。

ついに、手間をかけずに ISO イメージを作成するプロフェッショナルな方法ができました。ディスクをロードして、数回クリックするだけで ISO ファイルに変換できます。
パート5。 ISO ファイルを変換/抽出する方法
ISO がデバイスと互換性がない場合はどうすればよいでしょうか。または、優れたビデオを抽出してディスクに転送する必要がある場合はどうすればよいでしょうか。これらのタスクは、DVD Ripper で数回クリックするだけで実行できます。これは、ファイルの変換と抽出を簡単に行う方法を提供するクロスプラットフォームであり、サポートされている多くの形式から選択できます。高度なテクノロジーを使用しているため、DVD Ripper は元の品質を失うことなくビデオを変換します。今すぐダウンロードして、その機能をご確認ください。
- ISO、Blu-ray、DVD、その他のビデオ形式に対応するプロフェッショナル コンバーター。
- 変換されたファイルを iPhone、Samsung、その他のデバイスに直接転送します。
- 包括的な編集機能を使用してビデオを編集およびプレビューします。
- 最小限のシステム要件で高速プロセスを実現します。
ステップ1。ISO ファイルを抽出するには、[ダウンロード] ボタンをクリックして、DVD リッピングをデバイスにダウンロードします。
無料ダウンロード
Windowsの場合
安全なダウンロード
無料ダウンロード
macOS用
安全なダウンロード
インストールが完了したら、プログラムを起動し、作業したいディスクを挿入します。 DVDをロードする ボタンを押して DVD ISOをロード オプション。ファイルをアップロードして、 開ける ボタン。

ステップ2。ファイルが読み込まれたら、 全タイトルリスト メニューから抽出したいタイトルを選択します。 わかりました 選択したタイトルを確認します。

ステップ3。抽出したISOイメージを変換したい場合は、 すべてをリッピング メニューから出力形式を選択します。それ以外の場合は、 DVD ISO ファイルにリッピング ファイルをそのまま保存するオプションを選択します。最後に、 すべてを破る ISO イメージを抽出するボタン。

高品質の ISO 抽出のために、DVD Ripper は高速プロセスを提供します。また、抽出したファイルを MP4、MOV、AVI、HEVC などの一般的な形式に変換することもできます。
パート6。 .ISO ファイルに関する FAQ
-
ISO とは何の略ですか?
これは国際標準化機構の略称です。そのファイル システム標準は ISO 9660 と呼ばれ、.img、.udf、.iso などの他のファイル拡張子も表します。
-
PC に ISO ファイルをインストールするにはどうすればよいですか?
ISO ファイルのマウントに必要なのは、コンピュータ上の ISO ファイルを見つけることだけです。ダウンロードした場合、通常はダウンロード フォルダにあります。次に、それを右クリックしてマウント オプションを選択します。Setup.exe、Autoexec.exe、および Install.exe を使用してプログラムをインストールします。
-
ISO イメージは起動可能ですか?
はい。実際、ISO イメージは CD、DVD、USB ドライブの基礎です。起動可能な ISO ファイルを作成するには、ファイルをドライブにコピーし、Windows USB/DVD ダウンロード ツールを起動するだけです。
-
ISO ファイルが必要なのはなぜですか?
ディスクをバックアップし、大量のデータを適切に保存するのに非常に役立ちます。光ディスクから元のデータを複製するため、新しいディスクに書き込むまで ISO ファイルとして保存できます。
まとめ
以上です。これで、ISO とは何か、そしてビデオ データを保存するために ISO で何ができるかがわかりました。ファイルを使用する方法は他にもありますが、高品質の再生には Blu-ray プレーヤーを使用する方が適しています。もちろん、DVD Creator は、優れた品質の ISO を使用してディスクを作成するための最適なソリューションです。さらに、数回のクリックで DVD Ripper を使用して ISO ファイルを抽出する方法も学びました。これらのツールはぜひ試していただきたいので、今すぐ Windows と Mac に無料でダウンロードしてください。
Blu-ray Masterのその他の情報
- Windows で ISO ファイルを DVD に書き込む方法
- Windows、Mac、Linux で DVD から ISO イメージを作成する 5 つの方法
- Mac で ISO を DVD に書き込む 4 つの方法 (すべての macOS X および OS 11 バージョン)
- VOB から ISO へのバーナー – Windows/Mac で VOB を ISO に変換する方法
- ブルーレイをメニュー付き ISO ファイルにロスレスで変換する 3 つの方法
- フォルダーから ISO へのコンバーターのトップ 6 (オフラインおよびオンライン ソリューション)
- Windows と Mac で ISO を MKV に変換する方法 [簡単に実行]
- ISO から曲を抽出する方法 [2024 更新チュートリアル]
- ロスレス品質の ISO を実現する 8 つの究極の MP4 から ISO へのコンバーター



