「私のPCはWindows 10で動いているのですが、付属のWindows Media PlayerでCannonビデオカメラのMOVファイルを再生できません。どうすれば直りますか?」今日、MOVはよく使われるビデオフォーマットになっています。これはAppleによって作成され、MacやiOSデバイスで使いやすいものです。しかし、PCではうまく動作しません。このガイドでは、MOVファイルを再生する3つの方法を説明します。 Windows 10でMOVファイルを再生する、動画をスムーズにお楽しみいただけます。

パート1。 Windows Media PlayerでMOVを再生する方法
Microsoft は Windows Media Player を更新しており、最新バージョンではすでに MOV の再生をサポートしています。以下の手順に従って WMP を確認し、追加のソフトウェアを使用せずに Windows Media Player で MOV を再生してください。
ステップ1。に行く 始める 左下隅にあるメニューで、検索ボックスに「Windows Media Player」と入力し、結果から開きます。
ステップ2。Windows Media Playerが開いたら、 Alt + H キーボードのキーを押して選択 Windows Media Playerについてここで、ポップアップ ダイアログでバージョンを確認できます。バージョンが 12 の場合は、次の手順に進みます。そうでない場合は、他の方法を試すか、プレーヤーを更新する必要があります。

ステップ3。デフォルトでは、Windows Media Playerはハードドライブ上のすべてのビデオファイルを検出します。 ビデオ 左側のタブをクリックしてMOVファイルを見つけます。ビデオを右クリックして 遊ぶ Windows Media Player 12 で MOV の再生を開始します。

注記
ビデオパネルでビデオが見つからない場合は、エクスプローラーウィンドウを開いてMOVファイルを探します。ビデオを右クリックし、 開く 選択して ウィンドウズメディアプレイヤー古いバージョンの WMP の場合は、MOV コーデックをインストールして、必要なものを入手することもできます。
パート2。 Windows 10 で MOV ファイルを再生する別の方法
方法 1: Windows 10 で MOV ファイルを再生する最も簡単な方法
限られたビデオ形式しかサポートしていないため、Windows Media Playerを好まない人が多い。Windows 10でMOVを再生する代替ソリューションは ブルーレイマスター 無料ブルーレイプレーヤーハードディスク、外付けドライブ、Blu-ray ディスク、DVD 上のあらゆるビデオ ファイルを再生できます。
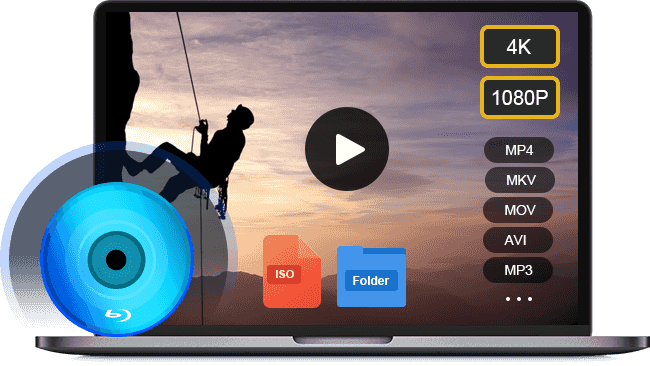
- MOV を含むほぼすべてのビデオ形式をサポートします。
- ハードウェア アクセラレーションを使用してパフォーマンスを高速化します。
- ビデオとオーディオの品質を自動または手動で最適化します。
無料ダウンロード
Windowsの場合
安全なダウンロード
無料ダウンロード
macOS用
安全なダウンロード
簡単に言えば、Windows 10 で MOV ファイルを再生するには、Windows Media Player の最適な代替手段です。
Windows 10でMOVファイルを再生する方法
ステップ1。MOVファイルを開く
最高のMOVプレーヤーをダウンロードしてPCにインストールしたら、起動してください。完全に無料で制限はありません。Windows 10でMOVファイルを開くには2つの方法があります。まず、 ファイルを開く ホーム画面のボタンをクリックし、ポップアップダイアログでMOVファイルを探して開きます。または、 ファイル メニューから目的のビデオを開きます。光ディスク上のビデオを再生するには、 オープンディスク 代わりにボタンをクリックします。

ステップ2。MOV再生を制御する
MOV ファイルが読み込まれると、再生が始まります。ここで、下部にいくつかのコントロールが表示され、一時停止、早送り、巻き戻しをすばやく行うことができます。カメラ アイコンは、Windows 10 で MOV を再生中にスナップショットを撮るために使用されます。詳細オプションを調べたい場合は、上部のメニュー バーで見つけることができます。

方法 2: Windows 10 で QuickTime を使用して MOV を再生する方法
Windows で MOV ファイルを再生する別の方法は、PC 用の QuickTime を使用することです。ただし、2016 年現在、Apple は Windows 用の QuickTime をサポートしていないことに注意してください。言い換えれば、Windows では古いバージョンの QuickTime しか使用できません。
ステップ1。
Apple の公式 Web サイトから Windows 用 QuickTime をダウンロードします。最新バージョンは QuickTime 7.7.9 です。インストーラー ファイルをダブルクリックして、コンピューターにインストールします。
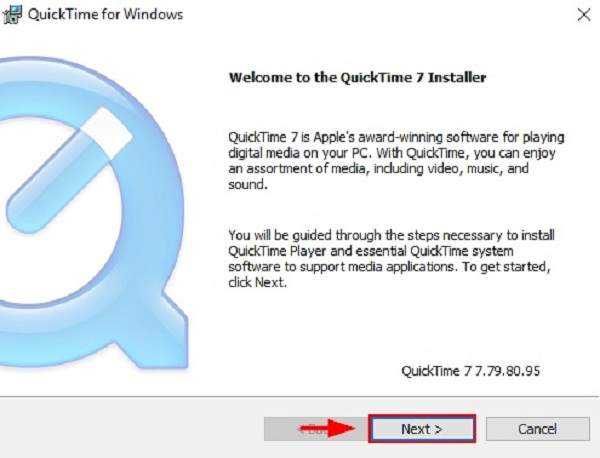
ステップ2。
ハードディスク上で再生したいMOVファイルを見つけて右クリックし、 開く 選択して クイックタイムプレーヤーまたはQuickTimeを開いて、 ファイル メニューから選択 ファイルを開く MOV ファイルをインポートします。
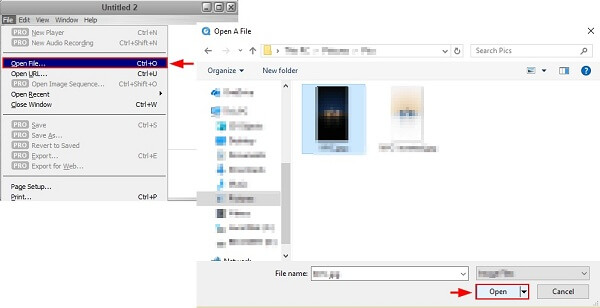
注記
AppleはWindows用のQuickTimeのサポートを終了したため、セキュリティ上の問題に脆弱な古いバージョンを実行する必要があります。データのセキュリティが心配な場合は、Windows用のQuickTimeを使用せず、他のMOVプレーヤーを直接試してください。または、 MOVをMP4に変換する Windows 10 と互換性のある形式です。
パート3。 Windows 10 で MOV を再生することに関する FAQ
-
MOV ファイルが Windows 10 で再生されないのはなぜですか?
Windows 10 で MOV ファイルを再生できない理由はいくつかありますが、最も一般的な要因は次のとおりです。
1. メディア プレーヤーに MOV コーデックがないため、MOV ファイルをデコードできません。
2. MOV ファイルが壊れているか損傷しているため、メディア プレーヤー ソフトウェアで開くことができません。
3. MOV ファイルが大きすぎるため、コンピューターに読み込むための十分なスペースがありません。
-
Windows 10 で MOV を MP4 に変換できますか?
Windows 10 には、MOV から MP4 など、ビデオ ファイルをネイティブに変換する機能がありません。MOV を他のビデオ形式に変換する場合は、HandBrake などの追加のビデオ コンバーター プログラムが必要になります。
-
MOV は出力するのに最適なビデオ形式ですか?
さまざまな目的のために開発されたビデオ形式は数多くあります。MOV が最適なビデオ出力形式であるかどうかは、状況によって異なります。ビデオの結果を Mac または iPhone で視聴したい場合は、MOV が適しています。
まとめ
さて、あなたは理解しているはずです Windows 10でMOVファイルを再生する方法内蔵のWindows Media Playerはビデオや映画を見るのに適していますが、MOVの再生をサポートしているのは最新バージョンのみです。もちろん、MOVを クイックタイム Windows 用。メディア プレーヤーは新しいシステムでは利用できません。Blu-ray Master Free Blu-ray Player は、Windows 10 で MOV ファイルを視聴するための最良の代替ソリューションです。使いやすいだけでなく、無料です。他にも問題がありますか? この投稿の下にメッセージを残してください。
Blu-ray Masterのその他の情報


