Adobe Premiere で編集したビデオを MOV 形式でエクスポートすると、QuickTime Player で MOV を開けない場合があります。変換バーがほぼいっぱいになり、エラー メッセージが表示されます。QuickTime で MOV ファイルを再生できない問題を修正するにはどうすればよいでしょうか?
クイックタイムプレーヤー は、Windows と Mac で配布されている Apple メディア プレーヤーです。MOV、MPEG-4、MPEG-2、MPEG-1、3GPP、3GPP2、AVCHD、AVI、DV のビデオ形式をサポートしています。しかし、なぜ QuickTime Player で MOV を開けないのでしょうか? 原因とトラブルシューティングの詳細については、この記事をご覧ください。
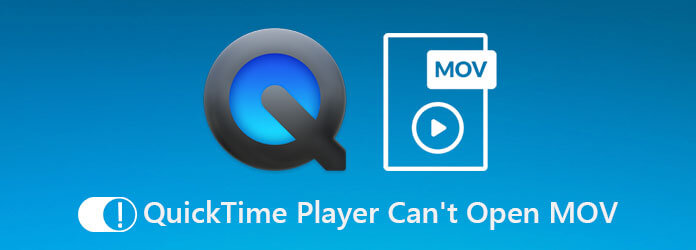
パート1。 QuickTime Player で MOV が開けない問題を解決する 5 つの解決策
解決策1. QuickTimeを再度開く
ファイル システムが破損すると、QuickTime で MOV ビデオ ファイルを開けなくなる可能性があります。ただし、メディア プレーヤーを再度開くと、この問題を修正して QuickTime プレーヤーを再び動作させることができます。
Macの場合:
ステップ1。開く アプリケーション フォルダを開いて ユーティリティ フォルダを開き、 アクティビティモニター アプリ。
ステップ2。を見つける クイックタイムプレーヤー オプション プロセス名 列をクリックして選択します。その後、 プロセスを終了 ウィンドウの左上にあるボタンをクリックします。
ステップ3。プロンプトが表示されたら、 やめる オプションをもう一度クリックして確認します。次に、Mac を再起動して、QuickTime プレーヤーで MOV ビデオが開くかどうかを確認します。
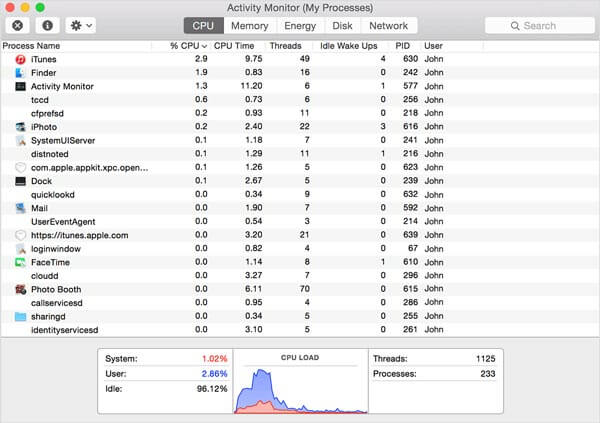
Windowsの場合:
ステップ1。に行く 始める 左下のメニューで、 タスクマネージャー Windows 10 の場合。
ステップ2。クリック 詳細情報 ポップアップダイアログのオプションを選択すると、すべてのプロセスが表示されます。 クイックタイムプレーヤー をクリックして タスク終了 ビデオプレーヤーを終了するボタン。
ステップ3。PC を再起動し、もう一度 QuickTime で MOV を開きます。今度は通常どおり動作するはずです。

解決策2. QuickTimeを更新する
古いプレーヤーを使用していて、QuickTime で MOV を再生できない場合は、プログラムを更新する必要があります。Apple は PC 向け QuickTime のサポートを停止したことに注意してください。Mac ユーザーの場合は、以下の手順に従ってプレーヤーを更新してください。
ステップ1。QuickTime Playerを開いて、 ヘルプ プログラムの上部メニューバーにあるメニュー。
ステップ2。を選択 既存のソフトウェアを更新する オプションを選択し、指示に従って最新バージョンをコンピューターにインストールします。
ステップ3。その後、コンピューターを再起動してメディア プレーヤーを起動すると、QuickTime Player で MOV ファイルを開けない問題が解決します。
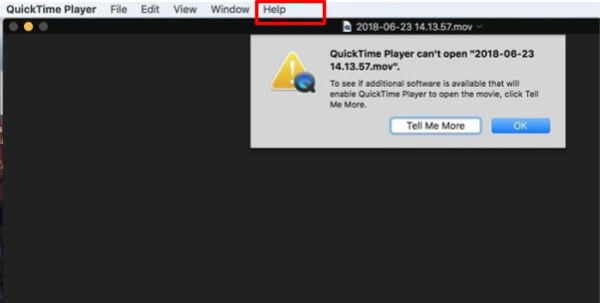
解決策3. macOSを最新の状態にする
古いソフトウェアは、QuickTime Player が MOV やその他のビデオ ファイルを再生できないもう 1 つの要因です。この問題は簡単に解決できます。macOS を最新バージョンに更新するだけです。
ステップ1。に行く りんご メニューで、 システム環境設定 オプションを選択し、 ソフトウェアの更新 更新を確認します。
ステップ2。アップデートが利用可能な場合は、 今すぐアップデート ボタンをクリックしてインストールします。プロンプトが表示されたら、管理者パスワードを入力します。
ステップ3。完了すると、コンピュータの電源がオフになり、再びオンになります。これで、QuickTime で MOV を正常に開くことができるようになります。
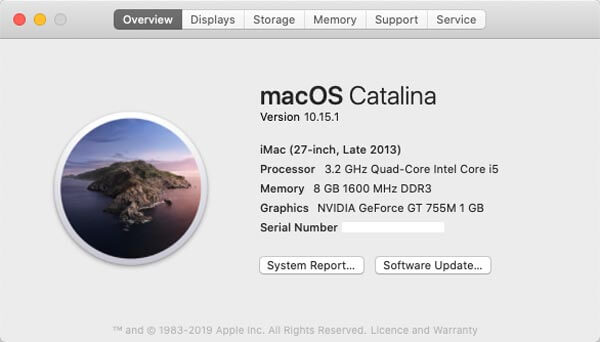
解決策4. 別のMOVプレーヤーを使用する
MOVがQuickTime Playerで再生されない場合、別のプレーヤーを使用するように求められる場合があります。 MOVプレーヤー Windows と Mac の両方で使用できます。たとえば、VLC は Windows と Mac OS X の両方で使用できる多機能メディア プレーヤーです。さらに、幅広いコーデックを統合しています。このオープン ソース メディア プレーヤーを使用すると、あらゆるビデオ ファイルを簡単に楽しむことができます。
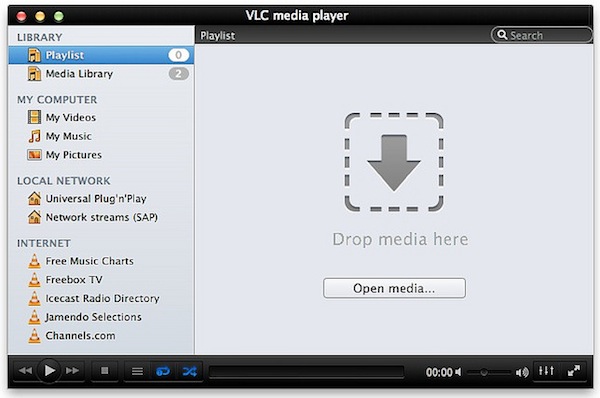
解決策5. ビデオ拡張子を確認する
ファイル拡張子が正しくない場合、QuickTime は MOV を再生しません。MOV はビデオ コンテナであるだけでなく、QuickTime ムービーのファイル拡張子でもあります。間違ったファイル拡張子を残したり、誤ってドットを削除したりすることがあります。その場合、QuickTime はビデオ ファイルをデコードできません。したがって、ファイル拡張子をチェックして正しいことを確認することをお勧めします。
パート2。 QuickTime で MOV を再生できない問題を解決する究極の方法
方法 1. デスクトップで MOV を QuickTime 用に変換する
QuickTime PlayerでMOVを開けない場合は、メディアプレーヤーがコーデックをデコードできない可能性があります。MOVを互換性のある形式に変換することができます。 ビデオコンバーター究極また、ビデオ/オーディオ コーデックを微調整したり、必要な部分をトリミングしたり、ビデオ ファイルを圧縮したりすることもできます。

- MOV を QuickTime 用の希望するビデオ/オーディオ コーデックに変換します。
- MOV ファイルを直接再生するための組み込み MPEG4 ビデオ コーデックを提供します。
- カット、結合、透かしの追加など、MOV ファイルを編集します。
- 解像度のアップスケール、ノイズの除去などによりビデオ品質を向上させます。
無料ダウンロード
Windowsの場合
安全なダウンロード
無料ダウンロード
macOS用
安全なダウンロード
方法 2. MOV を QuickTime Player 用に変換する方法
ステップ1。インストール後、ビデオコンバーターアルティメットを起動します。 コンバータ メニューをクリックして 追加ファイル QuickTime で開いたり再生したりできない MOV ファイルをインポートするオプション。

ステップ2。クリック フォーマット 最初のタイトルのアイコンをクリックしてダイアログを起動します。 ビデオ タブで選択 動画をクリックし、適切なプリセットを選択します。 装備 アイコンをクリックし、QuickTime に基づいてコーデックやその他のオプションを変更します。
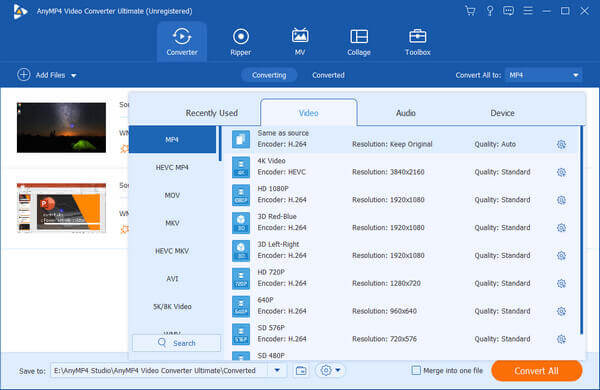
ステップ3。その後、左下で出力先を設定できます。 すべて変換 ボタンをクリックして MOV 変換を開始します。QuickTime で MOV を再生するまでに数分かかる場合があります。

方法3. MOVをQuickTimeオンラインに変換する方法
無料オンラインビデオコンバーター MOV ファイルを QuickTime で再生できるように変換するもう 1 つの方法です。サイズ制限なしで 1080P MOV を変換できます。さらに、ビデオ/オーディオ コーデック、ビットレート、フレーム レート、チャンネル、サンプル レートを微調整して、クリックするだけで MOV を QuickTime 互換のビデオ形式に変換することもできます。
ブラウザでオンラインビデオコンバータにアクセスします。 無料コンバータを起動 QuickTime Player で再生できない MOV ファイルをオンライン コンバーターにインポートするためのボタン。
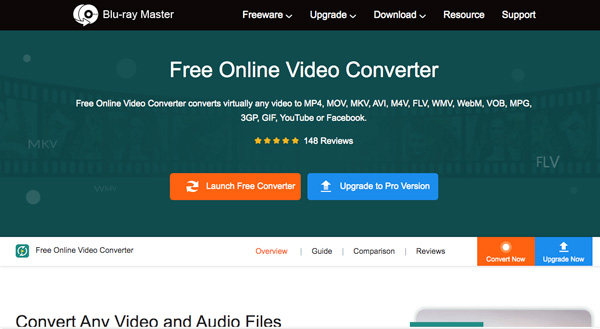
MOVファイルをアップロードしたら、 MP4 または 動画 出力形式として選択します。 装備 アイコンをクリックして、QuickTime Player のビデオ コーデックを MPEG-4 に調整します。
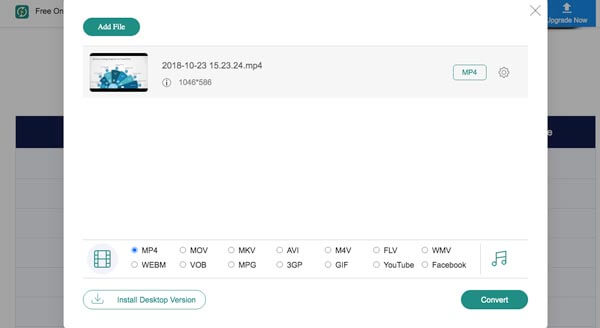
を押す 変換する ボタンをクリックすると、MOV ファイルを QuickTime 互換形式に変換し始めます。その後、変換されたファイルをダウンロードして、再度 QuickTime Player にインポートできます。
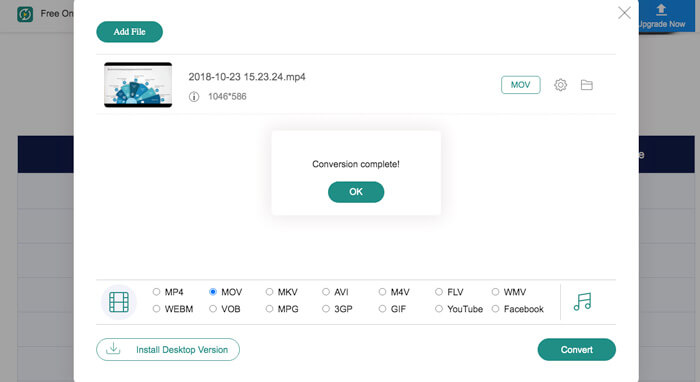
パート3。 QuickTime が MOV を再生しないという FAQ
-
1. QuickTime Player の MOV ファイルを修復することは可能ですか?
はい。QuickTime Playerで再生できない元のMOVをコピーし、コピーしたMOVの拡張子をAVIに変更できます。VLCプレーヤーを起動し、 環境設定 メニューを選択し、 入力またはコーデック破損した MOV ファイルの横にある [常に修正] を選択します。
-
2. MOV ファイルが破損しているかどうかを確認するには?
MOVファイルをオンラインビデオプレーヤーなどの別のビデオプレーヤーに追加するだけです。 VLCメディアプレーヤーそれでも動作しない場合は、ファイルが破損しているか、ウイルスに感染している可能性があります。MOV ファイルが QuickTime Player で再生されない問題を修正するには、ウイルス対策プログラムを使用するか、別のダウンロードを行う必要があります。
-
3. MOV ファイルは QuickTime でオーディオは再生されるのにビデオは再生されないのはなぜですか?
上記の方法を使用して、MOV が QuickTime Player で再生できない問題を解決したが、それでも問題が解決しない場合は、MOV ファイルを不適切に転送すると、ムービーが破損する可能性があることに注意してください。もう一度ダウンロードして、機能するかどうかを確認してください。
結論
QuickTime で MOV を再生できない場合はどうすればよいでしょうか。この記事では、この問題を解決するための 5 つの解決策を紹介します。さらに、ビデオ コンバーター アルティメットを使用してビデオ ファイルを再エンコードすることもできます。これについて質問がある場合は、コメントで詳細を共有できます。


