Windows Media Playerは、デスクトップでビデオ、映画、オーディオファイルを再生できるビデオプレーヤーです。これは、MicrosoftがWindowsベースのコンピューター専用に開発したソフトウェアです。さらに、字幕表示などの十分な機能を備えています。サポートされている Windows Media Playerの字幕はSRTです、SSA、SUB、ASS です。つまり、字幕をビデオに同期させるには、これらの種類のファイル形式が必要になります。
すでにこれらの字幕フォーマットをお持ちで、動画に字幕を追加、変更、または単にオフにする方法が知りたいだけの場合、この記事の投稿が非常に役立ちます。上記の懸念事項を解決する方法については、以下の概要説明を参照してください。
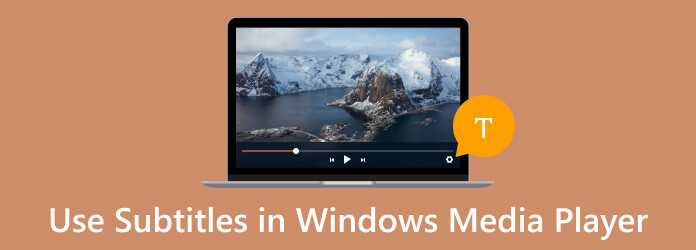
パート1。 Windows Media Player のビデオにキャプションを追加する方法
Windows Media Player でビデオに字幕を追加する前に、ビデオと、.srt、.ass、.ssa、.sub というファイル形式名を使用する字幕ファイルの両方を準備する必要があります。これらがすでに整理されている場合は、以下の手順に進むことができます。
ステップ1。準備の一環として、ビデオ ファイルと字幕ファイルの名前が同じで、同じフォルダーの場所にあることを確認してください。これにより、メディア プレーヤーがキャプション ファイルを検出し、字幕を手動で追加できるようになります。
ステップ2。次に、デバイス上でビデオを探してインポートを開始します。ビデオファイルに到達したら、それを右クリックして 開く Windows Media Player を選択するように求められます。
ステップ3。同じ名前のビデオファイルと字幕ファイルを準備したので、Windows Media Playerが自動的に起動して字幕を表示します。そうでない場合は、再生中のビデオを右クリックして 歌詞、キャプション、字幕 ダイアログが表示されます。 利用可能な場合はオン オプションタブ。
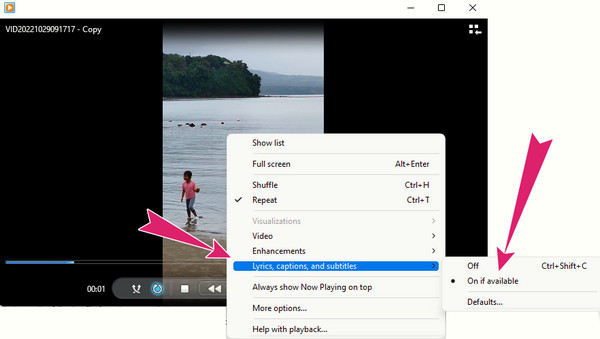
パート2。 Windows Media Player で字幕の色を変更する方法
では、Windows Media Player で字幕の色を変更する方法を学びながら、技術的なことを学んでいきましょう。しかし、まず、Windows Media Player でそれができるかどうかを明確にしておきましょう。残念ながら、WMP には字幕の色を変更する組み込みオプションはありませんが、字幕ファイルのスタイルとデザインを決定することはできます。ただし、字幕の色を変更するには、以下の回避策を試すことができます。
ステップ1。字幕ファイルを見つけて、選択したテキスト エディターで開きます。開いたら、色の設定に移動します。
ステップ2。次に、フォントカラータブを調整して字幕のカラーデザインを置き換え、カラーコードを変更します。
ステップ3。完了したら、ファイルを保存することを忘れないでください。
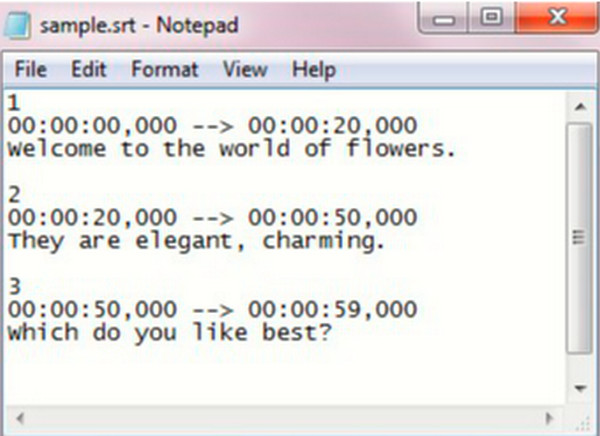
パート3。 Windows Media Player で字幕をオフにする方法
Windows Media Player で字幕をオフにする方法を知りたいですか? その場合は、以下に詳細な手順を用意しましたので、ご参照ください。
ステップ1。Windows Media Player を使用してビデオを起動します。これで、ビデオと一緒に字幕も再生されることがわかります。
ステップ2。再生中のビデオの任意の場所にカーソルを移動し、右クリックします。次に、 歌詞、キャプション、字幕 コンテキスト メニューのオプション。
ステップ3。次に、 オフ 横に表示されるキャプションのオプション。
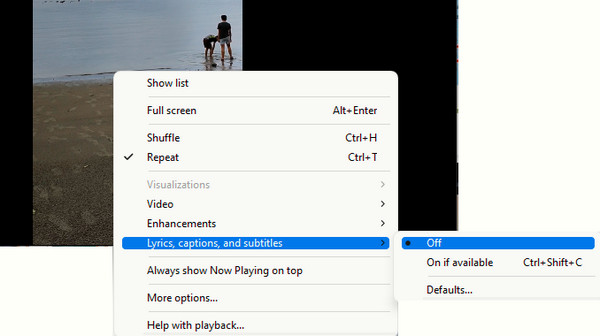
パート4。Windows Media Player の字幕を使用する最良の代替手段
動画をもっと良い方法で再生したいけれど、Windows Media Playerの字幕を損ないたくないですか?それなら、ここにあります ブルーレイプレーヤーWindows Media Player の最良の代替手段は、字幕を同期することです。Blu-ray や DVD を含むあらゆる種類のデジタル ビデオに対応するメディア プレーヤーを拒否できるでしょうか。さらに、Blu-ray Player は、すっきりと洗練された再生コントロールを提供し、映像を簡単に再生、一時停止、停止、早送り、次、巻き戻し、前に戻すことができます。驚くべきことに、スナップショット ツールとそのファイルの保存先もサイドに用意されており、いつでもすばやくアクセスできます。キャプチャしたすべてのシーンの出力品質の高さに驚かれることでしょう。
このメディア プレーヤーを選択するもう 1 つの理由は、豊富なリボンです。このリボン オプションから、字幕ナビゲーションがあるビデオ設定が提供されます。ビデオにキャプションを簡単に追加して同期し、簡単に再生できます。必要に応じて、字幕トラックをプレイリストに追加することもできます。
主な特徴
- 簡単に操作できるプロフェッショナルなインターフェース。
- スナップショット ツールを含む、充実した再生コントロール。
- ワンクリックでプレイリストを作成。
- 高品質のビデオコンテンツをサポートします。
無料ダウンロード
Windowsの場合
安全なダウンロード
無料ダウンロード
macOS用
安全なダウンロード
Windows Media Player の代替で字幕を使用する方法
ステップ1。まず、利用可能なWindowsソフトウェアバージョンをデスクトップから取得します。 ダウンロード 上記のボタンをクリックします。コンピュータにソフトウェアが保存されたら、起動します。
ステップ2。次に、 ファイルを開く インターフェイスの中央にあるボタンをクリックし、再生したいビデオを選択します。
ステップ3。ビデオを再生しながら、 ビデオ タブをクリックします。 字幕トラック オプションに続いて 字幕を追加 ダイアログボックスが表示されます。次に、デバイスにある字幕ファイルをアップロードします。
ステップ1。アップロードされると、再生中のビデオに自動的に同期されます。その後は、画面に表示される再生コントロールに自由に移動してください。
参考文献
パート4。Windows Media Player の字幕に関する FAQ
-
Windows Media Player に字幕を入れるにはどうすればいいですか?
Windows Media Player に字幕を入れるには、ビデオと同じ名前で別のファイルを保存するだけです。ビデオを再生すると、Windows Media Player によって字幕も自動的に再生されます。
-
Windows Media Player を使用して字幕をダウンロードすることは可能ですか?
いいえ。残念ながら、Windows Media Player には字幕やその他のメディア ファイルをダウンロードする機能は用意されていません。
-
BUP 形式の字幕が Windows Media Player で再生されないのはなぜですか?
これは、Windows Media Player が BUP ファイルをサポートしておらず、SRT、ASS、および SSA のみをサポートしているためです。
まとめ
以上がWMPで字幕を追加、変更、オフにする方法です。Windows Media Playerビデオに字幕を追加するには、サポートされているファイル形式、特にSRTのみを使用する必要があります。したがって、字幕ファイルがその形式で保存されていることを事前に確認する必要があります。一方、 Windows Media Player の字幕 そして、ビデオファイルを再生できる自信がない場合は、別の手段があります。 ブルーレイプレーヤー.

