Google Chrome は、間違いなく世界で最も人気のある Web ブラウザです。しかし、予期しない問題に遭遇することもあります。残念ですね。
解決するために Chrome で動画が再生されないこのガイドでは、この問題の考えられる原因を分析し、私たちが見つけた実用的な解決策をすべて共有します。
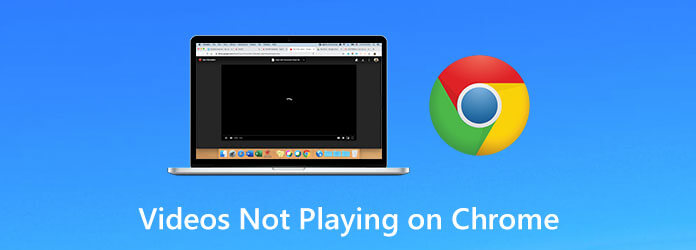
パート1。 Google Chrome で動画が再生されないのはなぜですか?
Google Chrome で YouTube ビデオ、オンライン ゲーム、またはその他のメディアを再生すると、読み込み失敗、空白画像、灰色のボックス、プログラムのフリーズ/クラッシュなどの厄介な問題が発生する場合があります。これらの原因は複数考えられますが、代表的なものは次のとおりです。
- インターネット接続不良
- 時代遅れのChrome
- Adobe Flash Player が無効になっています
- JavaScript 権限不足
- Chrome 設定エラー
また、Chrome やコンピューターであまりにも多くのプロセスを実行している場合、ビデオの読み込み速度に影響する可能性があります。また、アクセスしている Web サイト自体に問題がある可能性もあります。
パート2。 Chrome で動画が再生されない問題を解決する方法
あなたがなぜそうなのか、その理由がわかったので Chromeで動画を再生できない問題を解決する方法を学ぶときが来ました。
方法1. Adobe Flash Playerを有効にする
Adobe Flash Player を有効にするか Flash をダウンロードするように求めるメッセージが表示された場合は、この Web サイトで Flash を許可する必要があります。
ステップ1。 Chromeで動画のあるウェブサイトを開きます。 ロック アイコンまたは 情報 ウェブサイトアドレスの横にあるアイコンをクリックします。 サイト 設定
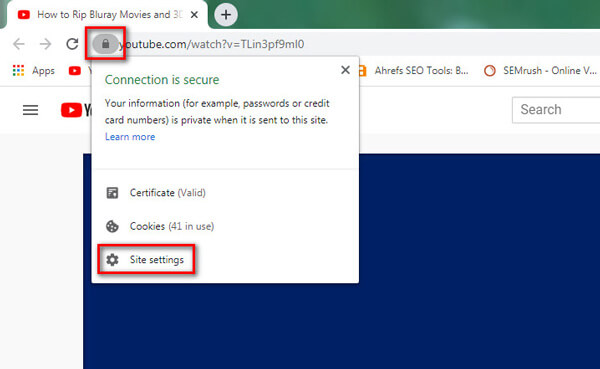
ステップ2。 の中に 許可 リスト、 閃光 オプションを選択して 許可するその後、Web サイトに戻って再読み込みします。

方法2. JavaScriptを許可する
ステップ1。 クリックしてください もっと (3つの点)アイコンをクリックして、 設定設定ページに入ったら、 プライバシーとセキュリティ タブを選択します。 サイト設定 右側に。
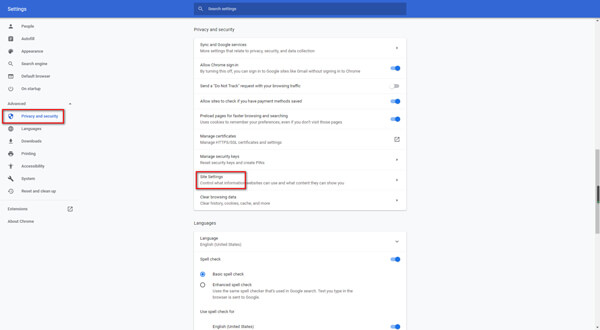
ステップ2。 クリック JavaScript そして、 許可(推奨) オンです。
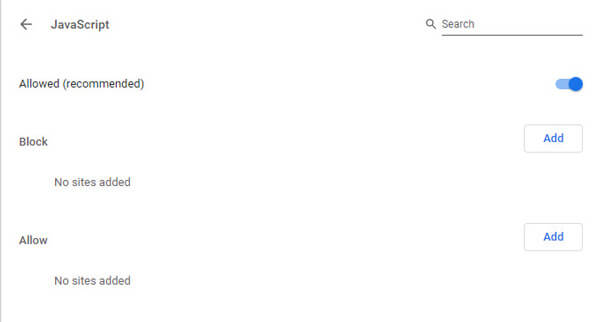
方法3. Chromeブラウザを再起動する
ブラウザが完全に閉じていることを確認するには、アドレス バーに次のアドレスを入力して Chrome を再起動します。 chrome://restartを押します 入力 キーボードのキーを押します。
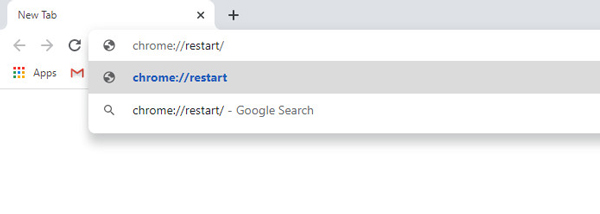
方法4. Chromeを更新する
Chrome が古い場合、最新バージョンの Chrome を必要とする特定のビデオを再生できないことがあります。この場合は、ブラウザを更新する必要があります。
ステップ1。 クリック もっと 右上の ヘルプ 選択して Google ChromeについてChrome が最新バージョンでない場合は、このアプリケーションによって Google Chrome が自動的に更新されます。
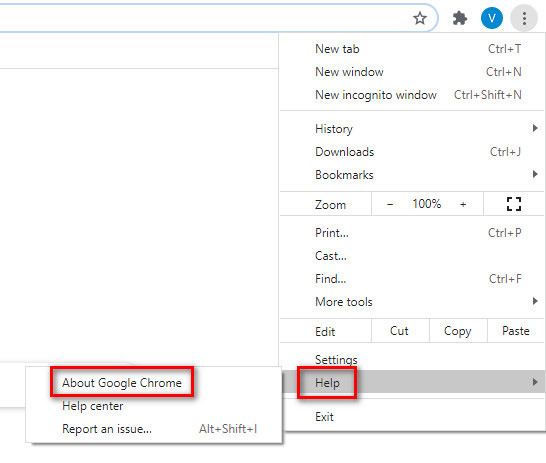
ステップ2。 ダウンロード後、 再リリース 更新を終了するにはボタンをクリックします。
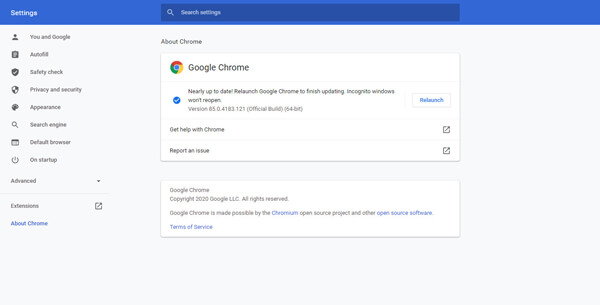
方法5. 拡張機能を削除して閲覧データを消去する
シークレットウィンドウでビデオを再生できる場合、問題は拡張機能、プラグイン、キャッシュ、または Cookie によって発生している可能性があります。これらを注意深く確認する必要があります。
ステップ1。 クリックしてください もっと (3つの点)アイコンをクリックして その他のツール。 選択する 拡張機能次に、すべての拡張機能を無効にします。Web サイトに戻って再読み込みします。ビデオが機能する場合は、各拡張機能を個別にテストする必要があります。
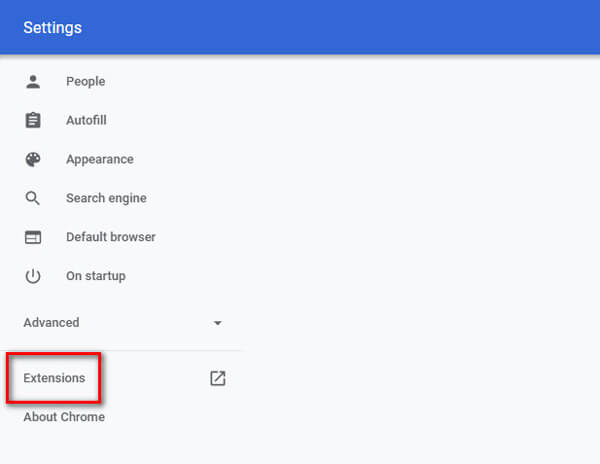
ステップ2。 一度に 1 つの拡張機能を有効にします。サイトを再読み込みして、Chrome でビデオを正常に再生できるかどうかを確認します。次に、この拡張機能をオフにして、次の拡張機能を試します。問題の原因となっている拡張機能が見つかったら、それを削除します。

ステップ3。 すべての拡張機能をオフにしても問題が解決しない場合は、閲覧データを消去することをお勧めします。 もっと その後 その他のツール。 選ぶ 閲覧履歴データの消去画面上のウィンドウで、時間範囲を選択してすべてをクリアできます。
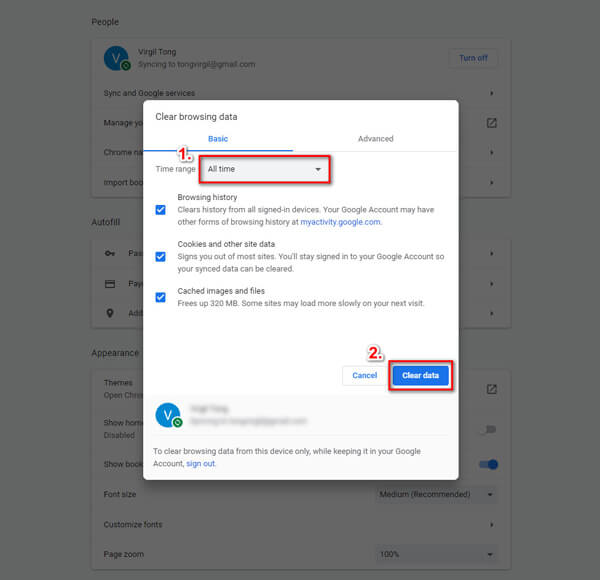
方法6. すべての設定をリセットする
閲覧データを消去するだけでなく、Chrome の設定をリセットして通常の状態に戻すこともできます。
ステップ1。 もっと 見つけて 設定。 下 高度な セクションを選択してください リセットしてクリーンアップ オプションをクリックします 設定を元のデフォルトに戻す.
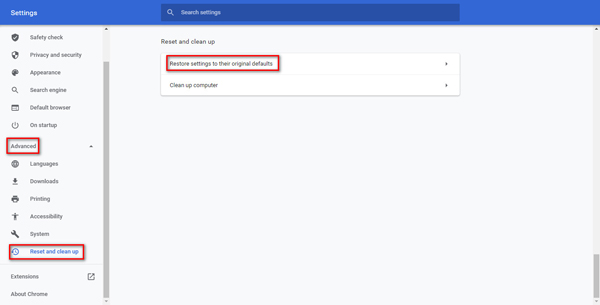
ステップ2。 決定を確認するには、 設定をリセット ボタン。
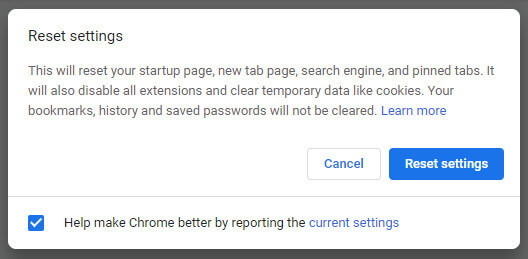
方法7. 動画をコンピューターにダウンロードする
ビデオを視聴したいが再生が難しい場合は、実際にコンピューターにダウンロードすることができます。ただし、すべてのビデオがダウンロード可能ではないことに気付くかもしれません。そのため、IDM などの信頼できるダウンローダーを使用して、この作業を行うことができます。
ステップ1。 IDMをコンピュータにダウンロードしてインストールします。次に、 IDM 統合モジュール Chrome に拡張機能を追加します。

ステップ2。 ダウンロードしたいビデオのあるウェブサイトを開きます。上部に「このビデオをダウンロード」ボタンがあります。それをクリックして、ビデオの品質を選択します。

ステップ3。 次に、 ファイル情報をダウンロード ウィンドウ。クリックするだけ ダウンロード開始ビデオは数秒でコンピュータにダウンロードされます。プロのビデオ プレーヤーを使用して、ビデオを元の品質で視聴できます。
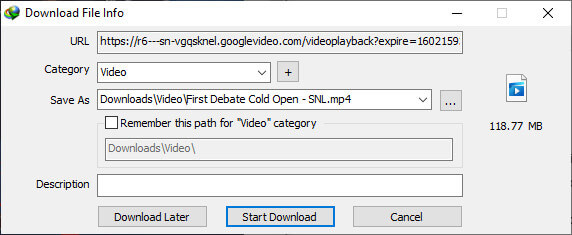
ボーナスヒント: 最高品質でビデオを再生するには?
上記のすべての方法で問題が解決しない場合は、Chromeがサポートする形式にビデオ形式を変換するという究極の解決策を使用できます。ここでは、 ブルーレイマスタービデオコンバーターアルティメット500以上のフォーマットのビデオやゲームクリップを変換でき、Chromeに必要なビデオフォーマットをほぼカバーしています。変換したビデオをブラウザに限らず、複数のサービスで楽しむことができるのが大きなメリットです。さらに、 Facebook ビデオが再生されない 携帯電話のさまざまなアプリでの再生に関する問題。
無料ダウンロード
Windowsの場合
安全なダウンロード
無料ダウンロード
macOS用
安全なダウンロード
ステップ1。 ご希望のビデオをアップロードしてください。
クリック 追加ファイル 左上隅のボタンをクリックして、フォーマットを変更したいビデオをインポートします。 + ファイルを追加したり、プログラムに直接ドラッグしたりします。
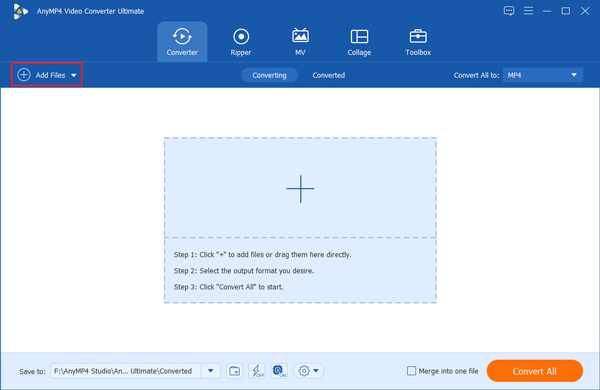
ステップ2。 出力形式を選択します。
ビデオをロードした後、変換形式を選択できます。右上隅のプルダウンリストアイコンをクリックすると、次の4つのカテゴリが表示されます。 最近使用したビデオ、オーディオ、デバイスをクリックし、変換する形式を選択します。

ステップ3。 DVD をデジタルビデオにリッピングします。
クリック すべて変換 ボタンをクリックすると、数秒で変換されたビデオを取得できます。完了すると、新しいファイルが自動的にデバイスに保存されます。
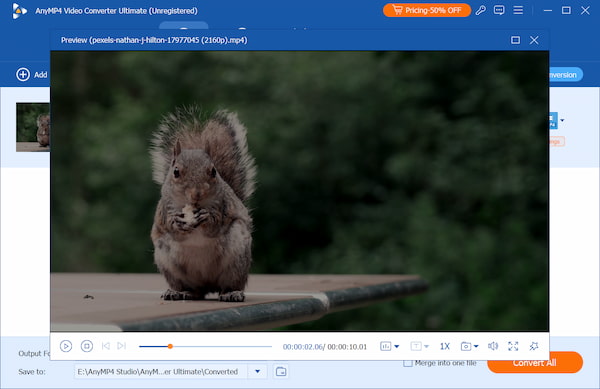
上記の 3 つの簡単な方法で、再生できないビデオやゲーム クリップを Chrome がサポートする他のデジタル形式に変換できます。また、このコンバーターを使用して 8K、5K、4K、1080p HD ビデオを変換し、品質を損なうことなく 1080p HD ビデオを楽しむこともできます。
Chrome の設定とビデオ形式に問題がない場合、ビデオが壊れている可能性があるため、ビデオ修復ツールの別の代替ソリューションをお勧めします。AnyMP4 Video Repair を使用して、破損した、壊れた、破損した、再生できないビデオや、Chrome で再生できないゲーム クリップを修復できます。
無料ダウンロード
Windowsの場合
安全なダウンロード
無料ダウンロード
macOS用
安全なダウンロード
パート3。 Chrome で動画が再生されない場合のよくある質問
-
Android/iOS Chrome でビデオが再生されない問題を修正するにはどうすればよいですか?
Android/iOS Chrome を修正するには、Chrome を更新し、JavaScript をオンにし、インターネット接続をリセットし、キャッシュと Cookie をクリアするなどしてください。
-
VLC を使用してビデオをダウンロードできますか?
それでも VLCメディアプレーヤーとその代替品 インターネットからのビデオのダウンロードはサポートされていますが、厳格なポリシーによりビデオをダウンロードするのは依然として困難です。
-
Chrome でビデオファイルを再生するにはどうすればよいですか?
Chrome でローカル ビデオ ファイルを再生する場合は、ファイルをブラウザー ウィンドウにドラッグ アンド ドロップできます。ただし、すべてのファイル タイプがサポートされているわけではないことに注意してください。
まとめ
ここまで学んだことで Chrome でビデオが再生されない問題を解決する方法、上記の方法を自分で試すことができます。この投稿が気に入って役に立った場合は、友達と共有できます。

