取り組む前に Google スライドでナレーションをする方法では、そもそもなぜそれをすべきなのかについて少しお話ししましょう。Microsoft PowerPoint のほかに、Google スライドはプレゼンテーションを作成するための需要の高いツールです。パンデミックによる休校中に、多くの学生が Google スライドを高く評価し始めました。私たちは、特に学生にとってこの出来事がどれほど苛立たしいことであったか知っています。やがて、学校がオンラインで授業を行う必要が生じた時が来ました。このため、学生は要件を満たすために技術的な知識を身につける必要があり、その 1 つがプレゼンテーション スライドの作成でした。つまり、多くの人が Google スライドと呼ばれるこのオンライン プレゼンテーション プログラムを使用しているのがバレてしまいました。
しかし、このプログラムは強力に聞こえるかもしれませんが、欠点もあります。それは、オーディオ録音機能がないことです。このため、ビデオ プレゼンテーションにナレーションを追加するには、別のツールが必要になります。そこで、以下に、入手できる最適なソリューションをご紹介します。続きを読んで、詳細をご確認ください。

スクリーン レコーダーを使用すると、タスクがさらに特別なものになります。なぜでしょうか? ハウツーの短いクリップなど、Google スライドでは表示できない追加要素を表示できるためです。したがって、スクリーン レコーディング タスクに最適なソフトウェアをご紹介します。
信じられないかもしれませんが、これは スクリーンレコーダー は、Google スライドのビデオにナレーションを追加するためのプレゼンテーションの作成に役立ちます。このレコーダーには、プレゼンテーションに最適なナレーションを作成するための優れたツールがあります。さらに、Google スライドがある画面全体を録画し、同時にナレーションを作成することができます。このツールのさらに驚くべき点は、幅広いプリセットが組み込まれているため、出力を好みの品質にカスタマイズできることです。このスクリーン レコーダーを使用すると、このツール内の多数のビデオ形式の選択肢から選択して、出力形式を調整できます。それに加えて、ビデオのフレーム レート、コーデック、品質、キー間隔を自由にカスタマイズすることもできます。したがって、画面録画によって Google スライド ビデオにナレーションを追加する方法は次のとおりです。
スクリーンレコーダーにアクセスする
このオールインワンソフトウェアをWindowsまたはMacコンピュータで入手してください。すぐに入手するには、 ダウンロード 上記のボタンを使用します。ソフトウェアがインストールされたら起動し、タスクを開始します。
ビデオレコーダーを使用する
Googleスライドにナレーションを追加する方法を説明します。スクリーンレコーダーを起動したら、 ビデオレコーダー レコーダーリストから選択します。このツールの良いところは、記録する表示をカスタマイズできることです。そのためには、 カスタム オプションを選択し、希望のサイズに合わせてカスタマイザーをドラッグします。その後、 マイク 録音にナレーションを追加できるようにするオプション。

Googleスライドの録画を開始する
Googleスライドのプレゼンテーションを開き、 記録 ボタンを押して画面録画を開始します。その後、ナレーションと画面録画も開始できます。
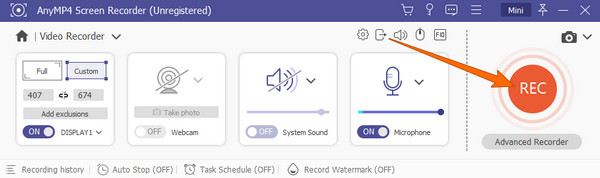
スクリーンレコーディングを保存する
画面録画が終わったら、 停止 フローティングバーの赤いアイコンをクリックします。すると、ツールが新しいウィンドウを開きます。そこから、利用可能な設定でビデオを編集できます。その後、 保存 ボタンをクリックして、画面録画のファイルをエクスポートします。これがビデオにナレーションを追加する方法です。

今回は、同じソフトウェアを使用して、音声のみのナレーション録音を作成してみましょう。はい、この素晴らしいスクリーン レコーダーを使用すると、Google スライド用の音声を作成できます。ナレーションを作成し、Google スライドのプレゼンテーションに直接アップロードする完全な手順を見てみましょう。
ソフトウェアのメインインターフェースで、 オーディオレコーダ このツールが提供するレコーダーから。

その後、マイクがデバイスに接続されていることを確認してください。その後、 マイクロフォン オプションをオンにすることもできます。また、 システムサウンド コンピュータから音楽を録音したい場合は、 記録 音声録音を開始するボタン。

録音が終わったら、 停止 アイコンをクリックします。 保存 アイコンをクリックし、フォルダのパスを選択して、 次 ファイルをエクスポートするためのボタン。

Googleスライドにナレーションを追加するにはどうすればいいでしょうか?まず、録音した音声をGoogleドライブにアップロードする必要があります。次に、Googleスライドを開いて、 挿入 > オーディオ ボタンをクリックします。その後、ドライブからオーディオファイルを選択し、 選択する タブ。

参考文献:
PowerPoint スライドショーに音楽を追加する方法の完全ガイド
すべてのプラットフォームで音楽付きのスライドショーを作成する方法 [2024]
Google スライドはどのようなオーディオ形式をサポートしていますか?
Google スライドは、すべての種類のオーディオ形式をサポートしているわけではありません。実際にサポートしているのは、MP3 と WAV の 2 つの形式のみです。
iPhone でビデオにナレーションを付けるにはどうすればいいですか?
iPhone でスライドのナレーションを行うには、iMovie を使用する必要があります。iMovie を実行し、メディアの追加ボタンをタップしてナレーション ツールにアクセスします。準備ができたら、録音ボタンをタップします。
Google スライドでナレーションを再生するにはどうすればよいですか?
これを行うには、音声ファイルが Google スライドにすでに挿入されていることを確認する必要があります。次に、プレゼンテーション モードで、画面に表示されるスピーカー アイコンをクリックします。
この投稿で紹介したのは、 Google スライドでナレーションをする方法。 これ スクリーンレコーダー は、Google スライドにナレーションを追加するのに役立つ素晴らしいツールです。また、他のタスクにも役立つ数多くの機能も評価したいと思います。
さらに読む
[最新]Windows/Mac/iPhone/Android 向けベスト HD スクリーン レコーダー 10 選
公平なレビュー付きのトップ 10 HD スクリーン レコーダーを読んで入手してください。Windows、Mac、iOS、Android デバイスで HD スクリーン ビデオとオーディオを録画するには、いずれかを選択してください。
[2024 編集者が選ぶ] ベスト 6 スクリーン レコーダーのレビュー | Windows および Mac
この記事では、Windows と Mac の両方で音声付きのビデオを簡単に録画できる、最高の 6 つの画面録画ソフトウェアを紹介します。
Google フォトでスライドショーを作成するための究極のチュートリアル
この記事を参考にして、Google フォトで満足のいくスライドショーを作成しましょう。スライドショーの作成について知っておくべきすべてのことと重要なヒントが含まれています。
確かに、動画に音楽を重ねるツールはいろいろあります。しかし、ここでは、完全な手順を備えた最高のツールが、あなたの作業にどのように役立つかを説明します。