Macbookには、デジタル作業の完成に役立つさまざまな機能が搭載されています。その主な機能の1つはオーディオの録音ですが、これはさまざまなアプリで利用できます。それでは、 Macで音声を録音する方法 ボイスメモ、QuickTime Player などの組み込み機能を使用します。また、オーディオ録音の代替として、人気があり効果的なソフトウェアも含まれています。それでは、始めましょう。
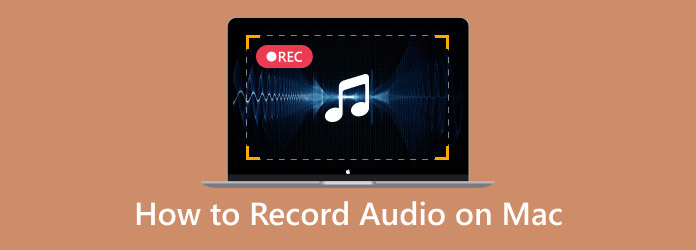
- パート 1. ボイスメモを使用して Mac で音声を録音する
- パート2. スクリーンレコーダーでMacのサウンドを録音する
- パート3. MacでQuickTimeをオーディオレコーダーとして使用する
- パート4. Macの音声録音ソフトウェアとしてのGarageBand
- パート5. Audacityを使用してMacbookでオーディオを録音する
- パート6. Mac用オーディオレコーダーの選び方
- パート7. よくある質問
| ツール | サポートされているオーディオ形式 | 内部記録 | 外部録音 | 他のデバイスと同期 | 編集機能 | サウンド強化 |
| ボイスメモ | M4A、WAV | はい | はい | はい | はい | はい |
| スクリーンレコーダー | MP3、FLAC、M4A、WAVなど。 | はい | はい | はい | はい | はい |
| クイックタイムプレーヤー | M4A、WAV | いいえ | はい | はい | はい | いいえ |
| ガレージバンド | WAV、M4Aなど | はい | はい | はい | はい | はい |
| 大胆さ | MP3、WAVなど | はい | はい | いいえ | はい | はい |
パート1。 Macでボイスメモを使って音声を録音する
Voice Memos は、ほとんどの Apple 製品で使用されているネイティブのオーディオ レコーダーです。Mac では、ワンクリックで録音を開始できる洗練されたインターフェイスが提供されます。レコーダーですが、Voice Memos には文字起こし機能も備わっているため、テキストでオーディオを読んだり検索したりできます。さらに、録音の一部を置き換えたり、トリミングしたり、再生速度を調整したりするなどの編集機能もあります。
ステップ1。Macでボイスメモアプリを開き、 記録 ボタンをクリックして開始します。キャプチャしたいアクティビティを開始します。次に、 終わり 録音が終わったらボタンを押します。
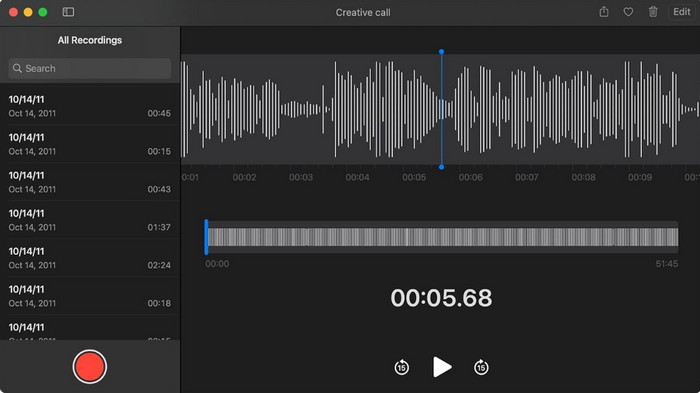
ステップ2。リストから録音を選択し、「編集」メニューに移動します。ここで、オーディオ ファイルの名前を変更したり、トリミングしたりできます。変更を保存して、ファイルを友達と共有します。
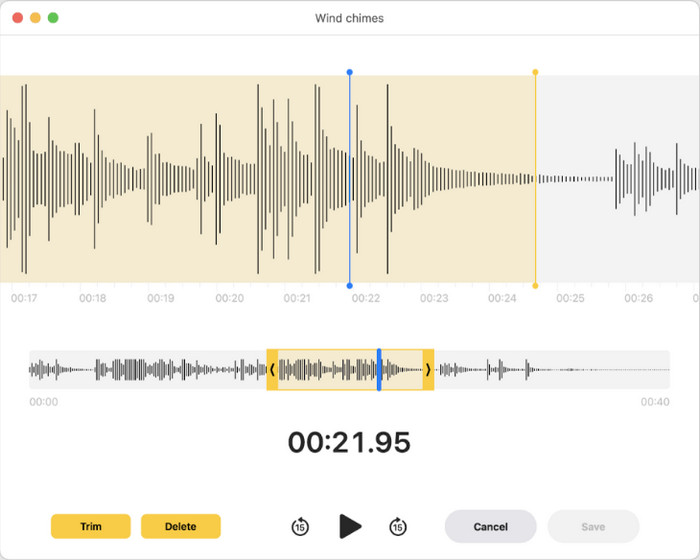
パート2。 スクリーンレコーダーでMacのサウンドを録音する
Macのほとんどの内蔵アプリは内部録音に対応していないので、 ブルーレイマスタースクリーンレコーダーオーディオ、ビデオ、ゲームプレイ、オンライン会議など、コンピューター上のさまざまなコンテンツをキャプチャする高品質のレコーダーです。オーディオに関しては、サウンドが重ならないように、外部と内部を別々に、または同時にキャプチャできます。出力設定は、特に録画前に出力形式、コーデック、品質、サンプルレートを設定する場合、さらに構成するのに最適です。さらに、Blu-ray Master Screen Recorder にはすべてが備わっているため、他の録画ツールをダウンロードする必要はありません。
● 使いやすく、オーディオ録音に効果的です。
● MP3、WAV、ALAC、FLAC などでオーディオをエクスポートします。
● ショートカットキーを使用して録音コントロールにアクセスします。
● 楽曲制作などのプロフェッショナルなレコーディングに適しています。
ステップ1。Mac に Screen Recorder をダウンロードしてインストールします。
無料ダウンロード
Windowsの場合
安全なダウンロード
無料ダウンロード
macOS用
安全なダウンロード
起動したら、左上のドロップダウンメニューを開いて、 オーディオレコーダ オプション。
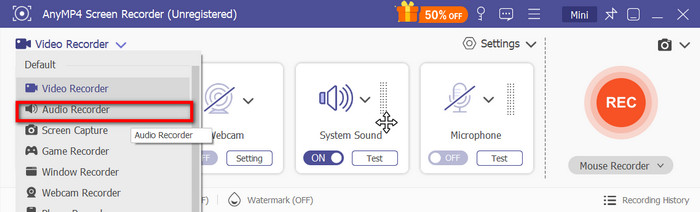
ステップ2。次に、システムオーディオを設定して内部オーディオまたは外部オーディオ用のマイクをキャプチャします。 テスト ボタンをクリックして接続されたデバイスをテストします。 記録 録音を開始するには、ボタンをクリックします。録音コントロールとオーディオの長さを含む小さなウィジェットが表示されます。
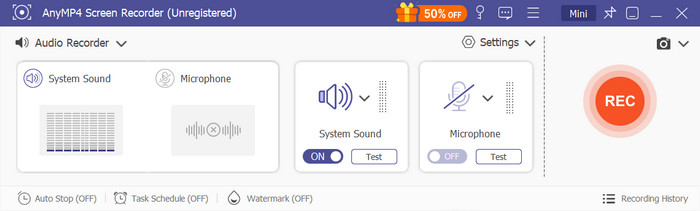
ステップ3。オーディオ録音を停止すると、プログラムはプレビュー ウィンドウを表示し、ファイルを再生したりトリミングしたりできます。それ以外にも、ファイルを別の場所にインポートしたり、ソーシャル メディアで共有したりすることもできます。
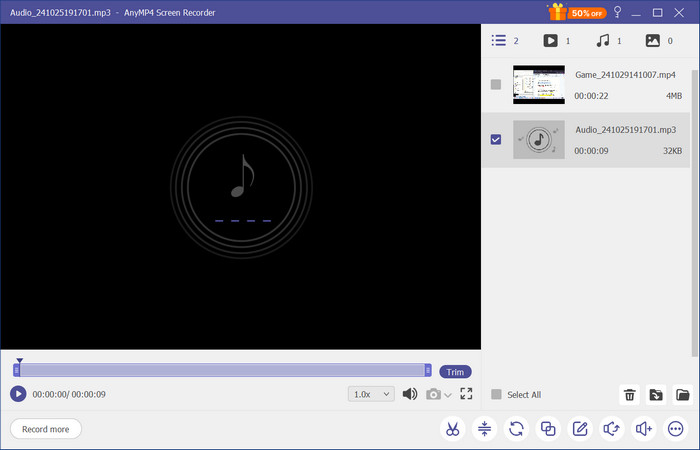
パート3。 Mac で QuickTime をオーディオ レコーダーとして使用する
クイックタイム は、Mac のネイティブ メディア プレーヤーであるため、ビデオ再生に関連付けられることがよくあります。ただし、オーディオ レコーダーなどの追加機能があります。マイクを使用して外部オーディオをキャプチャできるシンプルなツールです。また、主に M4A と WAV などのさまざまな形式で録音を保存することもできます。さらに、QuickTime では必要ないソフトウェアをダウンロードしてオーディオを録音する必要はありません。QuickTime Player はどの Mac OS バージョンでも使用できるため、コンピューターで簡単なオーディオを録音するのに非常に役立ちます。
ステップ1。まず、コンピュータでQuickTime Playerを開きます。ファイルメニューにアクセスし、 新しいオーディオ録音 オプション。
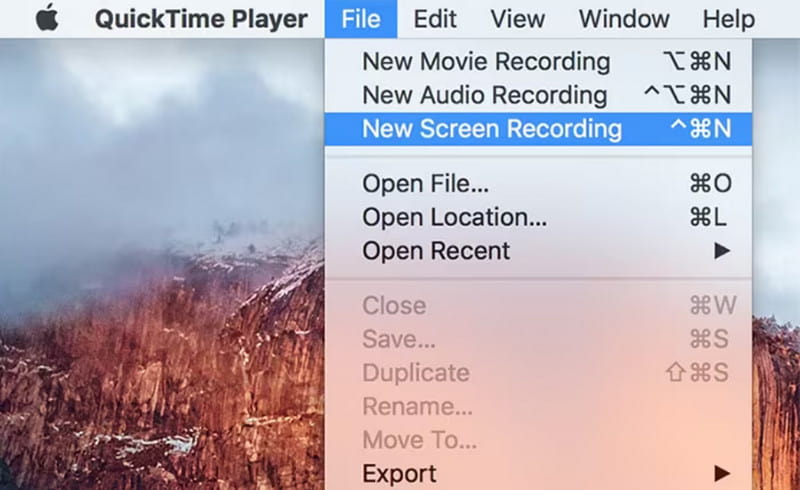
ステップ2。オプションから、希望するマイクと録音品質を選択できます。準備ができたら、 記録 ボタンをクリックして録音を開始します。もう一度ファイルに移動し、 保存 オーディオファイルをエクスポートします。
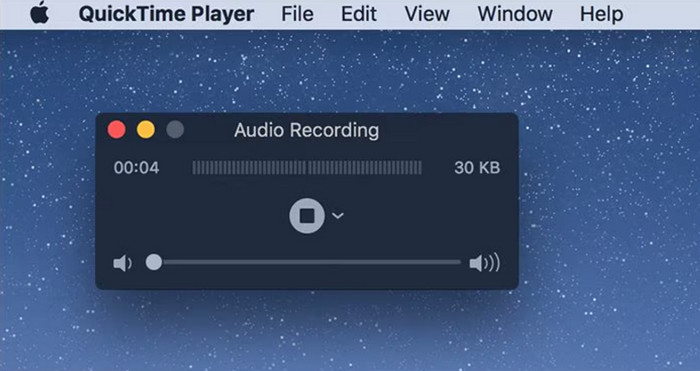
パート4。 Mac の音声録音ソフトウェアとしての GarageBand
GarageBand には、Mac 用の最高のオーディオ録音および編集ツールが搭載されています。このソフトウェアは、弦楽器や打楽器などのデジタル楽器をオーディオに追加して高度な録音を行うことができます。また、録音からバックグラウンド ノイズを除去する拡張機能も備えています。GarageBand はほとんどの Macbook にプリインストールされているため、いつでもオーディオ録音に使用できます。
ステップ1。MacでGarageBandを開き、 新しいプロジェクト ボタンをクリックして作成します。 空のプロジェクト テンプレートを選択して続行します。次に、トラックの種類を選択し、入力設定を確認します。
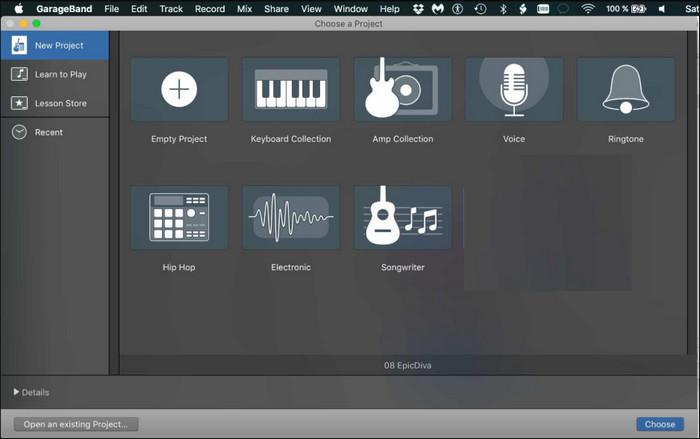
ステップ2。余分なウィンドウを閉じることで、インターフェースをカスタマイズしたり簡素化したりできます。 記録 マイクに話しかけます。録音を終了するには、スペースバーを押します。その後、内蔵機能を使用してオーディオを聞いたり編集したりします。
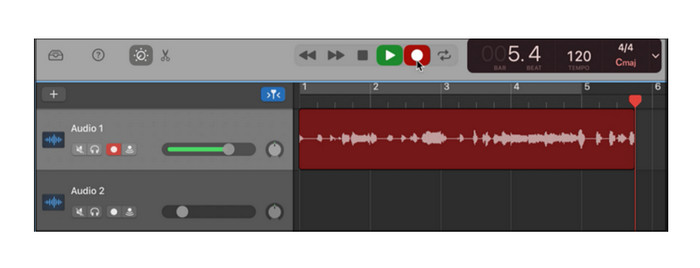
パート5。 Audacity を使用して Macbook でオーディオを録音する
Audacityは、Mac、Windows、Linux向けの最高のオーディオ録音ソフトウェアの1つです。無料で使用でき、多くの高度な機能を備えています。外部および内部のオーディオ録音が含まれており、オンラインサウンドと自分の声をキャプチャできます。さらに、トリミング、結合、編集などの基本的な編集機能も備えています。 Audacityでオーディオを圧縮する このツールは少し包括的ですが、システムについてさらに詳しく学べるアクティブなコミュニティがあります。
ステップ1。MacにAudacityをダウンロードしてインストールします。インターフェースを接続し、Core Audioが選択され、接続されたインターフェースが入力と出力として設定されていることを確認します。次に、 (モノラル)録音チャンネル マイクで録音します。
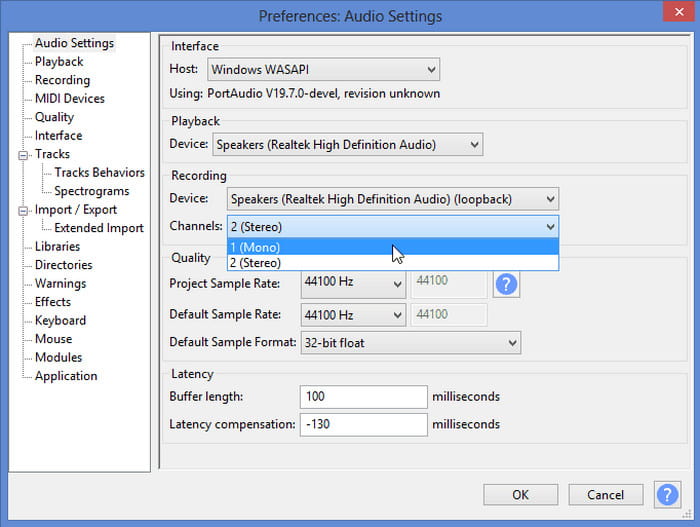
ステップ2。MacにAudacityをダウンロードしてインストールします。インターフェースを接続し、Core Audioが選択され、接続されたインターフェースが入力と出力として設定されていることを確認します。次に、 (モノラル)録音チャンネル マイクで録音します。
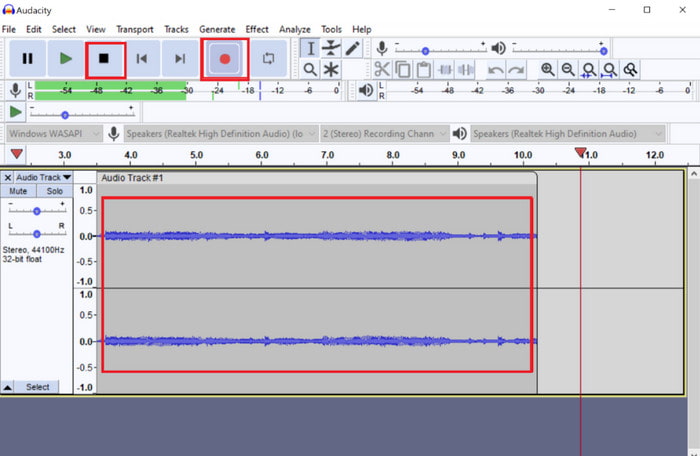
パート6。 Mac用オーディオレコーダーの選び方
Mac のオーディオ レコーダーには多くのオプションがありますが、それらすべてを調べて自分に適したものを見つけるには時間がかかります。幸いなことに、特に使いやすく高品質の録音ができる無料のオーディオ レコーダーを探している場合は、特定のニーズを考慮することで面倒を避けることができます。それ以外では、録音が良好な結果になるように出力構成を提供するツールを検討してください。Mac の無料のオーディオ レコーダーのほとんどは初心者向けであるため、プロ品質のオーディオを得るには高度なソフトウェアが必要になる場合があることに注意してください。
パート7。 よくある質問
-
Mac で外部オーディオを録音するのに最適なツールはどれですか?
QuickTime Player では外部オーディオをキャプチャできます。互換性のあるマイクを接続してください。次に、[オプション] メニューに移動して、外部マイクを入力として設定します。
-
Mac でのオーディオ録音にはどのようなオーディオ形式が使用されますか?
Macでは、オーディオファイルは常にM4Aで保存されます。これは、ファイルサイズと品質のバランスが取れたオーディオファイル形式です。ただし、 オーディオ録音ソフトウェアただし、AIFF、WAV、MP3 などの他のファイル形式を選択することもできます。
-
Mac から iPhone にオーディオ録音を共有するにはどうすればいいですか?
最も早い方法は、Apple デバイス間でファイルにアクセスできるため、オーディオ録音を iCloud Drive にアップロードすることです。または、デバイスを同じ WiFi ネットワークに接続するだけでよいため、AirDropping も優れた方法です。
結論
Mac でオーディオを録音するにはどうすればよいでしょうか。無料ツールを使用すると、コンピューターの外部および内部オーディオのキャプチャが簡単になります。もちろん、一部の組み込み機能は利用できますが、オーディオ編集は提供されていないため、Blu-ray Master の Screen Recorder を試してみることをお勧めします。操作が簡単なだけでなく、出力設定も構成可能で、高品質のオーディオに信頼性があります。[無料ダウンロード] ボタンをクリックして、無料版をお試しください。

