未発表の音楽に心を奪われました。デバイスにコピーを保存したいのですが、どれを保存すればよいかわかりません 音楽レコーダー 高品質で録音するには、どのようなツールを使用する必要がありますか。この記事では、あらゆる種類のオーディオを録音するための 5 つのデスクトップおよびオンライン ツールを紹介しているので、詳細をお読みください。各ツールを効率的に使用する方法についても、手順が示されています。
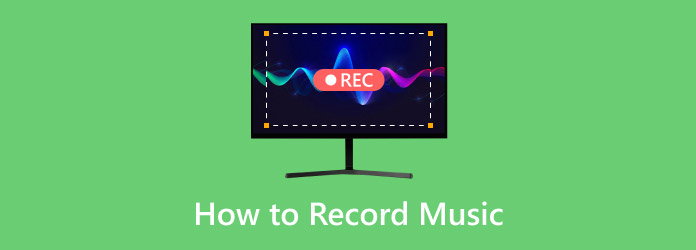
- パート 1. 究極のオンライン音楽レコーダーでオーディオをキャプチャする
- パート2. リバーブを使って音楽を録音する方法
- パート3.VEEDを使用して曲を録音する方法
- パート4. Audacityを音声および音楽レコーダーとして使用する
- パート5. スクリーンレコーダーで音声とビデオを録画する
- パート6. ミュージックレコーダーに関するよくある質問
パート1。 究極のオンライン音楽レコーダーでオーディオをキャプチャ
無料のオンラインオーディオレコーダー は、Blu-ray Master が提供する Web ベースのツールです。無料ですが、このソリューションは、プロセスを中断するポップアップや広告のない、すっきりとしたインターフェイスを備えています。システム オーディオとマイクを同時に、または別々にキャプチャするシンプルな機能を提供します。さらに、MP3、AAC、WAV、OGG など、録音の出力形式を選択できます。全体として、Free Audio Recorder Online は、Web サイトのオーディオ録音のためのトップクラスのツールです。
- 高品質の出力を備えた音声および音楽レコーダー。
- 音声録音の履歴を保存します。
- 記録されたファイルにはさまざまなソースからアクセスできます。
- 開始するにはアカウントにサインインする必要はありません。
ステップ1。クリック 無料レコーダーを起動 ボタンをクリックしてランチャーをインストールします。完了したら、もう一度ボタンをクリックすると、プログラムによってウィジェット メニューが表示されます。
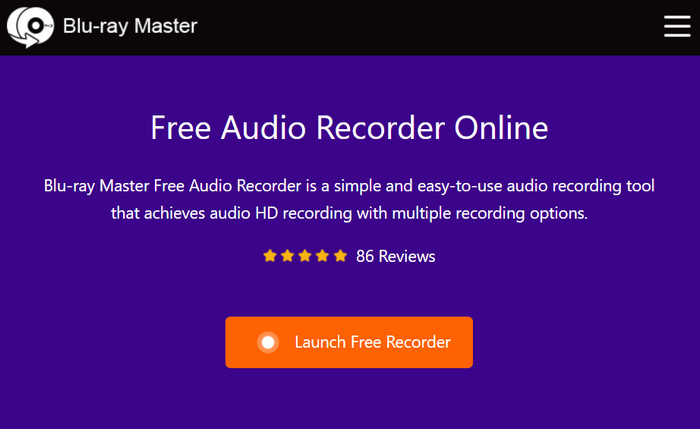
ステップ2。サイトからシステムオーディオまたはマイクオプションを設定します。すべて問題なければ、 記録 デスクトップからオーディオの録音を開始するボタン。
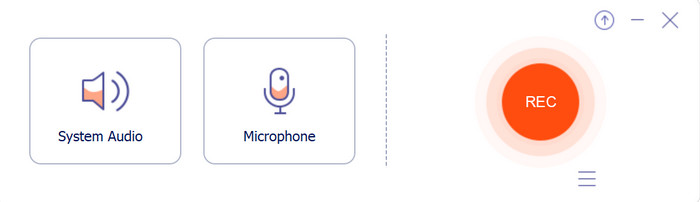
ステップ3。レコーダーがプロセスを開始します。ウィジェット メニューでは、レコーダーを一時停止または停止することもできます。完了すると、オーディオ レコーダーはファイルを組み込みフォルダーにエクスポートします。このフォルダーにはメニューからアクセスできます。
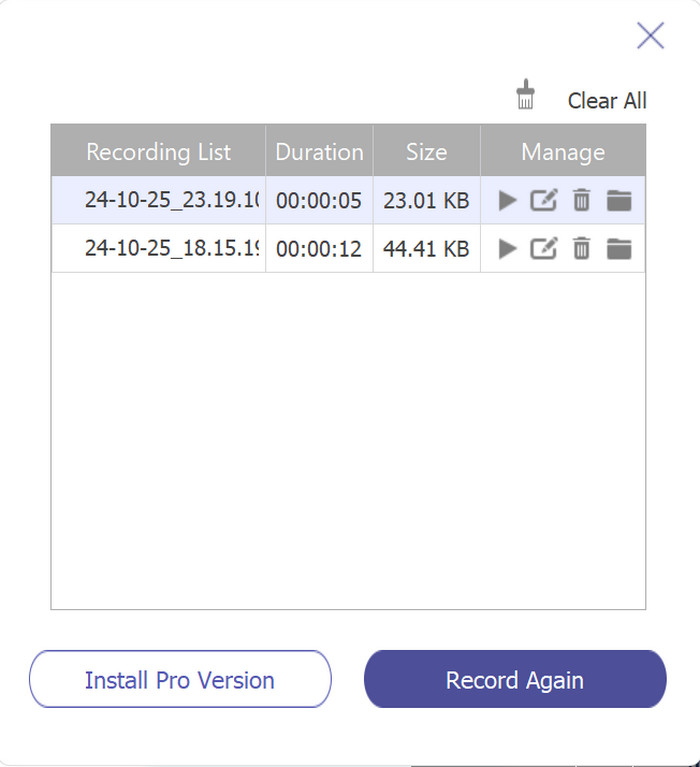
Free Audio Recorder Online は、Web ブラウザー用の最もシンプルな形式の音楽レコーダーです。システム サウンドとマイクの両方を支障なくキャプチャできるため、すでに高度な機能を備えています。このオプションは高品質のオーディオも提供するため、リンクをクリックして試してみる必要があります。
パート2。 リバーブを使って音楽を録音する方法
Reverb は、インターネット上の曲や音声を録音できる必須ツールです。音声録音に基本的な機能を使用できる、シンプルな設計になっています。しかし、音声をキャプチャする以外に、Reverb は既存の音声ファイルからリンクを作成するように設計されています。ファイルをアップロードし、リンクをコピーして友人に送信するだけです。この音声レコーダーは無料ですが、短い録音と MP3 や M4A などの一般的なファイル形式にのみ使用できます。
- サインアップや認証は必要ありません。
- リンクを自動的に作成します。
- 録音を Twitter、LinkedIn などで直接共有します。
- ほとんどの Web ブラウザでアクセスできます。
ステップ1。まずブラウザからReverbにアクセスし、 今すぐ録画 ボタンをクリックするだけで、 録音を開始 音声をキャプチャするには、ボタンをクリックします。オンライン ツールがデバイスのマイクにアクセスできるように許可することを忘れないでください。
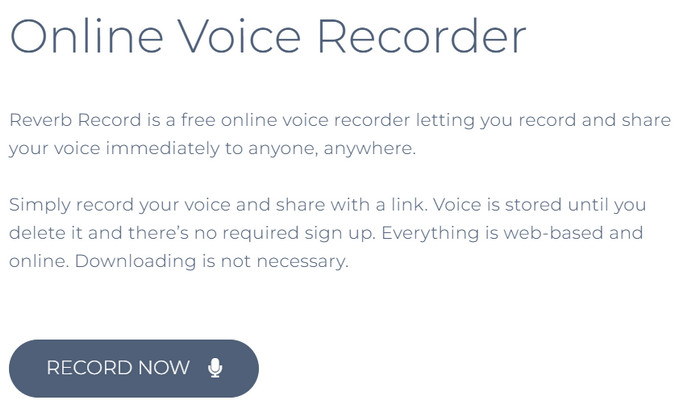
ステップ2。クリック 停止 ボタンをクリックすると、録音を聞くことができます。サウンドのタイトルを入力して 保存 場所のフォルダーにエクスポートするためのボタン。
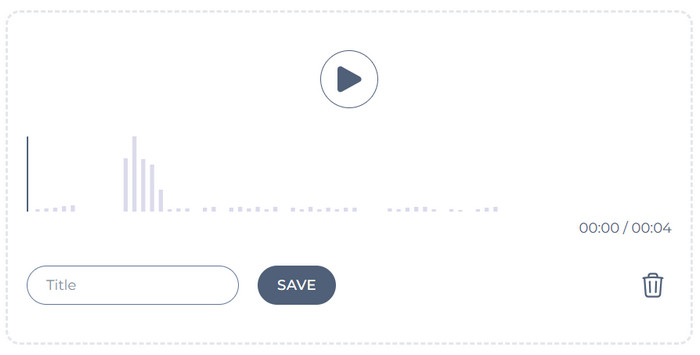
Reverb は、無料で利用できることから、オンラインの優れたオーディオ録音代替手段であると言えます。さらに、オーディオにウォーターマークが含まれ、録音制限も寛大です。
パート3。 VEEDを使用して曲を録音する方法
VEEDは、さまざまなツールを無料で提供してきました。驚くべきことに、 オンライン音楽レコーダー Google Chrome、Microsoft Edge などで使用できます。マイクとサウンドを簡単に管理できるように、シンプルなインターフェイスで設計されています。さらに、カメラで録画したり、コンピューターで開いているタブを含めたりすることもできます。それ以外にも、VEED には期間制限など、いくつかの制限があります。
- 音声のみ、またはビデオと一緒に録画できます。
- リアルタイムの波長プレビュー。
- 他のプラットフォームへのリンクを直接共有します。
- オーディオの透かしなしで完全に無料です。
ステップ1。公式サイトにアクセスしたら、 レコードオーディオ ボタンをクリックすると、次のページにリダイレクトされます。マイクまたはシステム オーディオを設定するか、既存のページまたはタブに画面録画を含めます。
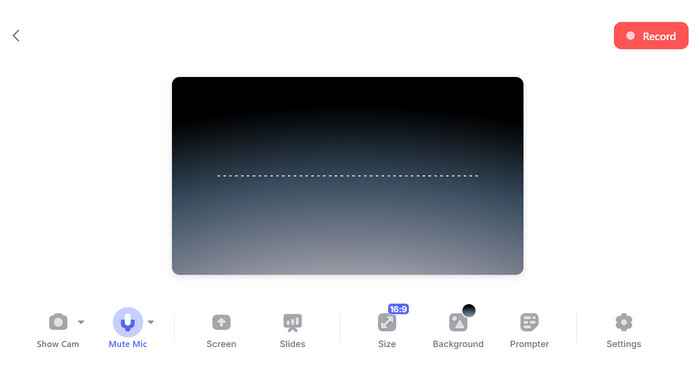
ステップ2。クリック 記録 録音を開始するには、ボタンをクリックします。録音が停止すると、プログラムはオーディオのプレビューと編集オプションを提供します。 終わり ファイルの名前を変更してコンピューターに保存します。
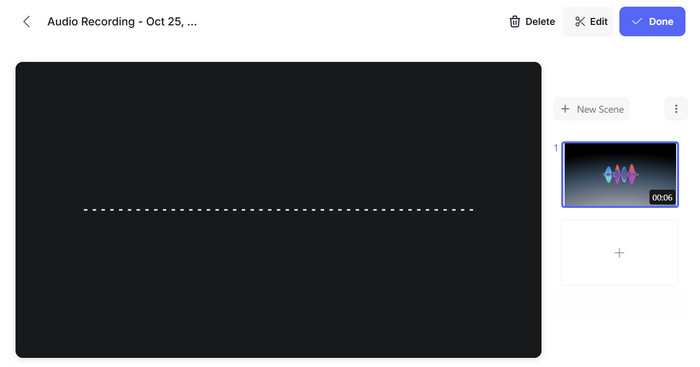
もっと多くの機能を備えた音楽レコーダーをお探しなら、VEED を試してみる価値があります。無料サービスのほかに、オンライン録音に不可欠なその他の機能も利用できるプロ バージョンも提供しています。
パート4。 Audacityを音声・音楽レコーダーとして使う
このオーディオ録音ソフトウェアは、オーディオ編集、リミックスなどの柔軟性でよく知られています。また、無料でクロスプラットフォームなので、無料のオーディオプログラムとしては最高の選択肢です。オーディオファイルに焦点を当てているため、Audacity には、クリップを切り取り、分割、コピー、貼り付け、ファイルを MP3、WAV、または AAC として保存する機能があります。初めて使用する場合は、このツールに少し圧倒されるかもしれませんが、以下の手順に従って公式フォーラムにアクセスし、Audacity の知識を広げてください。
- オーディオを圧縮、イコライズ、リバーブできます。
- システムサウンドとマイクの両方を録音するのに適しています。
- 音楽制作を始めるユーザーに最適です。
- ゲームや映画からオーディオをキャプチャするように設計されています。
ステップ1。Audacityをダウンロードしてインストールします。起動して録音デバイスタブに移動します。録音に使用するデバイスを選択します。ウェブサイトで再生されているサウンドをキャプチャする場合は、オーディオホストに移動して Windows の WASAPI ボタン。
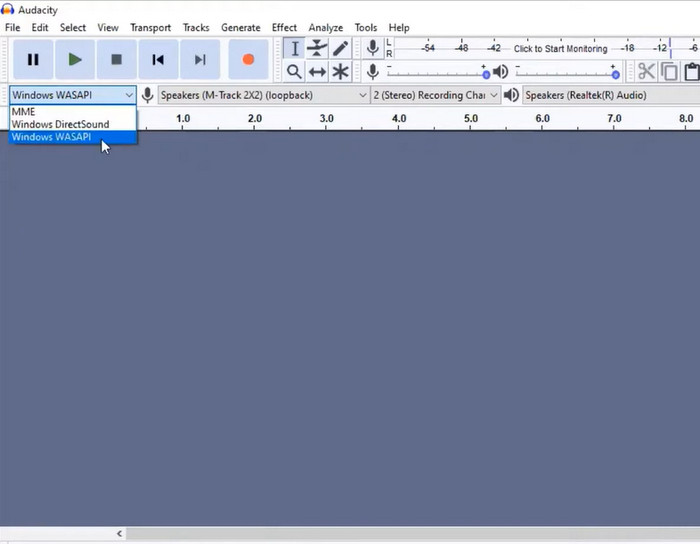
ステップ2。「トラック」メニューに移動して、「新規追加」を選択します。次に、録音を開始します。右上隅のツールを使用して、録音を一時停止または停止できます。完了したら、ファイルをプレビューまたはエクスポートします。
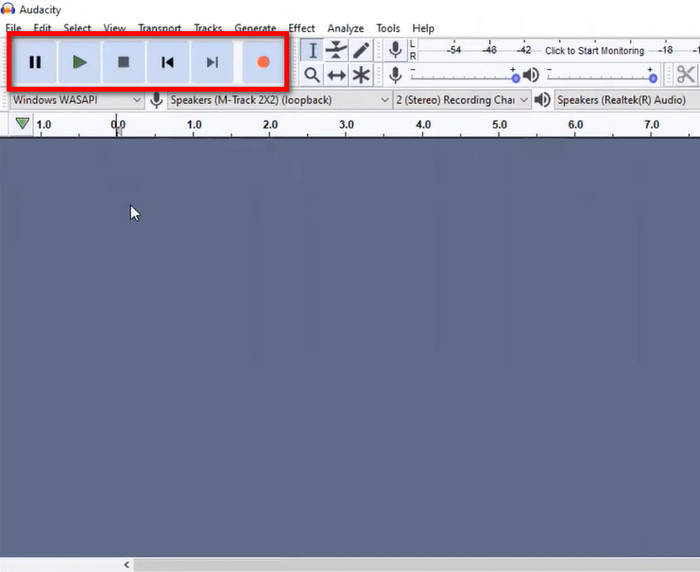
このオーディオレコーダーは、あらゆるオーディオ作業に完全に対応したプログラムです。また、コンピューターでMP3、WAV、またはAACを録音するための優れた代替手段でもあります。さらに、 Audacityはトラックを結合します追加のプラグインを必要とせずに、音声の編集、圧縮、リミックスを行うことができます。
パート5。 スクリーンレコーダーで音声とビデオを録画する
ブルーレイマスター スクリーンレコーダー は、デスクトップ上のさまざまなメディアをキャプチャするプロフェッショナル プログラムです。これを使用すると、Web サイト、電話、ウェビナーなど、どこからでもオーディオをキャプチャできます。このツールの優れた点は、高品質のサウンドをキャプチャできる強力なレコーダーを備えたシンプルなことです。さらに、品質、サンプル レート、および形式を変更する必要がある場合は特に、ユーザーが出力設定を管理できます。Screen Recorder は無料試用版が用意されており、ボタンをクリックして Windows または Mac にダウンロードできます。
- 遅延なくビデオとともにオーディオをキャプチャします。
- ノイズキャンセルとオーディオ強化を提供します。
- ユーザーはシステムオーディオとマイクをテストできます。
- 短い音声録音や長い音声録音に適しています。
ステップ1。「無料ダウンロード」ボタンをクリックして、ソフトウェアをコンピュータにインストールします。
無料ダウンロード
Windowsの場合
安全なダウンロード
無料ダウンロード
macOS用
安全なダウンロード
ビデオレコーダーのドロップダウンメニューを開き、 オーディオレコーダ オプション。
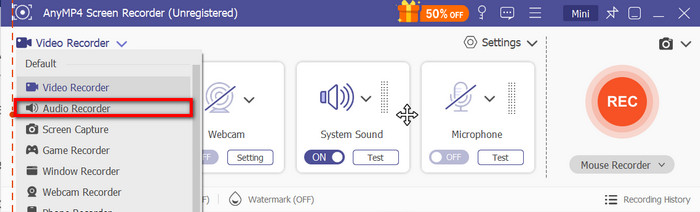
ステップ2。録音用のマイク デバイスを選択するか、既存のマイクとシステム サウンドのテストを開始します。[設定] タブを開いて、オーディオ形式、コーデック、品質、サンプル レートなどを変更することもできます。

ステップ3。最後に、 記録 ボタンをクリックしてください。録音を一時停止、停止、または継続時間を設定できるウィジェットが表示されます。その後、オーディオを再生するか、指定されたフォルダーにエクスポートします。
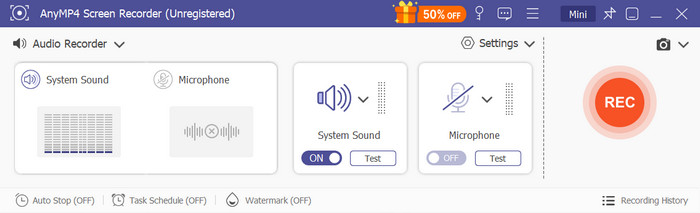
このソリューションを一度試すと、単純な音楽レコーダーには戻れなくなります。スクリーンレコーダーは、オーディオ、ビデオ、ゲームプレイ、ウェブ会議、ビデオ通話など、高品質のメディアの録音を完全にサポートします。オーディオファイルは、以下を含むどこでも共有および再生できます。 音楽プレーヤーアプリ デスクトップまたは携帯電話で。
パート6。 ミュージックレコーダーに関するよくある質問
-
オーディオ録音に最適なオーディオ形式は何ですか?
必要な品質、互換性など、さまざまな要因によって異なります。ただし、WAV、MP3、ALAC、AAC などの一般的なオーディオ形式を検討することもできます。
-
最もプロフェッショナルなオーディオレコーダーはどれですか?
現時点では、幅広い録音機能を提供できる最もプロフェッショナルなツールは、Audacity、Adobe Audition、Reaper です。これらのプログラムは汎用ツールであり、上級ミュージシャンやサウンド プロデューサー向けの高度な機能を備えています。
-
きれいな音で録音するにはどうすればいいですか?
マイクなどのアップグレードされた機器に投資するのが最善です。ノイズキャンセリングやノイズ除去オプションを備えたオーディオレコーダーを試すこともできます。
まとめ
推奨されている音楽レコーダーを使用して、インターネットからのみオーディオをキャプチャできるようになりました。ただし、特にオーディオをキャプチャするための高度な機能を備えたレコーダーが必要な場合は、レコーダーに本当に必要なものを考慮する必要があることに注意してください。この場合、デスクトップで高品質のサウンドを実現するには、Free Audio Recorder Online または Screen Recorder を使用することをお勧めします。[無料ダウンロード] ボタンをクリックして、Windows および Mac の無料試用版を入手してください。

