QuickTime PlayerはMacコンピューターのネイティブメディアプレーヤーであることはご存知でしょう。しかし、ビデオファイルのスムーズな再生を提供するだけでなく、画面録画の優れた代替手段でもあります。ただし、問題はオーディオ設定の欠如にあり、メディアプレーヤーが画面からオーディオをキャプチャできないことを意味します。この記事では、設定方法を説明します。 音声付きQuickTime画面録画 詳細な手順をすべて実行します。
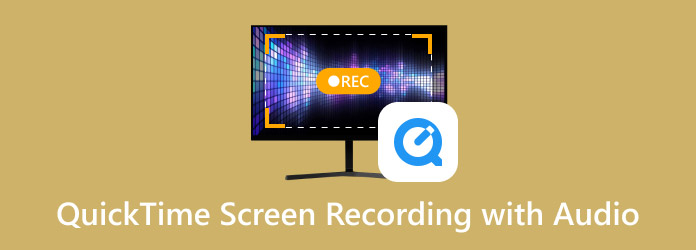
- パート1. QuickTimeでの画面録画
- パート2. 画面と音声を同時に録画する方法
- パート3. 音声付きQuickTime画面録画
- パート4. ボーナス: オーディオ機能を備えたMac用の優れたオンラインオーディオレコーダー
- パート 5. 音声付き QuickTime 画面録画に関する FAQ
パート1。 QuickTime での画面録画
すべてのメディア プレーヤーに適切な画面録画ツールがあるわけではありません。これは QuickTime Player にも当てはまります。最新の macOS バージョンで QuickTime Player が提供している録画ツールを確認するには、次の表を確認する必要があります。
| スクリーン録画機能 | QuickTime にはそれがありますか? |
|---|---|
| ビデオ録画 | はい |
| システムサウンド録音 | いいえ。Soundflowerプラグインが必要です |
| マイク録音 | はい |
| ビデオとオーディオの録画 | いいえ。Soundflowerプラグインが必要です |
| ウェブカメラ録画 | はい |
| ビデオ編集 | いいえ。QuickTime にはビデオ編集ツールはありません。 |
パート2。 画面と音声を同時に録画する方法
それ以外では クイックタイムプレーヤースクリーンショット ツールバーを使用してビデオとオーディオを録音することもできます。このツールは、もともとスクリーンショットを撮るために使われていましたが、簡単なスクリーン キャプチャ用の録音オプションも備えています。ただし、これは Mojave OS およびその他の最新の OS バージョンを搭載した Mac に限定されています。そうは言っても、スクリーンショット ツールバーを使用してオーディオを録音する方法については、以下の手順に従ってください。
ステップ1。記録したいウィンドウまたはページを準備します。次に、 Shift+コマンド+5 すべて一緒にクリックすると、スクリーンショット ツールバーが起動します。ウィジェット メニューから画面サイズを選択します。
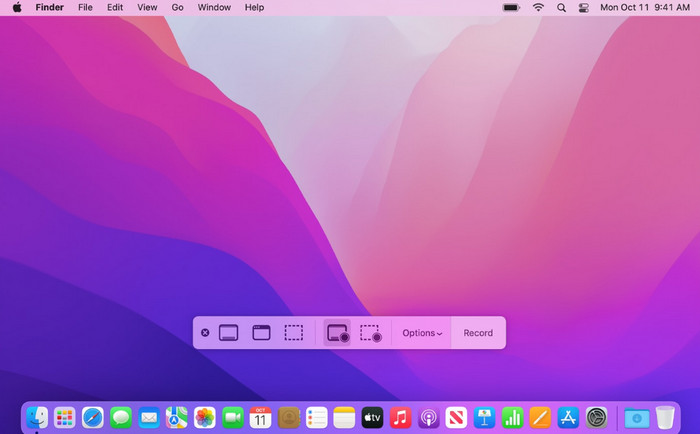
ステップ2。クリック 記録 音声と動画を録画するためのボタン。 停止 または コマンド+コントロール+エスケープ 録画を停止します。録画はコンピューターのスクリーンショット フォルダーに保存されます。
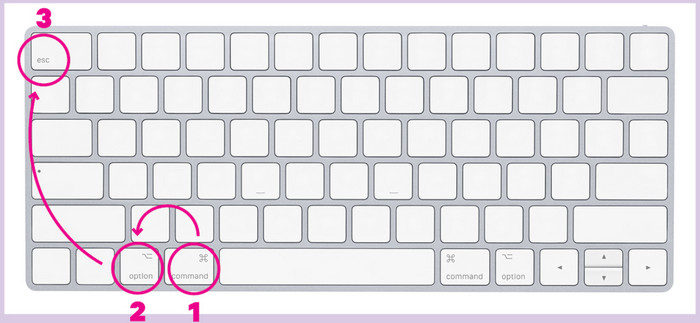
QuickTime Player 以外にも、スクリーンショット ツールバーを使用して録画することもできます。ただし、このオプションは最新の macOS バージョンでのみ使用できます。そのため、古い OS バージョンで音声付き画面を録画するには、QuickTime を使用する必要がある場合があります。
パート3。 音声付きQuickTimeスクリーン録画
QuickTime では、音声付きのビデオを録画できます。ただし、Soundflower という無料の Mac プラグインをインストールする必要があります。このプラグインは、異なるアプリケーション間でオーディオをルーティングするための拡張機能として使用されます。入力および出力可能な仮想オーディオ デバイスを作成します。メディア プレーヤーはビデオとオーディオを同時にキャプチャするようには設計されていないため、この方法では Soundflower プラグインが必要です。開始するには、次の手順に従います。
ステップ1。信頼できるソースからSoundflowerをダウンロードします。次に、.dmgファイルを開いてダブルクリックします。 サウンドフラワー.pkg指示に従ってインストールを完了します。完了したら、コンピューターを再起動します。
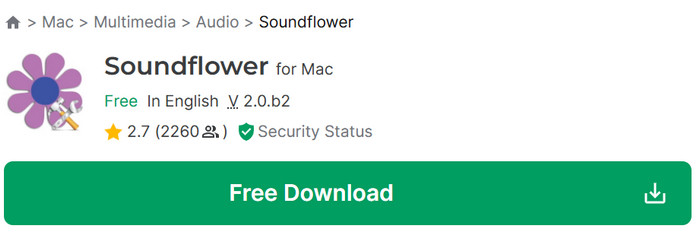
ステップ2。ユーティリティからAudio MIDI設定を開きます。 プラス 左下のボタンをクリックして、「マルチ出力デバイスの作成」を選択します。 サウンドフラワー(2ch) 内蔵出力のチェックボックスをオンにします。次に、設定メニューを開き、サウンド出力を使用するを選択します。
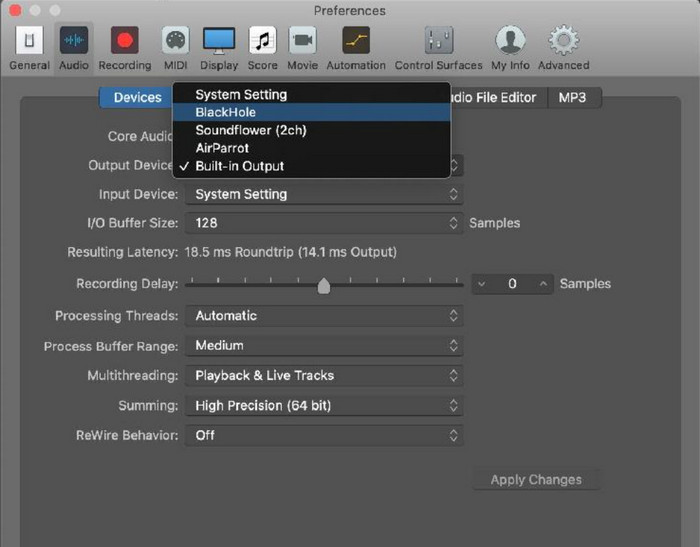
ステップ3。QuickTimeを起動し、「ファイル」メニューに移動します。 新しいスクリーンレコーディング オプションを選択し、 記録 開始するにはボタンを押してください。 QuickTime 画面録画を停止して保存する 目的のフォルダーに移動します。
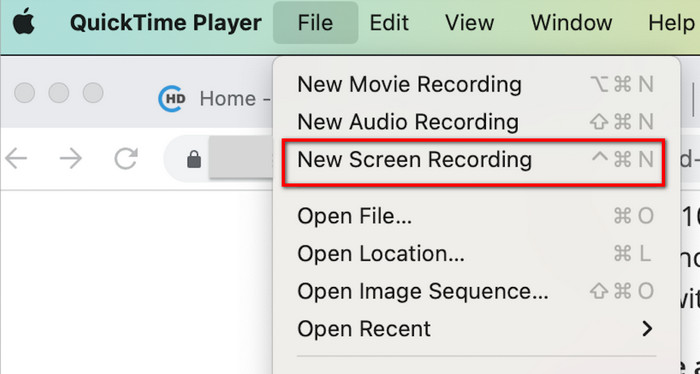
ご覧のとおり、QuickTime は無料の画面録画オプションを提供していますが、オーディオをキャプチャするには Soundflower プラグインを使用した複雑な設定が必要です。それでも、どの macOS でも便利で無料の録画オプションです。
パート4。 ボーナス: オーディオ機能を備えたMac用の優れたオンラインオーディオレコーダー
オーディオ レコーダーを使用して QuickTime を設定するのは大変な作業なので、より良いオプションを見つけるのが最善です。 Blu-ray Master 無料オンラインオーディオレコーダー は、WAV、MP3、OGG、WMA、または任意のオーディオ ファイルなど、コンピューターで音楽をキャプチャできる Web ベースのオーディオ レコーダーです。このプログラムは、特にシステム サウンドやマイクを使用して録音する場合に、高品質のオーディオを保証します。さらに、録音に透かしを適用しない完全に無料のサービスです。このツールを使用すると、Mac でサウンドをキャプチャするために複雑なオーディオ レコーダーを設定する必要はありません。
• システムオーディオとマイクを同時にキャプチャします。
• 音声録音に時間制限はありません。
• オーディオ録音の履歴をすべて保存します。
• オーディオを他のソーシャル メディア プラットフォームに直接共有します。
ステップ1。クリック ランチャー無料レコーダー ボタンをクリックしてください。録音前にインストールする必要があるランチャーがダウンロードされます。その後、もう一度ボタンをクリックして続行します。
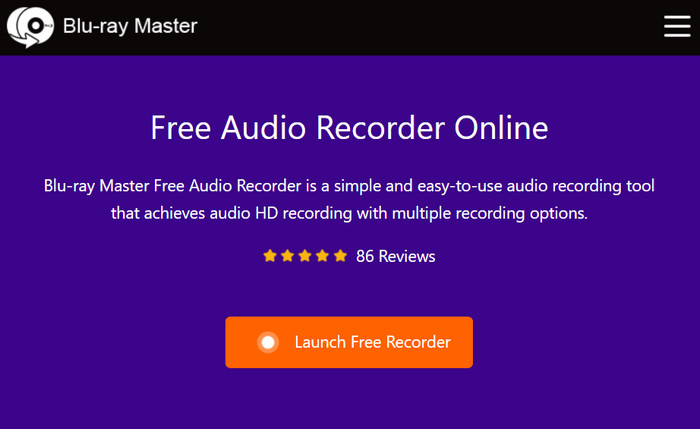
ステップ2。システムオーディオまたはマイクのいずれかを選択して録音するか、両方をオンにして内部および外部オーディオを録音します。次に、 記録 録音を開始するボタン。
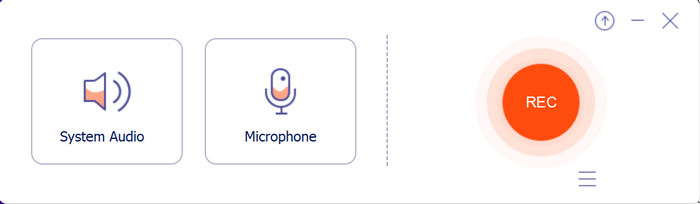
ステップ3。オーディオをキャプチャした後、プログラムはファイルを録音リストに保存します。ここで、既存のオーディオファイルを聴いたり、名前を変更したり、削除したりできます。 開いたフォルダ ボタンをクリックして、コンピューターのフォルダーから録音を検索します。
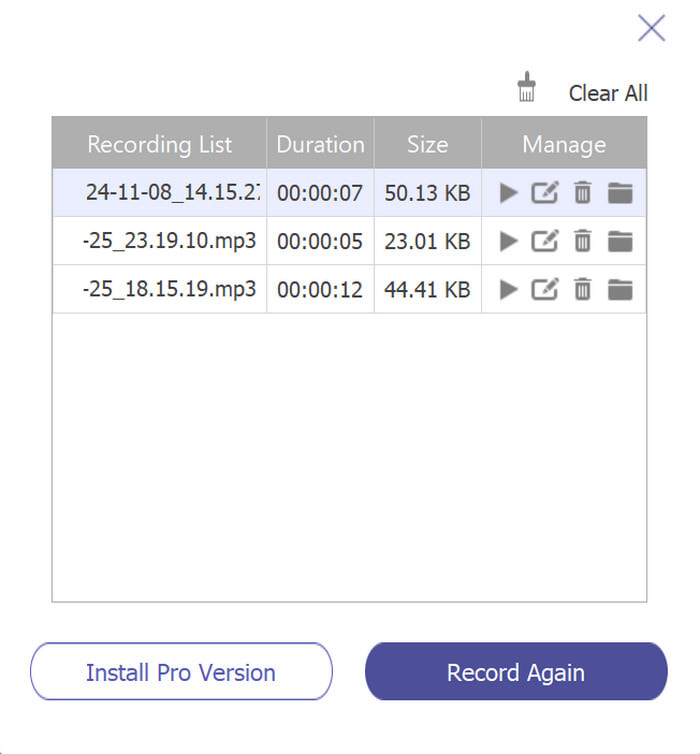
Free Audio Recorder Online は、QuickTime よりも簡単にオーディオを録音する方法を提供します。100% は無料で、透かしは適用されず、サインアップが必要です。公式 Web サイトにアクセスして、今すぐオーディオの録音を開始してください。
パート5。 QuickTime 音声付きスクリーン録画に関するよくある質問
-
QuickTime Player を使用してオーディオを録音できますか?
はい、できます。QuickTime の [ファイル] メニューに移動し、[新規オーディオ録音] オプションを選択します。サウンド システムやマイクなどのオーディオ ソースを選択します。次に、赤いボタンをクリックして録音を開始します。
-
QuickTime で画面とオーディオを同時にキャプチャできないのはなぜですか?
Apple は、著作権で保護されたコンテンツの不正な録画を防止するために、画面と音声を同時にキャプチャすることを制限しています。そのため、QuickTime は音声とビデオを同時に録画できないように設計されており、これを可能にするにはユーザーが拡張機能をインストールする必要があります。
-
QuickTime はオーディオ録音にどのオーディオ形式を使用しますか?
QuickTime は、オーディオとビデオの両方の録画に MOV 形式を使用します。また、MP3、AAC、ALAC などのさまざまなオーディオ コーデックもサポートしています。
結論
QuickTime プレーヤーを使用してサウンド付き画面を録画する最適な方法を発見しました。さらに、メディア プレーヤーからオーディオを録音するには、Soundflower プラグインをインストールする必要があることもわかりました。簡単ではありませんが、Free Audio Recorder Online は、より優れた便利な録音のための優れた代替手段です。公式 Web サイトにアクセスするだけで、高品質のオーディオを無料で録音できます。

