必要な理由はたくさんあります iPhoneで音声を録音するたとえば、iPhone でお気に入りのオーディオを見つけたがダウンロードできない場合は、オーディオ レコーダーが役立ちます。さらに、重要な通話や会議などを保存する必要があるかもしれません。場合によっては、iPhone を講義レコーダーにして、レッスン、インタビュー、講義などを保存することもできます。このガイドでは、iPhone でオーディオ、音楽、または音声を簡単に録音する 3 つの効率的な方法を学ぶことができます。準備ができたら、旅を始めましょう。

iPhone で音声を録音するのは困難です。これは、Apple が厳格なプライバシー規制を実施しているためです。そのため、ほとんどのサードパーティ製音声録音アプリは利用できません。 ブルーレイマスタースクリーンレコーダー 例外です。
iPhone向け最高のオーディオレコーダーの主な機能
言うまでもなく、コンピューターをお持ちの場合は、iPhone でオーディオを録音するのが最適なオプションです。
ステップ1オーディオレコーダーをiPhoneに接続する
最高のオーディオレコーダーをコンピュータにインストールし、起動して選択するだけです オーディオレコーダ メインインターフェイスに入ります。iPhone の画面をコンピューターにキャストできる場合は、今すぐ実行してください。そうでない場合は、先に進んでください。

ステップ2iPhoneで音声を録音する
メインインターフェースには2つのオプションがあります。 システムサウンド そして マイクロフォン前者はコンピュータからあらゆる音声をキャプチャでき、後者は内蔵または外部マイクから音声を録音します。これで、状況に応じてそれぞれをオンまたはオフにすることができます。 記録 ボタンを押すと、iPhone に音声が録音されます。

ステップ3オーディオ録音をプレビューして保存する
iPhoneで音楽や音声の録音を停止したい場合は、 停止 ボタンをクリックします。するとプレビューウィンドウが表示されます。内蔵メディアプレーヤーで録音を聴いてください。録音の一部だけを残したい場合は、 クリップ ツールをクリックします。次に、 保存 ボタンをクリックし、画面の指示に従って iPhone のオーディオ録音をコンピューターに出力します。

実際、Apple は iPhone に多くの便利なツールを導入しており、それらを使用してさまざまなタスクを実行できます。たとえば、ボイスメモ アプリは iPhone にプリインストールされているボイス レコーダーです。内蔵マイクを使用して、メモ、会議、曲、その他のオーディオを録音できます。ボイスメモは単なるシンプルなオーディオ レコーダー アプリであることに注意してください。ノイズを除去することはできません。そのため、静かな環境で使用することをお勧めします。
ステップ1iPhone でボイスメモ アプリを見つけて開きます。Extras フォルダにある可能性があります。見つからない場合は、App Store にアクセスして無料で入手してください。

ステップ2下部にある大きな赤い丸ボタンをタップします。タップすると、iPhone ですぐに新しい音声録音が始まります。録音の長さはリアルタイムで確認できます。
ステップ3iPhoneでオーディオ録音を停止するには、 停止 ボタンをタップします。その後、ボイスメモ アプリでファイルを見つけることができます。このアプリでは、オーディオ録音を聞いたり、名前を変更したり、編集したり、共有したりすることもできます。これらのオプションは、横にある 3 つのドットのアイコンをタッチすることで見つけることができます。

注記: ボイスメモアプリはiPhoneの音声通話やチャットを録音できません。さらに、電話がかかってくると録音が中断されます。ボイスメモには録音時間に制限はありませんが、保存容量が限られているため、1時間未満で録音することをお勧めします。必要な音声録音ファイルを取得したら、 iPhone 音楽プレーヤー.
iPhone で音楽や曲を録音するもう 1 つの方法は、新しい画面録画機能です。この機能は、内部オーディオとともに iPhone 画面を録画できます。この機能は、iOS 11 以降を実行しているすべての iPhone および iPad で利用できます。この方法では、iPhone でオーディオを録音したいだけであっても、ビデオ ファイルが生成されることを覚えておいてください。したがって、結果はオーディオ ファイルよりも大きくなります。追加のビデオからオーディオへのコンバーターが必要になる場合もあります。
ステップ1ホーム画面から設定アプリを開き、アカウントをタップして、 コントロールセンターをタップし、 コントロールをカスタマイズする オプション。
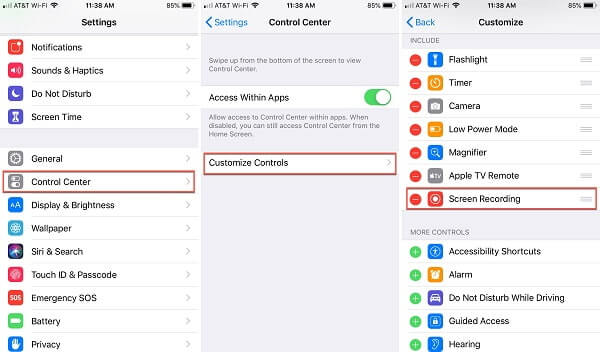
ステップ2を見つける スクリーン録画 オプション さらなるコントロール セクションで緑色のアイコンをタップしてコントロール センターに追加します。
ヒント: iOS 14以降では、 さらなるコントロール の代わりに コントロールをカスタマイズする.
ステップ3iPhone の画面を音声付きで録画したい場合は、画面の下端から上にスワイプしてコントロール センターに入ります。iPhone X 以降の場合は、右上隅から下にスワイプします。
ステップ4深く押す スクリーン録画 アイコンをタップして機能を開きます。 マイクロフォン アイコンをタップしてオンにします。 録音を開始 カウントダウン後に音声付きで iPhone 画面の録画を開始するオプション。

ステップ5オーディオ録音が完了するまで待ち、コントロールセンターに移動して、 スクリーン録画 オプションとヒット 停止プロンプトが表示されたら、タップします 停止 もう一度タップして確定します。または、画面上部の赤いステータスバーをタップして 停止.
ステップ6画面録画後、写真アプリに移動すると、アルバムにビデオファイルが表示されます。ここで不要なフレームをトリミングできます。ただし、ビデオをオーディオファイルに変換する機能はありません。
続きを読む: iPhone 15/14/13/12 で画面を録画する 3 つの方法
iPhoneで密かに音声を録音するにはどうすればいいですか?
ボイスメモや画面録画機能など、ネイティブ機能とサードパーティのオーディオレコーダーの両方を使用すると、他の人に通知することなく iPhone でオーディオを録音できます。ただし、Google ハングアウトなどの一部のサービスに組み込まれている録音機能を使用すると、受信者に通知メッセージが表示されます。
iPhoneで音声を録音できる時間はどれくらいですか?
iPhone でのオーディオ録音の長さには実質的な制限はありません。残っているメモリ容量に依存します。録音が非常に長い場合は、デバイスの容量が不足する可能性があります。一般的に、オーディオ録音は基本的に 1 分あたり 480 KB です。録音する前にストレージ容量を確認したほうがよいでしょう。
iPhone はロックされた音声を録音できますか?
オーディオ、曲、音楽がロックまたは暗号化されているかどうかに関係なく、オンラインまたはローカルで再生可能な場合は iPhone で録音できます。著作権の問題が心配な場合は、録音する前に許可を得る必要があります。
iPhone を Mac で録音できますか?
はい、できます。QuickTimeを使用してMacでiPhoneを録画できます。ただし、 QuickTime が Mac で動作しない可能性があります 接続が安定していない場合、音声なしでビデオのみをキャプチャできます。
このガイドでは、コンピューターの有無にかかわらず、iPhone で音声を録音する方法を説明しました。まず、ボイスメモ アプリを使用すると、iPhone をボイス レコーダー デバイスに変えることができます。講義や授業などを録音するのに便利です。さらに、内蔵の画面録画機能を使用すると、iPhone の内部音声とともに画面を録画できます。これらの機能が動作しない場合は、Blu-ray Master Screen Recorder が最適な代替手段です。他に質問がありますか? 以下にメッセージを残してください。
さらに読む
VLC スクリーン キャプチャ – デスクトップとビデオを音声付きで録画
VLC はメディア プレーヤーであるだけでなく、スクリーン レコーダーとしても機能します。このページでは、VLC を使用してコンピューターの画面とビデオを音声付きで録画するための詳細なガイドを示します。
QuickTime Player を使用して音声付きで画面を録画する方法
QuickTime は画面や音声を録画できますか? 実際、QuickTime はスクリーン レコーダーとしても機能し、Mac で画面や音声を録画するのに役立ちます。
コンピューター上のあらゆるサウンドをキャプチャする最高のオーディオ録音ソフトウェア
オーディオ録音に最適なソフトウェアはどれですか? 無料で音楽を録音するにはどうすればよいですか? Windows 10 にはオーディオ録音ソフトウェアがありますか? この投稿では、選択できる 5 つの最高のオーディオ録音ソフトウェアのリストを作成します。
Audacity は Mac と Windows 10 PC でコンピューターのオーディオを録音します
コンピューターのオーディオを録音するにはどうすればいいですか? Audacity でオーディオを録音するにはどうすればいいですか? この投稿では、Audacity を使用してコンピューターのオーディオを録音するための詳細なガイドを紹介します。