Valorant に最適なクリップ ソフトウェアは何ですか? これらの素晴らしいオプションを試して、PC または Mac でゲームプレイを高品質でキャプチャできます。
お気に入りのゲームをプレイして最高の時間を過ごすことに勝るものはありません。Valorantと同じように、友達と一緒に戦場で全力でプレイできます。 ヴァロラントのゲームプレイしかし、どうやって録画するのでしょうか? 答えは、信頼できるゲームプレイ レコーダーが必要なだけです。この投稿では、最良の推奨事項を段階的に詳しく説明します。
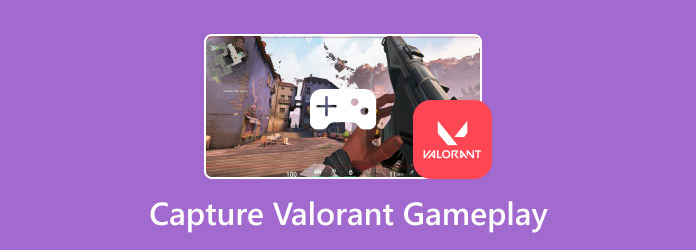
- パート1. Valorantゲームを録画してスクリーンショットを撮るのに最適なツール
- パート2. ゲームバーを使用してPCでValorantのゲームプレイを録画する方法
- パート3. OBSでValorantのリプレイシステムを録画する方法
- パート4. Bandicamを使用してPCでValorantのゲームプレイを録画する方法
- パート5.VLCをValorant録画ソフトウェアとして使用する
- パート6. Valorantの録画に関するよくある質問
パート1。 Valorant ゲームを録画してスクリーンショットを撮るのに最適なツール
- 最大 1080p の解像度で高品質のビデオをキャプチャします。
- カスタム サイズ オプションで画面サイズを調整できます。
- マイクのノイズキャンセルとサウンド強化を提供します。
- 活動を中断することなくスムーズに録画できます。
ステップ1。スクリーン レコーダーをコンピューターにダウンロードしてインストールします。
無料ダウンロード
Windowsの場合
安全なダウンロード
無料ダウンロード
macOS用
安全なダウンロード
ソフトウェアを起動し、左上隅のドロップダウン メニューを開きます。ゲーム レコーダー オプションを選択し、画面に Valorant を設定します。
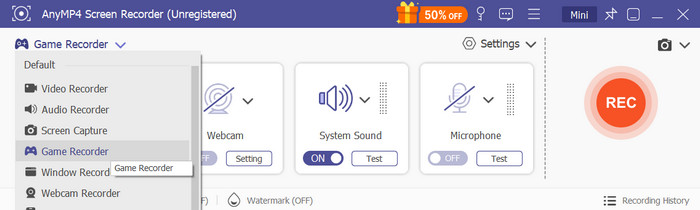
ステップ2。特に Valorant を全画面または半画面でキャプチャする場合は、画面を任意のサイズに設定します。システム オーディオの設定に進み、ゲームからのサウンドをキャプチャするか、マイクを有効にしてプレイ中に解説を追加します。
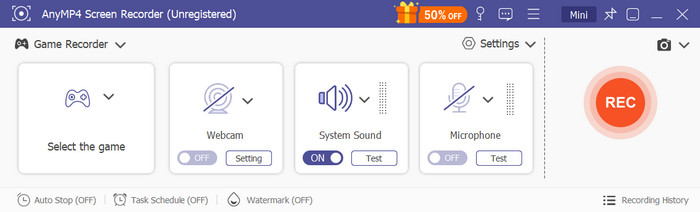
ステップ3。クリック 記録 録画を開始するにはボタンを押します。ウィジェットメニューが表示されるので、一時停止したり、 停止、または時間制限を設定します。停止をクリックして、ゲームのハイライトをプレビューします。ビデオをトリミングしたり、ファイル名を変更したりすることもできます。 終わり エクスポートするボタン。
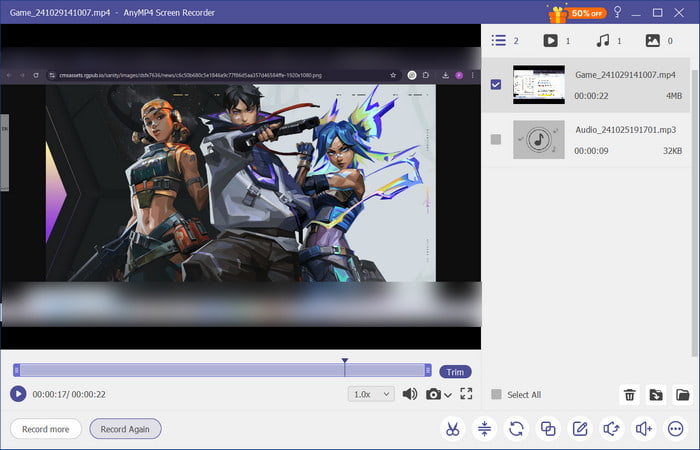
本当に、スクリーン レコーダーはゲームを中断することなく、高品質の Valorant リプレイをキャプチャできます。また、数回のクリックと設定で録画できる機能も備えています。この素晴らしいスクリーン レコーダーの無料試用版は、Windows と Mac で入手できます。
パート2。 ゲームバーを使用してPCでValorantのゲームプレイを録画する方法
- レコーダー、Xbox ソーシャルなどの機能にすぐにアクセスできます。
- 録画を MP4 ファイルとしてエクスポートします。
- カスタム キーボード ショートカットによる機能の簡単なアクティブ化。
- ワンクリックで他のアプリケーションを統合します。
ステップ1。まず、設定からゲーム バーを有効にする必要があります。検索バーに名前を入力し、最初に表示されるゲーム バー設定をオンに切り替えます。開始するには、Windows + G を押します。
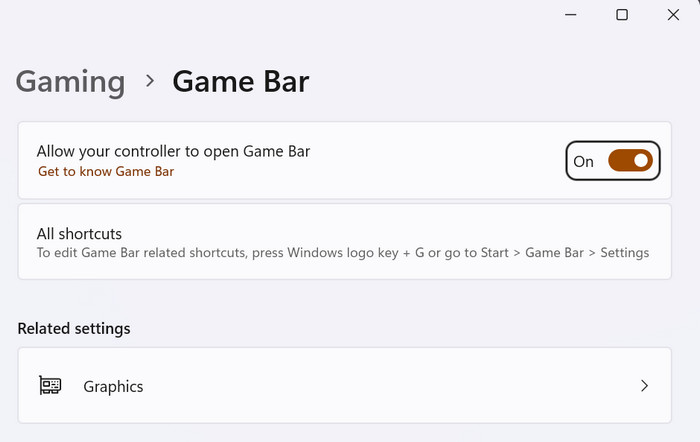
ステップ2。を見つける 捕獲 メインメニューからオプションを選択し、 録音を開始 ボタンをクリックします。画面の隅に小さなウィジェットが表示されます。Valorantをプレイして、 停止 ボタンをクリックしてビデオを終了し保存します。
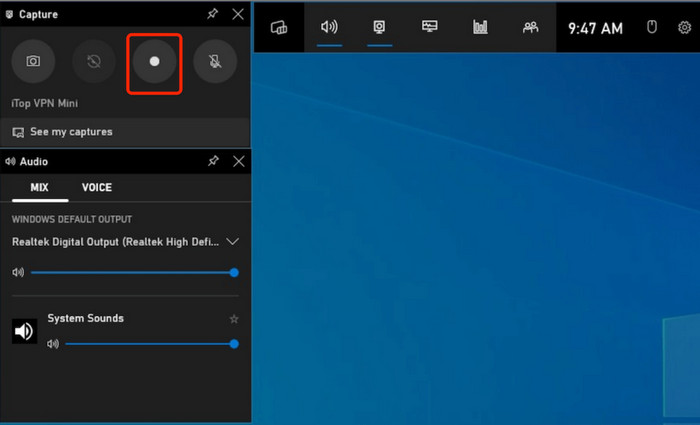
実際には、ゲーム バーがあるとゲーム プレーヤーにとって非常に便利です。デバイスの記録と追跡を優先するため、非常に便利です。このソリューションに欠点があるとすれば、他の Windows バージョンやプラットフォームでは利用できないことです。
パート3。 OBS で Valorant のリプレイ システムを録画する方法
- 録画とストリーミングを同時に行います。
- Twitch、YouTubeなどでライブ配信します。
- さらなる機能強化のためのプラグインをサポートします。
- ゲームプレイのサウンドとマイクのオーディオをミックスします。
ステップ1。OBS をダウンロードしてインストールします。起動すると、録画のニーズ、フォーマット、画面などの基本設定を構成するように求められます。
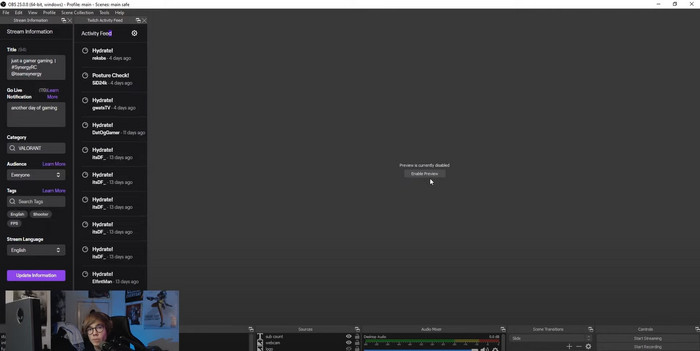
ステップ2。出力解像度とビットレートを指定したら、Valorantゲームを開きます。次に、 記録 ボタンをクリックします。完了したら、ビデオをフォルダーにエクスポートするか、ソーシャル アカウントに共有します。
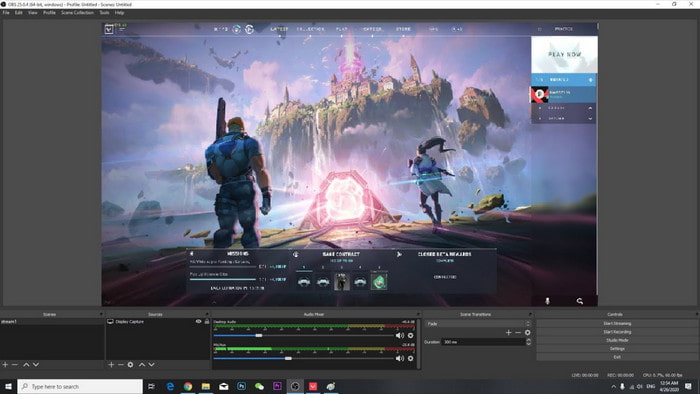
OBS は Valorant 録画ソフトウェアとして優れた選択肢です。ただし、雑然とした複雑なインターフェースのため、初心者には使いにくいです。OBS を完全に使いこなすには、学習に力を入れなければなりません。
パート4。 Bandicam を使用して PC で Valorant のゲームプレイを録画する方法
- DirectX、OpenGL、Vulkan ゲームのスムーズな記録。
- ゲーム内で歪みのない高フレームレート。
- ウェブカメラやゲーム機などの外部デバイスを録画できます。
- ビデオ解像度、ビットレートなどの高度なカスタマイズ。
ステップ1。Bandicam がコンピューター上で実行されたら、メイン メニューからゲーム録画オプションを選択します。
ステップ2。使用するスピーカーまたはマイクを選択します。録音するには、[REC] ボタンをクリックします。しばらくすると、録音を停止してフォルダーに保存できます。
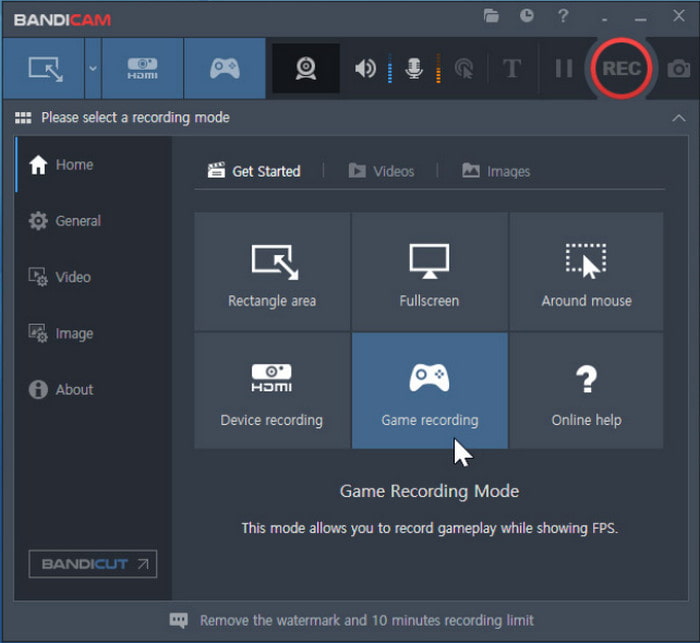
この代替レコーダーは、簡単な画面録画に重点を置いています。長時間の録画セッションをサポートしているため、ゲームプレイにも最適です。Bandicam の欠点は透かしですが、プレミアム バージョンにアップグレードすると削除できます。
パート5。 VLCをValorantの録画ソフトウェアとして使用する
- 画面、テレビ、ディスクの録画に最適です。
- ビデオを MP4、WMV、MOV などとしてエクスポートします。
- FPSを12から60FPSに変更できます。
- 追加の拡張機能やプラグインは必要ありません。
ステップ1。VLCを開き、左上隅のメディアメニューに移動します。 キャプチャデバイス オプション。
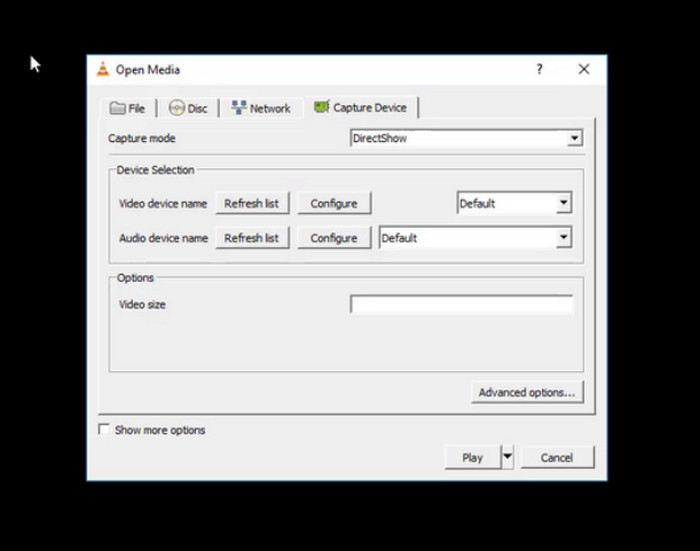
ステップ2。 「メディアを開く」ウィンドウでは、キャプチャモード、FPS、フォーマット、出力フォルダを変更できます。その後、 始める ボタンをクリックすると、Valorant の録画が開始されます。録画を停止すると、ビデオは選択したフォルダーに自動的に保存されます。
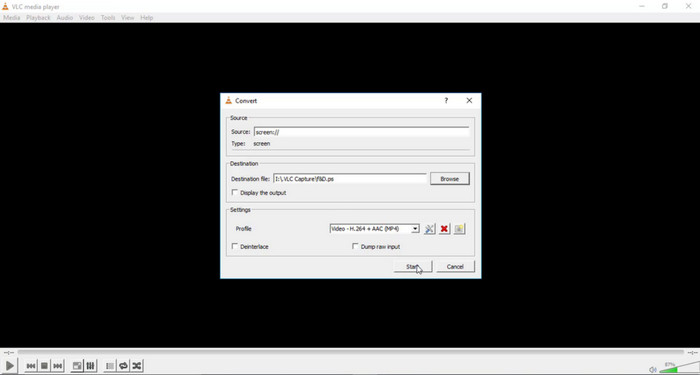
VLC はマルチメディア プレーヤーであるだけでなく、画面録画の優れた代替手段でもあります。
残念ながら、VLC はプロ仕様のレコーダーではないため、録画の品質が低くなる可能性があります。
パート6。 Valorantの録画に関するよくある質問
-
Valorant のゲームプレイを録画することが重要なのはなぜですか?
ゲームプレイを録画すると、さまざまな目的に使用できます。もちろん、ランクゲームの最高のハイライトを保存できますが、パフォーマンスを分析するために録画することもできます。YouTube クリエイターであれば、録画した動画は動画の素晴らしい追加要素になります。さらに、特にプレイヤーの間でプレイスルーの需要がある場合は、実際のチュートリアルを作成することもできます。
-
長時間のゲームプレイを録画できる内蔵レコーダーはどれですか?
Xbox Game Bar は、Windows 向けのトップクラスのゲーム レコーダーです。Windows 10 および 11 で利用でき、ゲームプレイの録画時間に制限はありません。NVIDIA GeForce Experience も、PC で高解像度の録画をキャプチャできるため、優れた代替手段です。
-
WindowsでValorantのスクリーンショットを撮るにはどうすればいいですか?
Windows の Xbox ゲーム バーを使用してスクリーンショットを撮ることができます。そのためには、Windows キーと G キーを同時に押すだけです。ツールがアクティブになったら、カメラ メニューに移動して [スクリーンショットを撮る] ボタンをクリックするか、Windows キーと Alt キーと PrtScn キーを押します。
結論
あなたにとって最適な Valorant クリップ レコーダーは何ですか? この記事で推奨されているツールを使用すると、サードパーティ製および内蔵のレコーダーを使用してゲームプレイを録画できることがわかりました。ただし、それらのほとんどが高品質の録画には不十分であるため、Blu-ray Master スクリーン レコーダーを使用することをお勧めします。このソフトウェアは、ゲームプレイを通じてデバイスの品質とパフォーマンスを維持しながら、長時間のキャプチャに関しては信頼性があります。無料の試用版を入手して、Windows または Mac でその素晴らしさを体験してください。

