Steamをよくご存知でしょう。Steamには素晴らしいゲームやディスカッションがたくさんあります。あなたの成果を友達や他のSteamユーザーと共有したい場合は、 Steamでビデオを録画するSteam ゲームを高品質で録画する最良の方法は何ですか? ここでは、試してみることができる優れた Steam ゲーム レコーダーのトップ 3 と関連チュートリアルを紹介します。
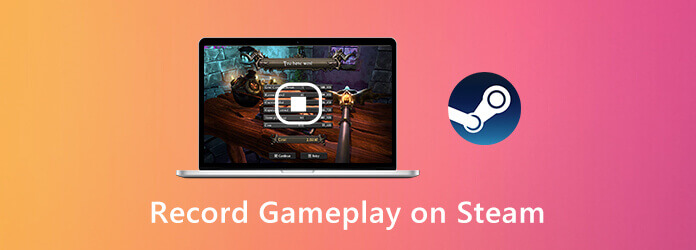
最も重要なことは、録画中に遅延なくSteamでゲームをプレイできることです。コンピューターの速度を低下させることなくSteamのゲームプレイを録画できる最高のゲームレコーダーは何ですか? AnyMP4 スクリーンレコーダー Steam ゲームのビデオとオーディオを遅延なくキャプチャできます。このプログラムは、Windows または Mac コンピューターの全体的なパフォーマンスを最小限に抑えます。そのため、Steam でライブ ストリーム ゲームを自由に録画できます。
ステップ1 AnyMP4 Screen Recorderを無料でダウンロードしてください。インストール後、Streamゲームレコーダーを起動してください。Steamでビデオを録画するには、 ビデオレコーダー メインインターフェースで。

ステップ2 点線を調整して画面キャプチャ領域を設定します。 システムサウンド そして マイクロフォン 内部および外部オーディオを使用してSteamを録画します。フェイスカメラでSteamを録画したい場合は、 ウェブカメラ 同じように。

ステップ3 クリック 記録 Steam でゲームプレイの録画を開始します。Steam ゲームの録画中にスクリーンショットを撮ったり、描画効果を追加したりできます。
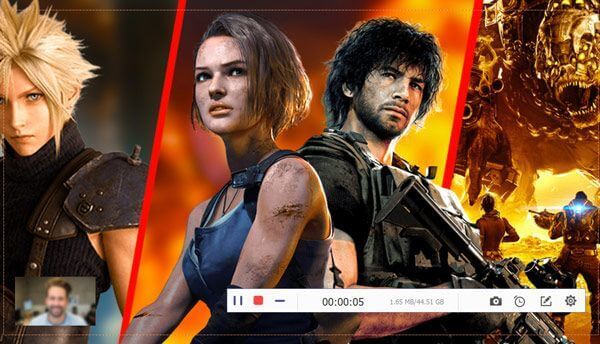
ステップ4 Steamでゲームプレイの録画を停止するときは、 遊ぶ プレビューします。開始時間と終了時間を設定してビデオの長さを調整します。最後に、 保存 Steam ゲーム録画ビデオをエクスポートします。

ブルーレイマスター無料スクリーンレコーダー Steam 用のオンライン ゲーム レコーダーです。Steam の画面を音声付きで無料でオンラインで録画できます。Steam のオンライン オーディオとマイクの音声の両方を録音できます。後で、Steam ゲーム ビデオを WMV 形式で保存できます。
ステップ1 クリック 録音を開始 まずランチャーをダウンロードしてください。
ステップ2 クリック コンピューター アイコンをクリックして、Steam 記録領域を設定します。
ステップ3 Steam オーディオ ソースとウェブカメラの録画を指定します。
ステップ4 クリック 記録 Steam 経由でゲームプレイの録画を開始します。
ステップ5 Steam ゲームの録画を停止して保存します。

Windows 10 で Steam ゲームプレイを録画するには、もう 1 つのツールを入手できます。Windows 10 Game Bar は、無料の Stream ビデオ キャプチャ ソフトウェアとしても使用できます。Game Bar を使用して Steam を録画する詳細な手順は次のとおりです。
ステップ1 プレス ウィンドウズ Windows 10 でゲーム バーを有効にするには、キーボードの [+] キーと [G] キーを押します。
ステップ2 クリック 記録 ボタンまたは押す Windows、Alt R キーを押すと、Steam ゲームの録画が開始および停止します。
ステップ3 録画後、MP4 Steam録画ファイルは キャプチャ フォルダ。
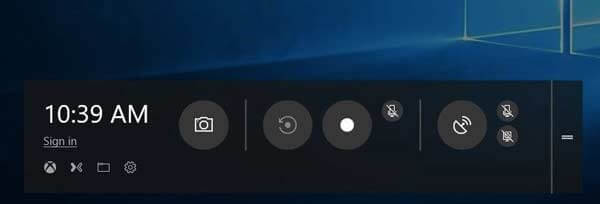
パソコンのショートカットを使ってSteamでスクリーンショットを撮ることもできます。 Steamのスクリーンショットはどこに保存されますか コンピュータの場合は、ここをクリックしてください。
OBS で Steam ゲームを録画するにはどうすればいいですか?
OBSはSteamユーザーの間でも人気があります。OBSを使えばSteamで無料で録画できます。OBSをインストールしたら、 ゲームキャプチャ。 クリック 録音を開始 Steam ゲームのビデオを録画する方法。しかし、OBS のインターフェースは複雑です。OBS が突然動作を停止することがあります。
ゲームの録画を Steam にアップロードするにはどうすればいいですか?
ハイライトを Steam に投稿するには、まず YouTube にビデオをアップロードする必要があります。その後、YouTube アカウントを Steam に接続します。これで、ゲーム クリップを Steam に正常に投稿できます。
録画中に Steam オーバーレイと通知を表示する方法はありますか?
Steam をフルスクリーンモードで録画して、画面上のすべてのアクティビティをキャプチャできます。
上記のオンラインおよびオフラインのゲームレコーダーを使用すると、 Steamゲームプレイを記録する コンピューター上で正常に録画できました。どのツールが一番気に入っていますか? デフォルトのツール、オンライン レコーダー、それとも AnyMP4 スクリーン レコーダーでしょうか? どれも素晴らしい選択です。
さらに読む
AndroidとiPhoneでPokémon GOを録画する方法
Pokémon GO を録画するにはどうすればいいですか? この投稿では、Android と iPhone で Pokémon GO を高品質で録画する 2 つの簡単な方法を紹介します。
テレビシリーズ「ゲーム・オブ・スローンズ」全シーズン(1~5)を無料でリッピングしてコピー
ゲーム・オブ・スローンズのブルーレイを完全な形で楽しみたい場合、20枚以上のゲーム・オブ・スローンズのブルーレイディスクを備えたブルーレイプレーヤーを用意する必要はありません。ブルーレイリッパーを使用すれば、すべてを無料で入手できます。
ドラゴンボールZ改ブルーレイを無料でリッピングしてコピーする方法
最高のドラゴンボール ブルーレイ ディスクと最高のドラゴンボール Z ブルーレイ リッパーを選択するのが難しいと感じている場合、この記事はあなたにぴったりです。記事から詳細を学びましょう。
Windows、Mac、iPhoneでクラッシュ・ロワイヤルを録画する方法
Windows、Mac、または iPhone で Clash Royale のゲームプレイを録画する方法がわかりませんか? この完全なガイドでは、Clash Royale を高品質で録画する方法を紹介します。