iSpringを使えば、簡単にコンピュータ画面を録画できると聞いたことがあるかもしれません。しかし、 iSpring スクリーンレコーダー Google では、iSpring が作成した 2 つの録画ツールを入手できます。1 つは iSpring Free Cam、もう 1 つは iSpring Cam Pro です。どちらを選択すればよいか迷うかもしれません。
理想的なスクリーン レコーダーを見つけるために、両方の製品を詳しくレビューします。さらに、これらのスクリーン レコーディング プログラムを使用して完璧なスクリーンキャストを作成する方法も知ることができます。

前述したように、iSpring は顧客のさまざまな要求に応えるために、実際に 2 つのスクリーン レコーダーをリリースしました。
iSpring 無料カム は、コンピュータ上のあらゆる画面アクティビティを音声付きで簡単にキャプチャできるシンプルなレコーダーです。内蔵のエディターを使用して、録画を調整することもできます。終了したら、録画したビデオを 動画 HD 品質 (720p) のファイル。
Free Cam を使用すると、ワンクリックでスクリーンキャストを YouTube にアップロードして共有することもできます。そして最も重要なことは、完全に無料で使用できることです。

はどうかと言うと iSpringカムプロは、Free Camの有料版の上位版のようなものです。iSpring Cam Proでは、より多くの機能をお楽しみいただけます。ウェブカメラを録画してピクチャーインピクチャービデオを作成できます。また、イントロスライドや視覚的な注釈を録画に追加して、視聴者があなたのアクションを簡単に理解して再現できるようにすることもできます。録画後、 MP4 高画質(最大4K)のファイルを作成できます。実際、iSpring Cam Proは、他のiSpring製品と組み合わせるとさらに効果的です。 iSpring 学習 LMS.

Free Cam と iSpring Cam Pro はどちらも非常に使いやすいです。直感的なインターフェイスにより、素晴らしいスクリーンキャストを簡単に作成し、録画したビデオを編集して視聴者と共有できます。ここでは、数ステップで PC 画面を録画するための簡単なガイドを紹介します。
インストール後、コンピュータでFree Camソフトウェアを開きます。 新しい録音 開いたウィンドウ内のリンク。

その後、メニューから記録領域を選択する必要があります。通常は、 全画面表示 画面上の複数のウィンドウをキャプチャするには、これが最適な選択です。しかし、画面の一部だけを録画したい場合は、 地域を選択 代わりに、マウスをドラッグして、必要に応じて領域の輪郭を描きます。

クリック 記録 ツールバーのアイコンをクリックして録音を開始します。

録音が終わったらクリックするだけです 終わり または ESC キーボードのキーを押します。

次に、 編集 録画したビデオをエクスポートすることもできます。録画したビデオは 動画 ビデオファイル。

iSpring Cam Pro アプリケーションを実行します。録画を開始する前に、まず録画モードを選択してください。 画面, カメラ、 または スクリーンとカメラ 同時に録画サイズを選択するだけです 画面領域録音することもできます 全画面表示 または特定の 応用丸い赤いボタンをクリックして録音を開始します。

録音エリアの下にコントロールバーが表示され、録音を一時停止、停止、再開することができます。録音中にマイクをオフにしたい場合は、 スピーカー 時刻表示の横にあるアイコン。

録画を停止するには、 停止 コントロールバーのアイコンまたは F10 キーボードで Cam Pro エディター 自動的に録画され、編集することができます。また、異なるセグメント間のスムーズな遷移を使用して、録画に注釈や他のビデオを追加することもできます。
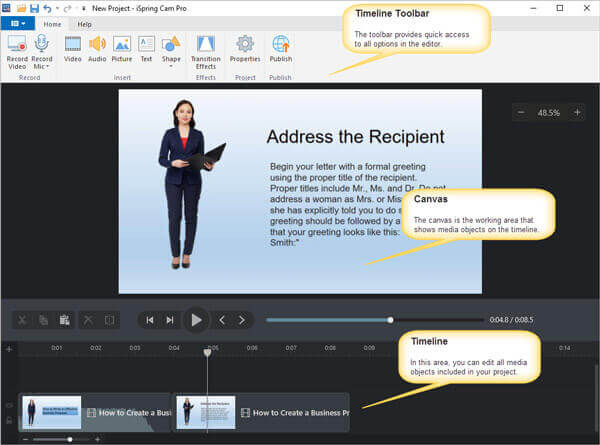
編集後は、 公開 ビデオプロジェクトをコンピュータ、iSpring Cloud、iSpring Learn、またはYouTubeにアップロードします。 MP4 フォーマット。

どちらも素晴らしい機能があり、画面を録画する際に多くの手間を省くことができることは認めざるを得ません。しかし、本当に欠点がないのか、無料のレコーダーをCam Proにアップグレードするにはいくらかかるのか疑問に思うかもしれません。次の部分は iSpring スクリーン レコーダーのレビュー 必要なもの。
| iSpring 無料カム | iSpringカムプロ | |
|---|---|---|
| 長所 | 1. 使いやすく安全 2. 広告、透かし、時間制限なし 3. システムサウンドとマイクから録音する 4. 録画を直接YouTubeにアップロードする 5. 背景ノイズや不要なビデオの断片を除去する 6. マウスポインターを強調表示する | 1. 画面とウェブカメラを録画する 2. ナレーションを録音する 3. マルチトラックタイムラインでビデオを編集する 4. 紹介スライドと注釈を追加する 5. スムーズなシーンの切り替え |
| 短所 | 1. Windowsでのみ動作する 2. WMVファイルのみをエクスポートする 3. スクリーンショットが撮れない 4. ウェブカメラを録画できない 5. 注釈ツールがない 6. クラウド録画なし 7. CPU使用率が高い | 1. ユーザーあたり年間 $227 USD 2. Windowsのみサポート 3. MP4形式のみ利用可能 4. インタラクティブ機能やアニメーション機能が少ない |
表に示されているように、両方のスクリーン レコーダーは Windows PC でのみ使用できることがわかります。また、iSpring Cam Pro の価格は非常に高く、誰もが購入できるわけではありません。注意深い人は、ユーザーがリアルタイムで注釈を追加できず、録画が終わるまで待たなければならないことにも気付くでしょう。これは時間の無駄です。さらに、録画されたビデオの出力形式は 1 つしかありません。
したがって、Mac ユーザーや、より安価な代替品を求めている方には、iSpring スクリーン レコーダーと同様にすべての画面アクティビティをキャプチャできる 2 つの強力なスクリーン レコーダーをお勧めします。
1つ目は 無料のオンラインスクリーンレコーダーこれは、無料で使用でき、制限のない、最高のオンライン スクリーン レコーダーです。Web ベースの録画ツールであるため、Windows、Mac、Linux で簡単に実行できます。ビデオ、ゲームプレイ、オンライン ミーティング、コースを透かしなしで録画できます。画面録画に加えて、システム、Web サイト、マイクからのオーディオも録音できます。

もう一つは ブルーレイマスタースクリーンレコーダーは、3 つのステップでロスレス品質のビデオを録画できます。また、MP4、MOV、WMV、AVI、F4V、TS、GIF、MP3、M4A、AAC、WMA、PNG、JPG/JPEG、BMP、GIF、TIFF など、幅広いビデオ形式をサポートしています。
リアルタイム編集で録画をカスタマイズできます。たとえば、録画中に矢印、線、テキスト、図形、その他のさまざまなエフェクトをビデオに追加できます。そのため、録画後に注釈を追加する場所を探すために、録画したビデオを何度も見る必要はありません。

Q1: iSpring は安全に使用できますか?
iSpring はウイルスフリーです。そのため、心配することなく iSpring 製品を PC にダウンロードしてインストールできます。
Q2: iSpring の料金はいくらですか?
iSpring Free Cam は無料です。iSpring Cam Pro の価格は、ユーザー 1 人あたり年間 $227 です。iSpring Suite の価格は、ユーザー 1 人あたり年間 $770.00 から始まります。
Q3: iSpring Screen Recorder を使用してスクリーンショットを撮ることはできますか?
iSpring Free Cam はスクリーンショット機能をサポートしていませんが、iSpring Cam Pro はサポートしています。ただし、Windows PC でのみ使用できることに注意してください。
Macユーザーは ブルーレイマスタースクリーンレコーダー スクリーンショットをフルサイズで表示または 画面の一部 無料で。
この記事を全部読んだ後、iSpringスクリーンレコーダーについて理解が深まりましたか?間違いなく、iSpring Free CamとiSpring Cam ProはWindowsユーザーにとって素晴らしい録画ツールです。しかし、Macをお持ちの場合は、 iSpring スクリーン レコーダーの代替品 上記で述べたとおりです。他におすすめがあれば、お気軽にメッセージをお寄せください。
さらに読む
Windows 10/8.1/8/7 で画面をキャプチャする方法
スクリーンショットを撮ったり、コンピューターの画面アクティビティを記録したりする場合は、Windows 10/8/7 コンピューターのスクリーン キャプチャの詳細な手順をここで確認できます。
Movavi スクリーン レコーダーのレビューと最良の代替品
Movavi Screen Recorder は、コンピューターでオーディオとビデオを記録するためのスクリーン キャプチャ ソフトウェアです。この投稿を読んで、Movavi Screen Recorder の最適な代替品を見つけてください。
Windows 10/8/7 でゲームプレイを録画する 2 つの簡単な方法
この投稿は、Windows コンピューターでゲームプレイをキャプチャするためのステップバイステップ ガイドです。Xbox Game Bar と最高のゲーム キャプチャ ソフトウェアを使用して、Windows 10/8/7 でゲームを録画できます。
Windows Media Player でビデオのスクリーンショットを撮る方法
Windows Media Player でビデオから静止画像をキャプチャするにはどうすればよいでしょうか。この投稿を読んで、Windows Media Player でビデオのスクリーンショットを撮る方法を学びましょう。